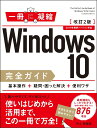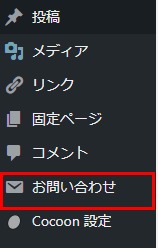PCをシャットダウンした直後、PCが勝手に起動してログイン画面が表示されるようになりました。
もう一度PCのシャットダウン行いましたが状況は変わらず…。
今までPCが勝手に起動したことがなかった為、すぐに原因を突き止めることができませんでしたが、調べてみると「高速スタートアップ」が悪さをしていることがわかりました。
この記事ではWindows10のPCでシャットダウン後に勝手に起動した時の対処法について紹介します。
【対処法❶】高速スタートアップを無効化
❶Win⇒「電源」と入力⇒検索結果の「電源とスリープの設定」を選択
(これが最短の手順です。)
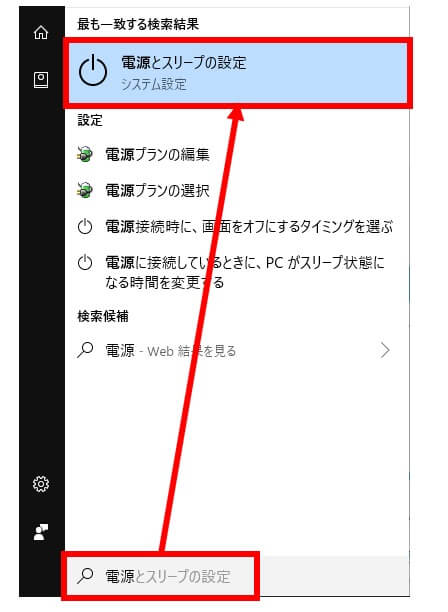
❷電源とスリープ画面で「電源の追加設定」を選択
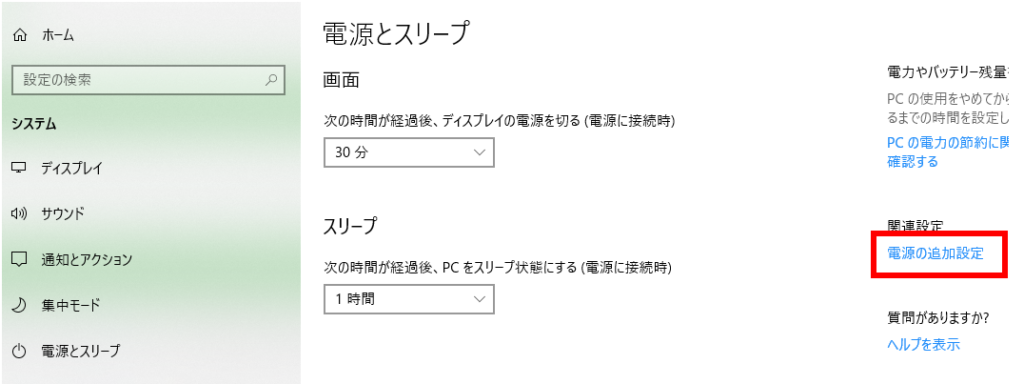
❸「電源ボタンの動作を選択する」を選択
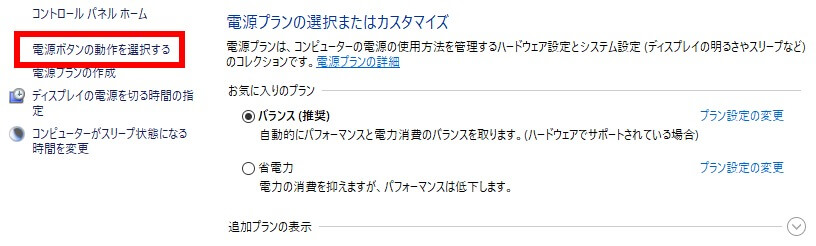
❹「現在利用可能ではない設定を変更します」を選択
※標準の状態だと設定を変更することができません。
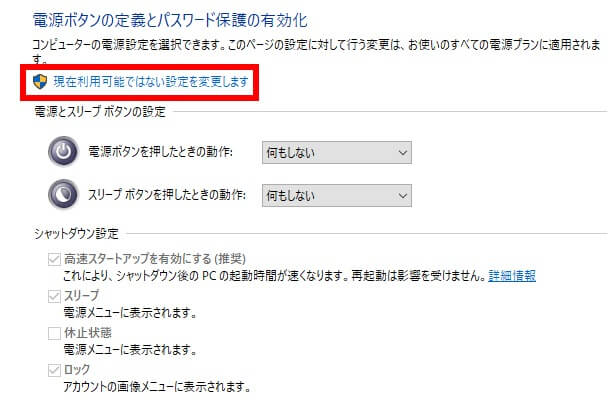
❺設定変更後に「高速スタートアップを有効にする」のチェックを外してから変更を保存
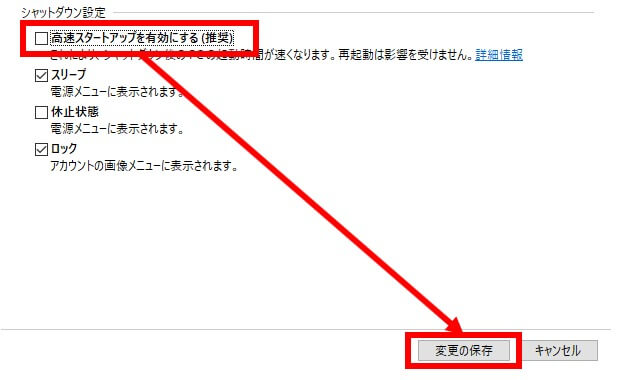
高速スタートアップ無効化の設定は以上になります。
シャットダウンを行い、勝手に起動しないことを確認してください。
※Windows10の大型アップデート後に勝手に高速スタートアップが有効状態になることがあります。
その場合は、再度手順通りに進めて高速スタートアップのチェックを外してください。
【対処法❷】高速スタートアップを完全に無効化
高速スタートアップを有効化させたくない場合は、高速スタートアップの無効化(非表示)をオススメします。
❶Win ⇒「cmd」と入力。
❷コマンドプロントを右クリックし「管理者として実行」を選択。
※ユーザーアカウント制御は「はい」を選択。
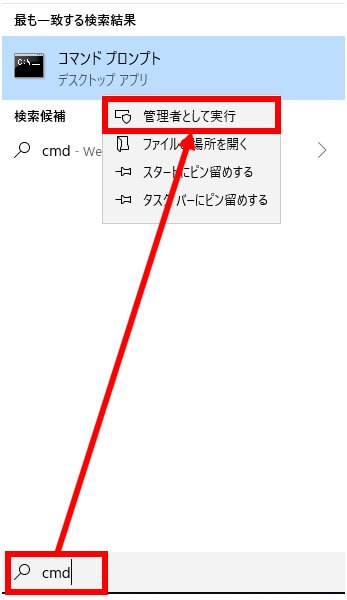
❸管理者権限のコマンドプロンプトに下記のコマンドをコピーしてEnter
|
1 |
powercfg.exe /hibernate off <br> |
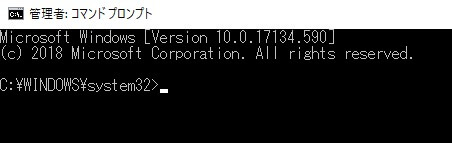
PCの再起動後にシャットダウン設定画面から高速スタートアップが無効化(非表示)されていることがわかります。
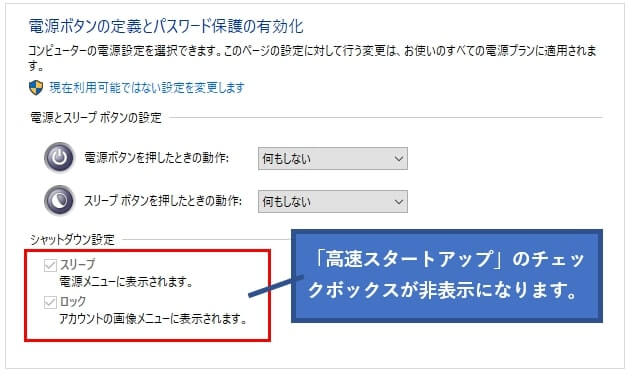
【補足】高速スタートアップを有効化する
やっぱり高速スタートアップを有効化したいという場合は、同じ要領でコマンドプロンプトを起動して下記のコマンドを貼り付けてEnterを押下。
|
1 |
powercfg.exe /hibernate on |
設定は以上になります。
「高速スタートアップ」は不具合の多い機能なので、なるべく無効化しておくことをオススメします。