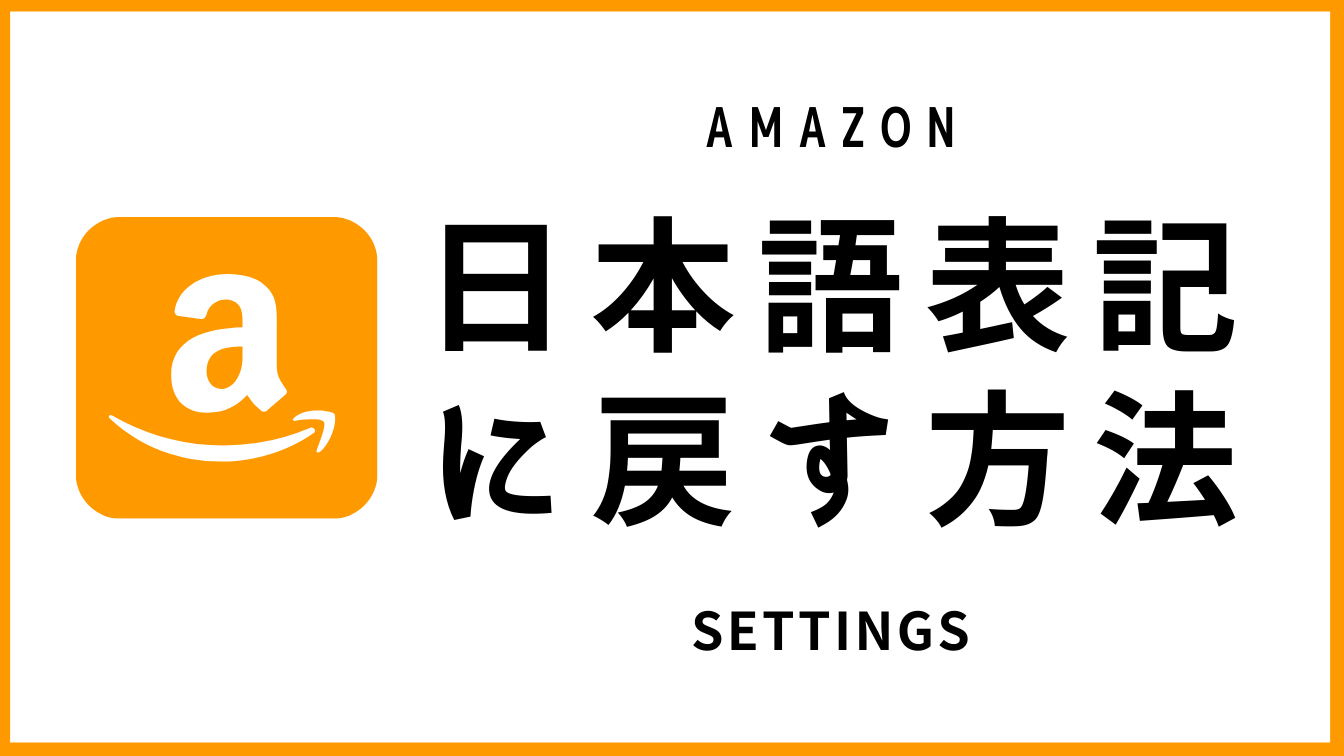PCの調子が悪くなってきたので、SSD(512GB)からM.2 SSD(256GB)に移行した話です。
クローンするために三つのソフトを使用したところ、成功したのはMiniTool Partition Wizard(無料版)だけでした💦
クローンに失敗した状況
MiniTool ShadowMaker Free(V10.2.2)
クローン中のまま状態が変わらず、一日放置してみましたが、残り時間が計算中のままでした…。
口コミを調べるとクローンはおまけ程度の機能のようですが、SSDのクローンに成功している人もいるので、原因は良くわからず…。
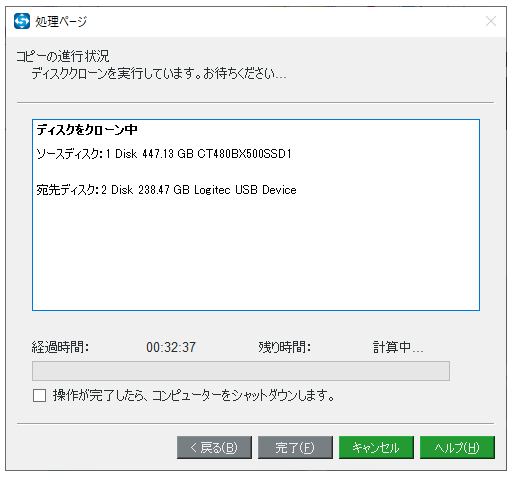
EaseUS Todo Backup Free(V11.5)
クローンソフトで一番有名なソフトなので期待していましたが、クローンを選択してもSSDが表示されず、何もできませんでした。
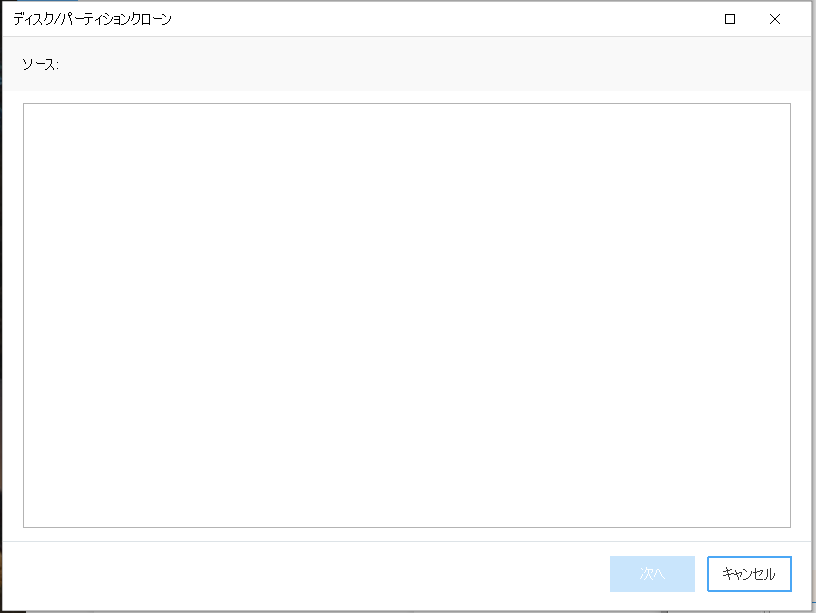
準備するもの
M.2 SSD ケース
特にこだわりがなければどのメーカーでも良いと思いますが、用意したM.2 SSDが対応しているケースを選びましょう。
AnkerのSSDケースは両面SSDには対応していませんが、入力端子がUSB-C & USB-Aに対応しているので幅広く使えます。
M.2 SSD
通常は500GBあれば足りると思いますが、容量の大きいゲームをプレイする場合は1TB以上を用意した方が良いです。
新しいSSDはPCに挿しても認識されないため、クローン作業前にフォーマットしておきましょう!
MiniTool Partition Wizard v10 (無料版)
最新版はV12.6が公開されていますが、クローン機能は有料化されているため、Vectorから古いバージョン(V10.2.2)をダウンロードしています。
クローンの手順

移行先のSSDはPCに接続しておきましょう!
❶MiniTool Partition Wizardを起動して左上の「MiniTool Partition Wizard 無料版」を選択。
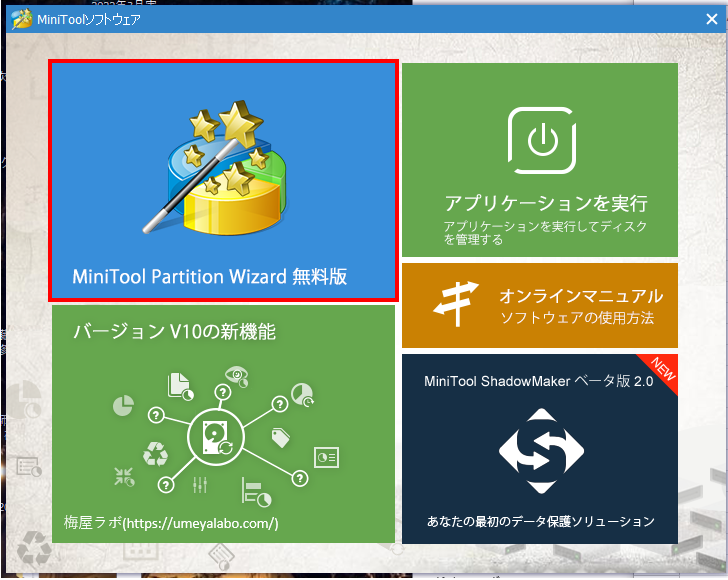
❷元のSSDを選択した状態で「OSをSSD/HDに移行」を選択
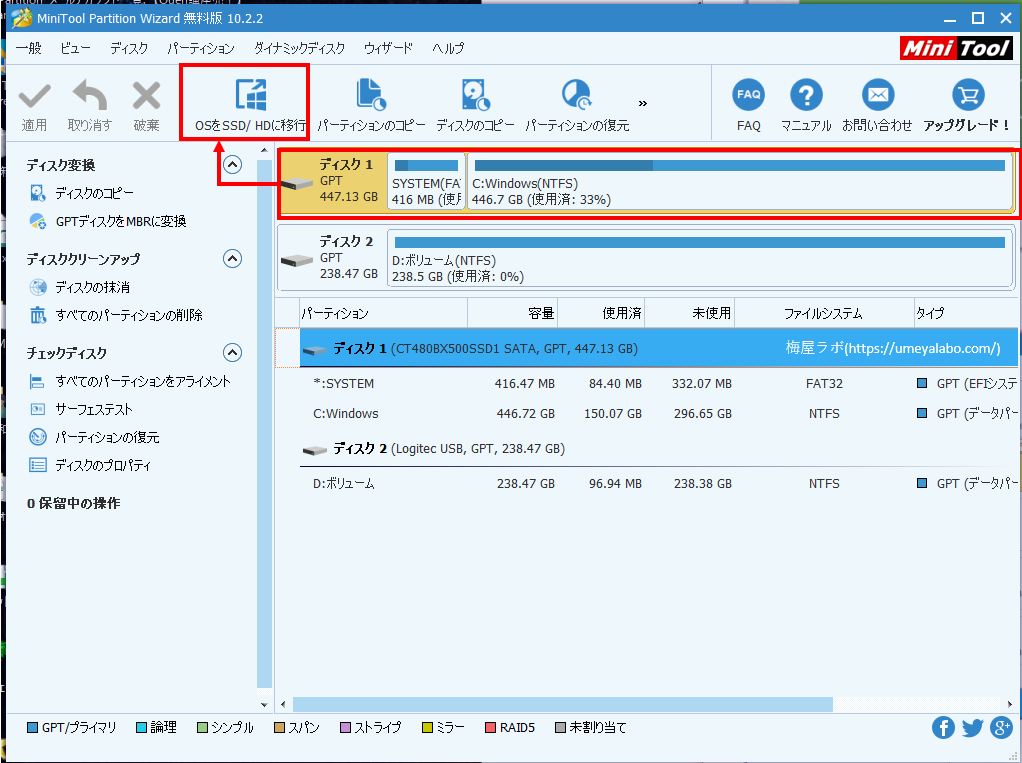
❸全てのデータを移すため「A」を選択して「次へ」を選択
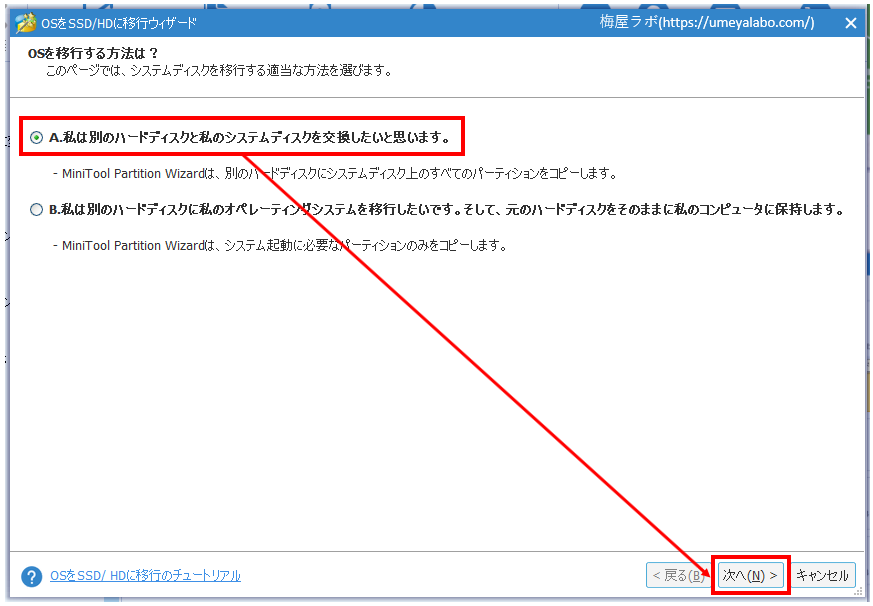
❹移行先のSSDを選択して「次へ」
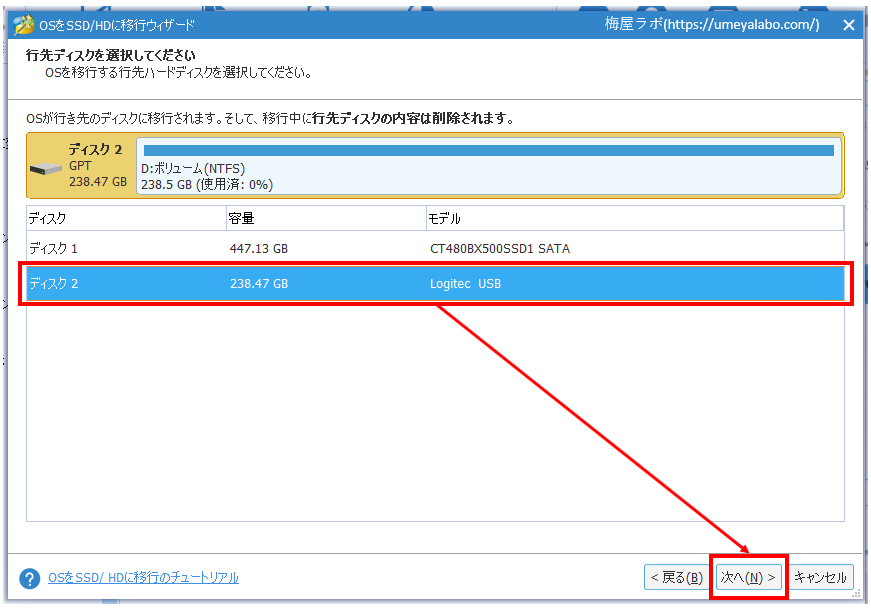
❺警告が表示されるので、移行先のSSDに間違いがないことを確認してから「はい」を選択
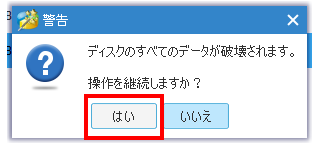
❻コピーオプションはそのまま「1」を選択して「次へ」を選択
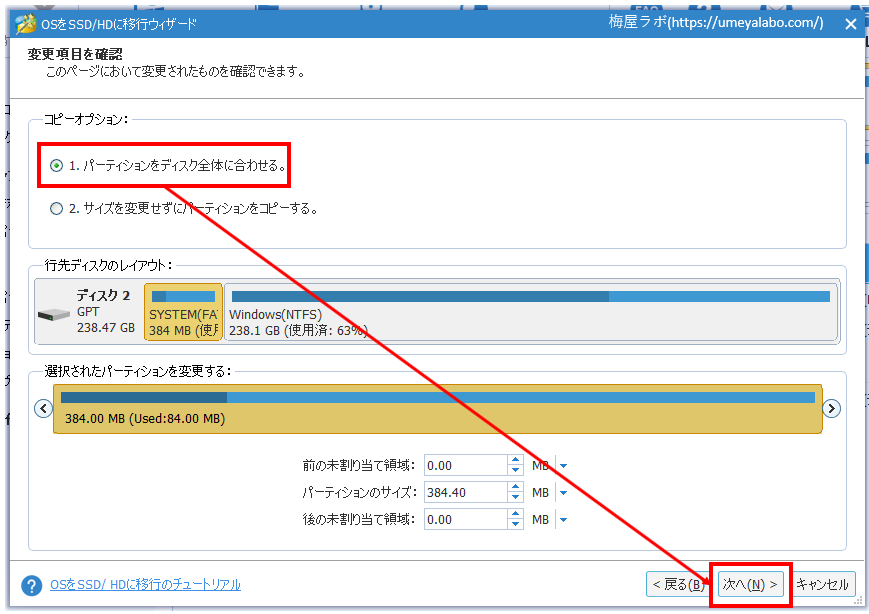
❼そのまま「完了」を選択
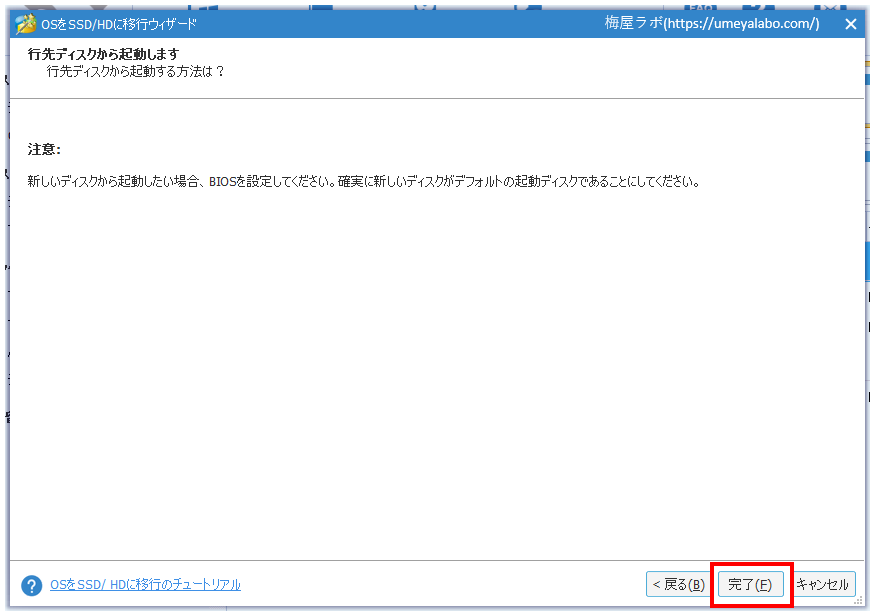
❽クローン後のイメージが表示されるので、間違いなければ左上の「適用」を選択
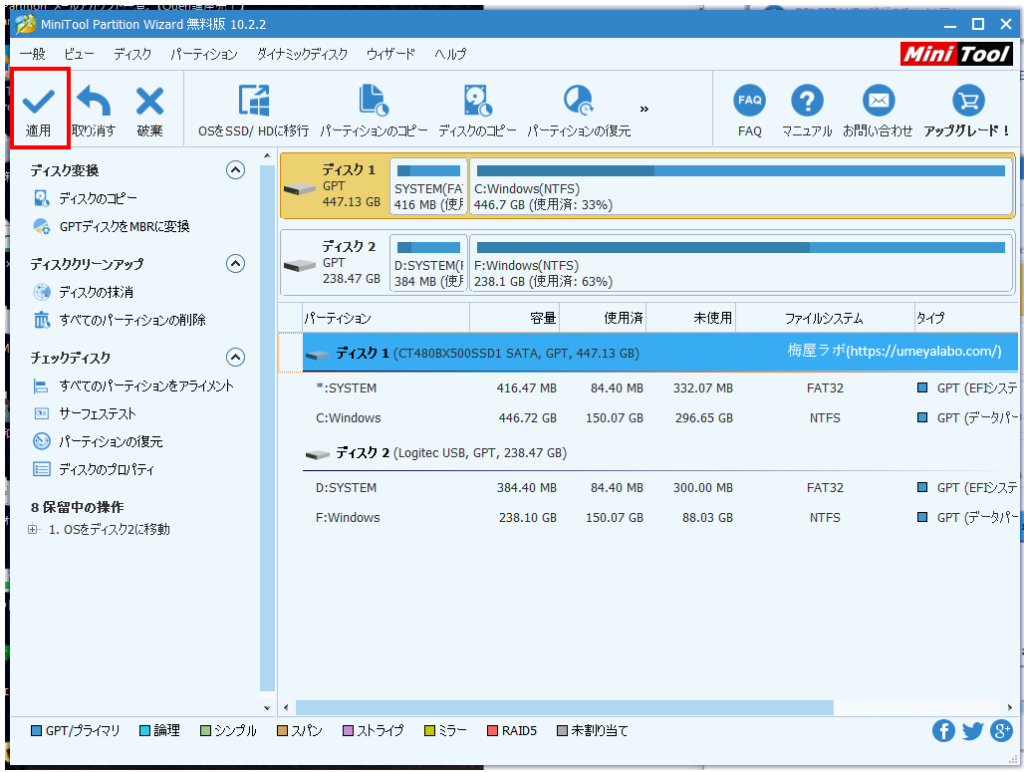
❾他のアプリを終了してから「はい」を選択
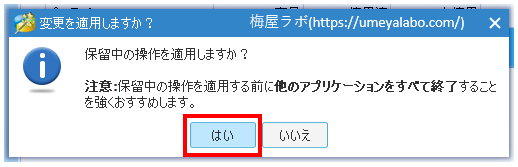
クローン処理が開始されます。
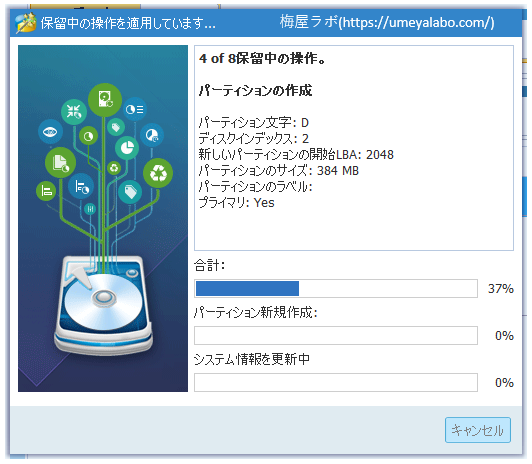
❿すぐに注意メッセージが表示されるので「今すぐ再起動」を選択
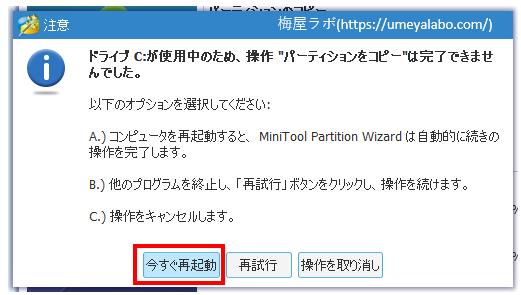
再起動後にクローン化の処理が開始されます。
右下が経過に経過時間が表示されます。
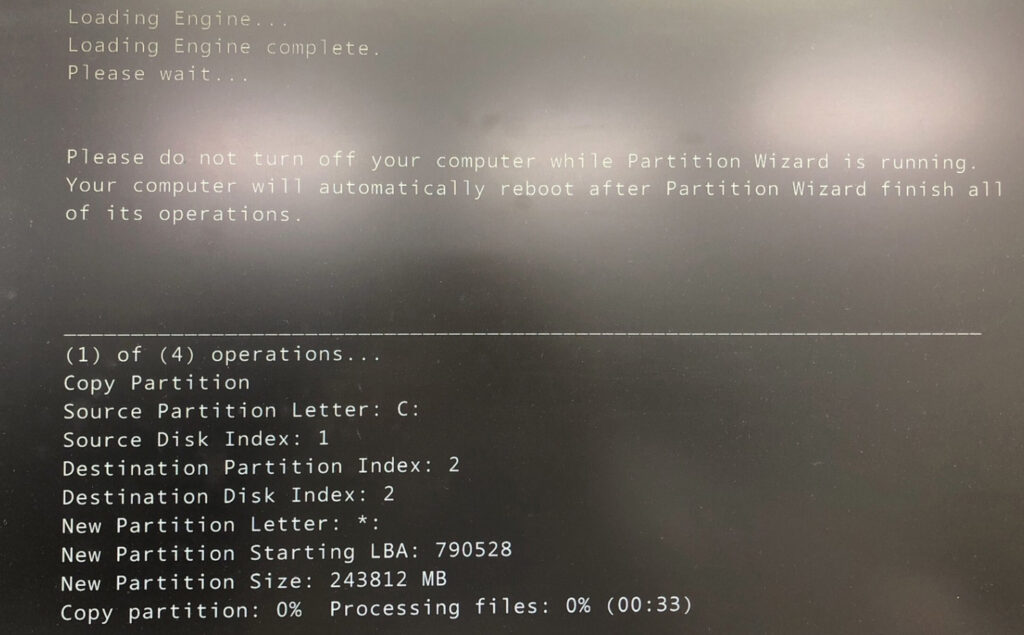

150GBのデータで約80分くらい掛かりました。
⓫処理が完了するとPCのログイン画面が表示されます。
ディスクの管理で正常にクローンされていることが確認できました。
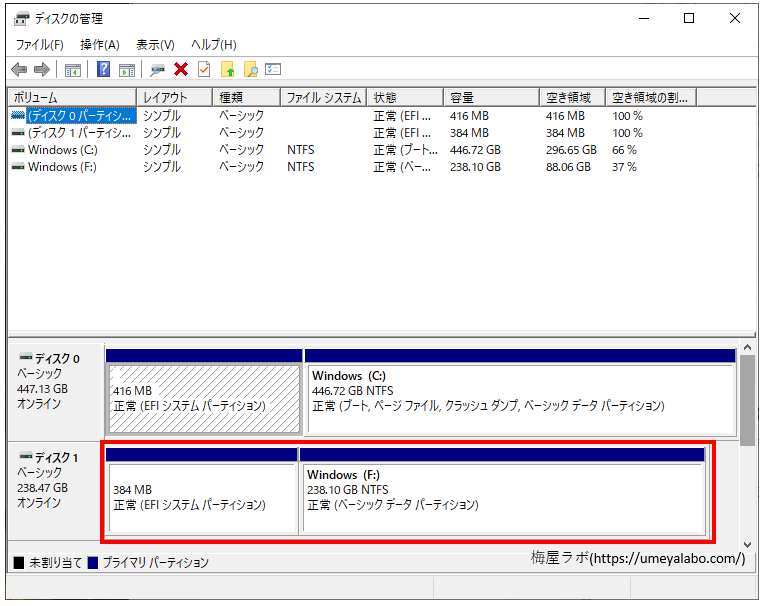
あとは新しいSSDをPCに入れ替えて完了です。
起動確認で落とし穴
データ移行後のM.2 SSD(256GB)をPCにセットして起動確認。
BIOSの設定を変更せずにOSが起動したので、そのままデータを確認すると、メールの署名や付箋アプリの内容など完璧にコピーできていましたが、なぜかネットワークの設定だけ上手くできていなかったようで、空っぽの状態になっていました…。
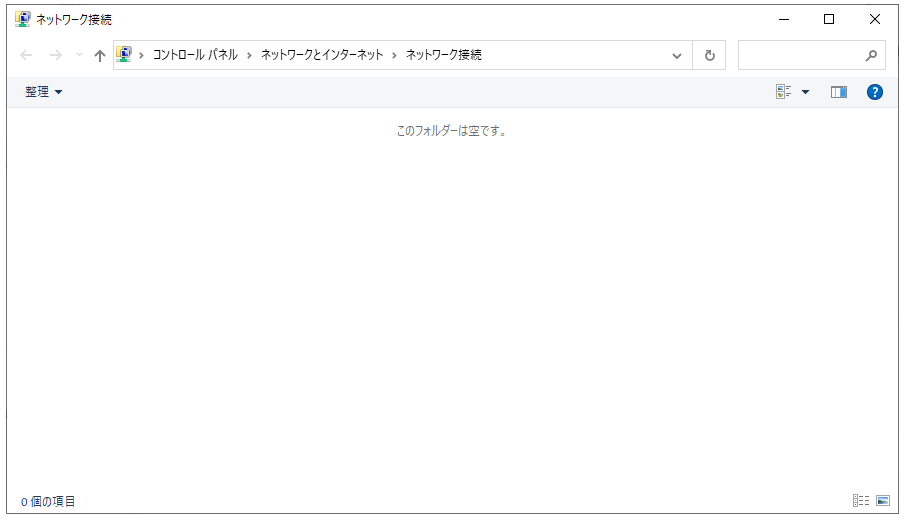

ここだけ手動で対応しました💦
トラブルがあった際に自分で対処するのが難しい場合は「EaseUS Todo Backup Free(有償版)」を購入した方が良いかもしれません。
まとめ
他のクローンソフトで立て続けに失敗したときは焦りましたが、無事にSSDのクローンに成功しました。
MiniTool Partition Wizardの無料版がいつまで使えるかわかりませんが、SSDのクローンで困っている人の助けになると幸いです。

無料版が使えなくなったら有償版を購入します💦