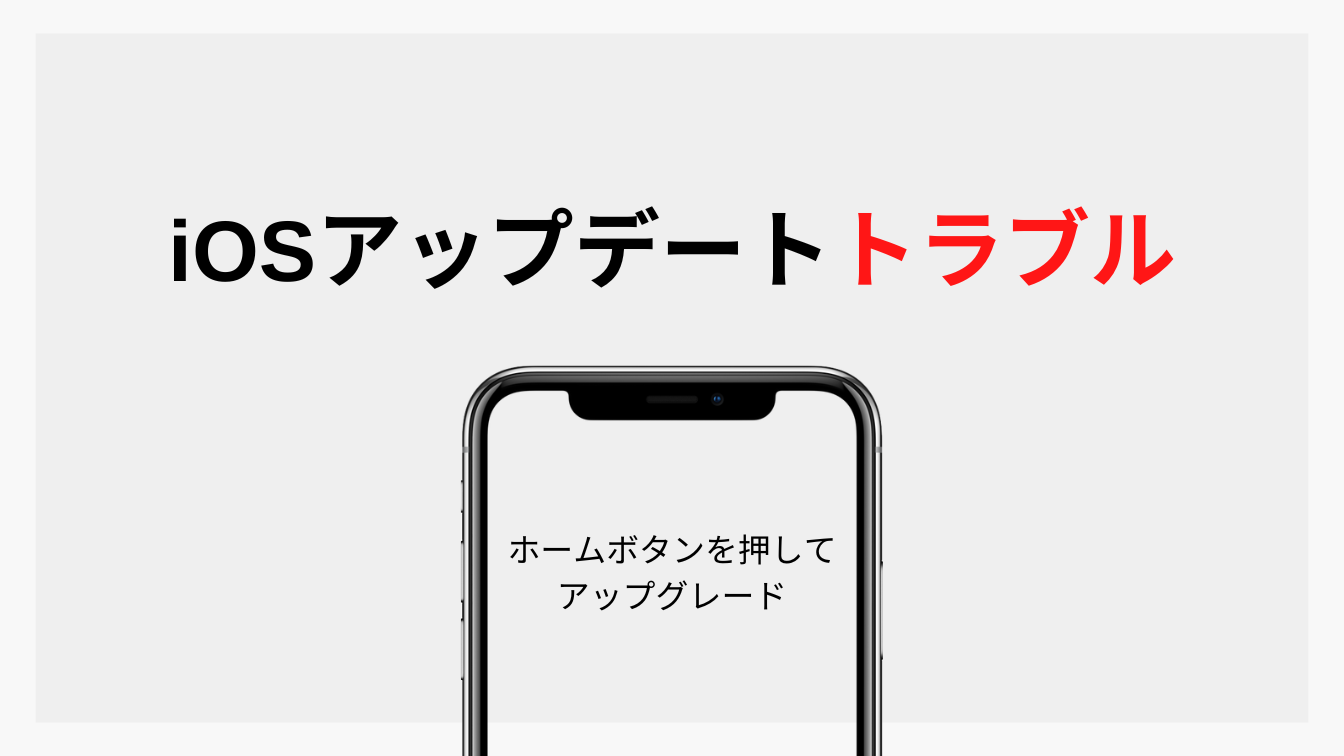今回はウェブサイト閲覧中に突然「400 Bad Request」が発生した時の対象法を解説します。
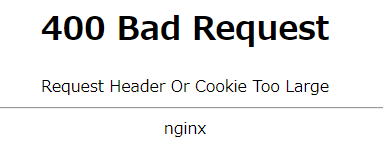
このエラーが発生するとF5(更新)やブラウザ、PCの再起動でも改善しないため、下記対処法を確認してください。
400 Bad Requestの原因
400 Bad Requestの主な原因は下記の通りです。
400 Bad Requestの対処法
URLの誤り
今回は直線まで接続できていたため、URLの誤りは無関係と判断しています。
Cookie、キャッシュデータの削除

うめ
画面遷移が面倒な人はCtrl+Shift+Deleteでショートカットが可能です!
右上のメニューを開き「設定」を選択
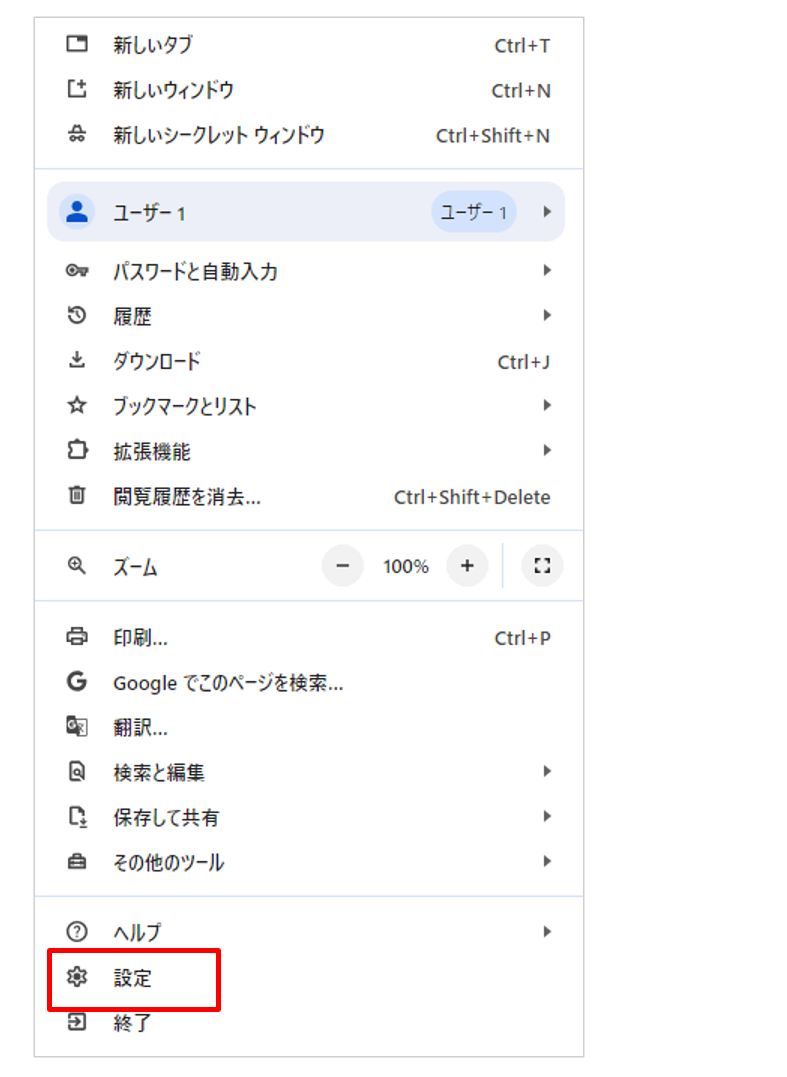
「プライバシーとセキュリティ」→「閲覧データ削除」を選択
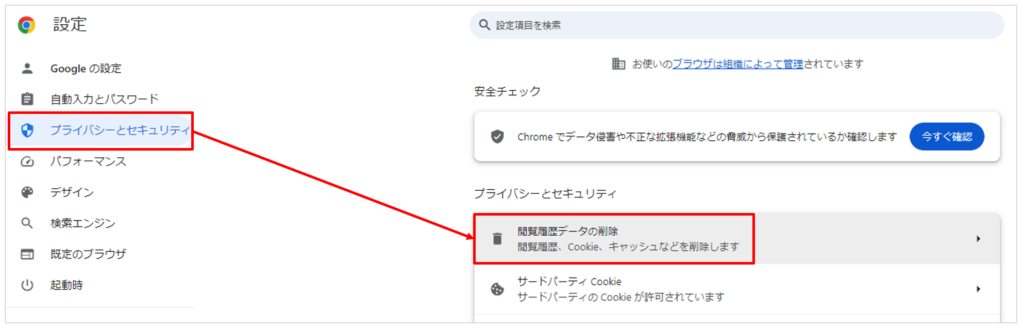
「Cookieと他のサイトデータ」にチェックを入れて「データを削除」
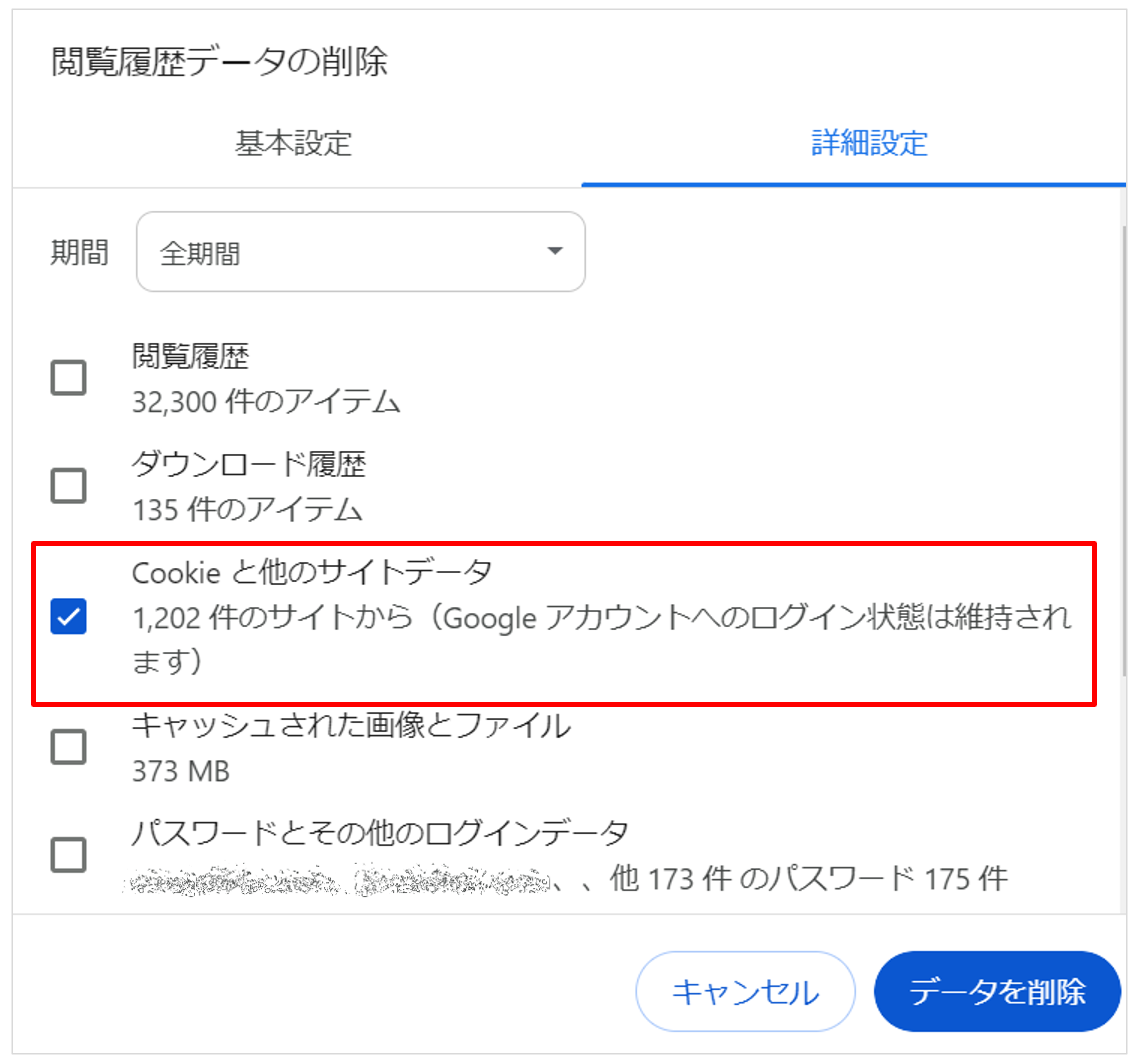
接続先サーバーの異常
別のPCやブラウザで「400 Bad Request」が表示されるか確認したところ、正常に表示されているため、接続先サーバーは無関係と判断しています。
本当に接続先のサーバー側に問題が発生している場合、基本的に復旧されるまで待つしかない点には注意してください。
まとめ
「400 Bad Request」が表示された時に確認することを解説しました。
突然表示されると焦ってしまうと思いますが、焦らずに落ち着いて確認するようにしましょう!