Zoomを使い始めた時に自分の声が相手に聞こえていないことがありました。
マイクの設定は使用する環境によって確認する場所が異なりますので、環境に応じた設定を紹介します。
ミュートの確認
画面左下のマイクのアイコンを確認します。
「ミュート解除」と表示されている場合、マイクは「無効」になります。
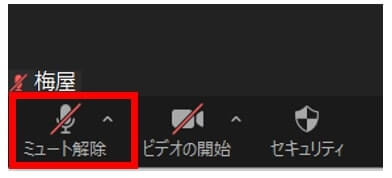
「ミュート」と表示されている場合、マイクは「有効」です。
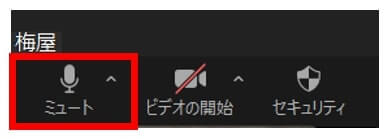
PCの動作テスト
「プロフィールアイコン」⇒「設定」を選択
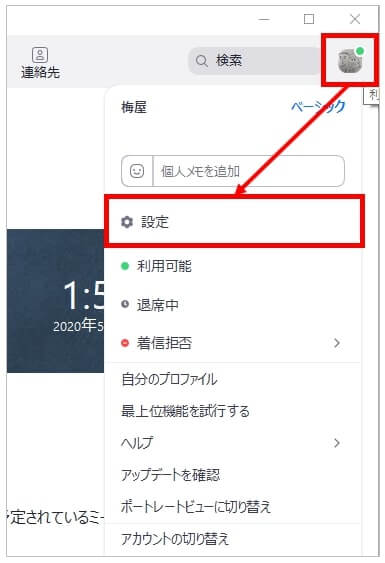
「自動で音量を調整」にチェックが入っている場合はチェックを外す
「マイクのテスト」を選択してから、マイクに向かって話かけてください。
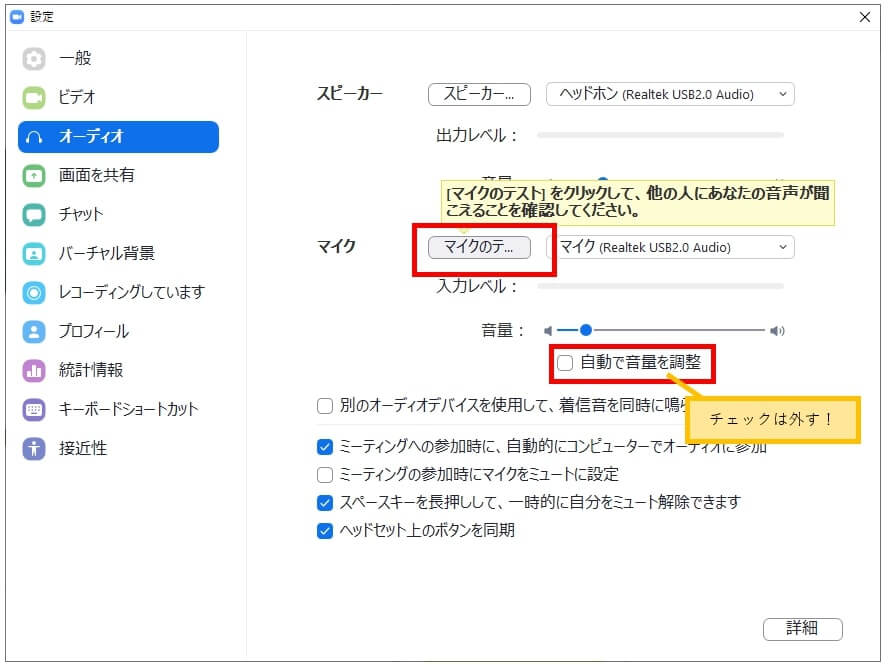
マイクに向かって話かけた内容が再生されればマイクは正常に動作しています!
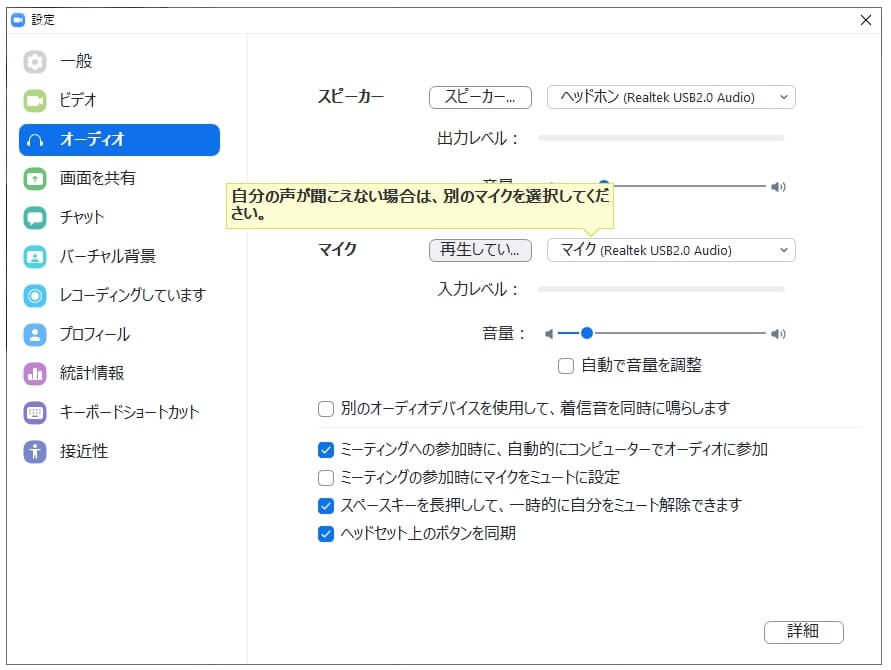
iPhoneの設定
アプリ設定
「設定」⇒「Zoom」を選択
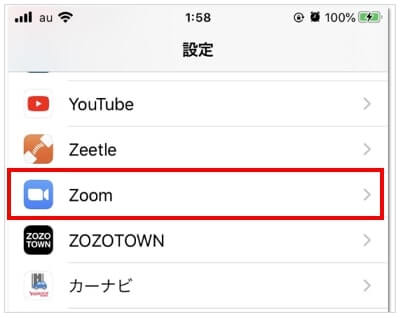
「マイク」が「有効状態」になっていることを確認します!
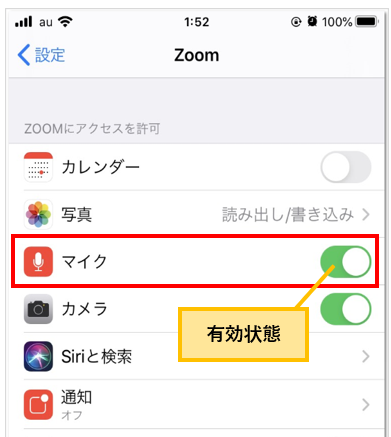
プライバシーの設定
「設定」⇒「プライバシー」を選択
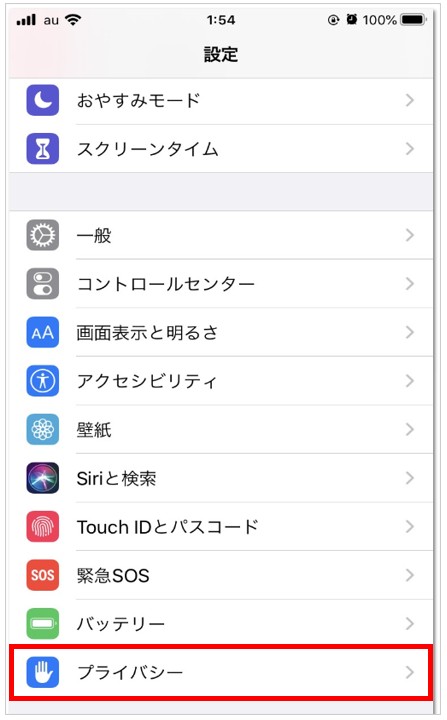
「マイク」を選択
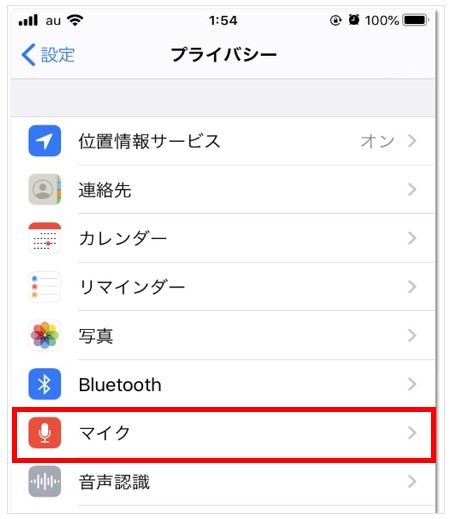
「Zoom」が「有効状態」になっていることを確認します。
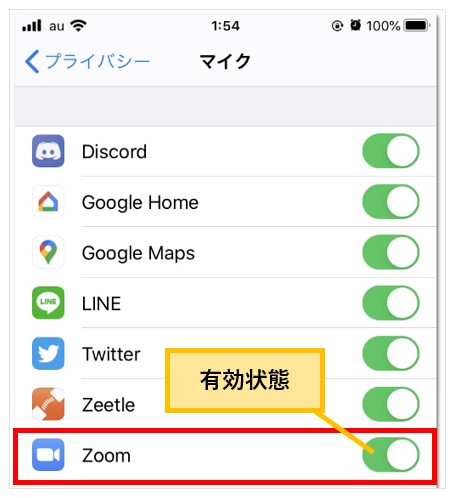
状況が変わらない場合
自分の設定に問題がないのにどうやっても声が聞こえない場合
勇気を出して一言お願いします…🥺
「マイクとイヤホンの差し込み口は逆になってないですかね…?」
実際に体験した話ですが、どう見ても設定が間違っていないのにこちらの声だけ聞こえない状況。
念のため確認してもらうと相手の方が「マイクとイヤホンの端子を逆に挿していた」ということがありました。

判断するのが難しいですが、相手側の環境に問題がある可能性もあるんですよね…。
まとめ
今回はZoomで「自分の声が相手に聞こえない時」の設定についてまとめました。
自分の声だけが聞こえないと焦ってしまいますが、焦らずに落ち着いて設定の確認をしましょう!
Zoomにオススメのイヤホン
Zoomにどんなイヤホンを使ったら良いのか悩みますよね。
今回はパソコン向けとiPhone向けでオススメのイヤホンを紹介します。
デスクトップパソコンにイヤホンマイクを挿しても会話できないって知っていますか?
⇒「イヤホンマイクをデスクトップPCで使用する方法」で解説しています。
パソコン向け(有線)
パソコンで使用する場合には「Apple EarPods」+「UGREEN USB オーディオ 変換アダプタ」の組み合わがオススメ!
パソコン向け(ワイヤレス)
「AfterShokz OpenComm」がオススメ!
一回の充電で16時間使用することができ、ノイズキャンセリング・ブームマイク搭載でマイク性能も高いのでノーストレスで使えます。

16時間使用できるのは、トップクラスのバッテリー性能です!
AfterShokz OpenCommはマルチポイント接続に対応しているので、2台のデバイスを接続した状態にできます。
iPhone向け
iPhoneで使用する場合には「Apple AirPods Pro」がオススメ!
音質にこだわる場合
「Apple AirPods Pro」がオススメ!
ノイズキャンセルで騒音を抑えて会話が可能!








コメント