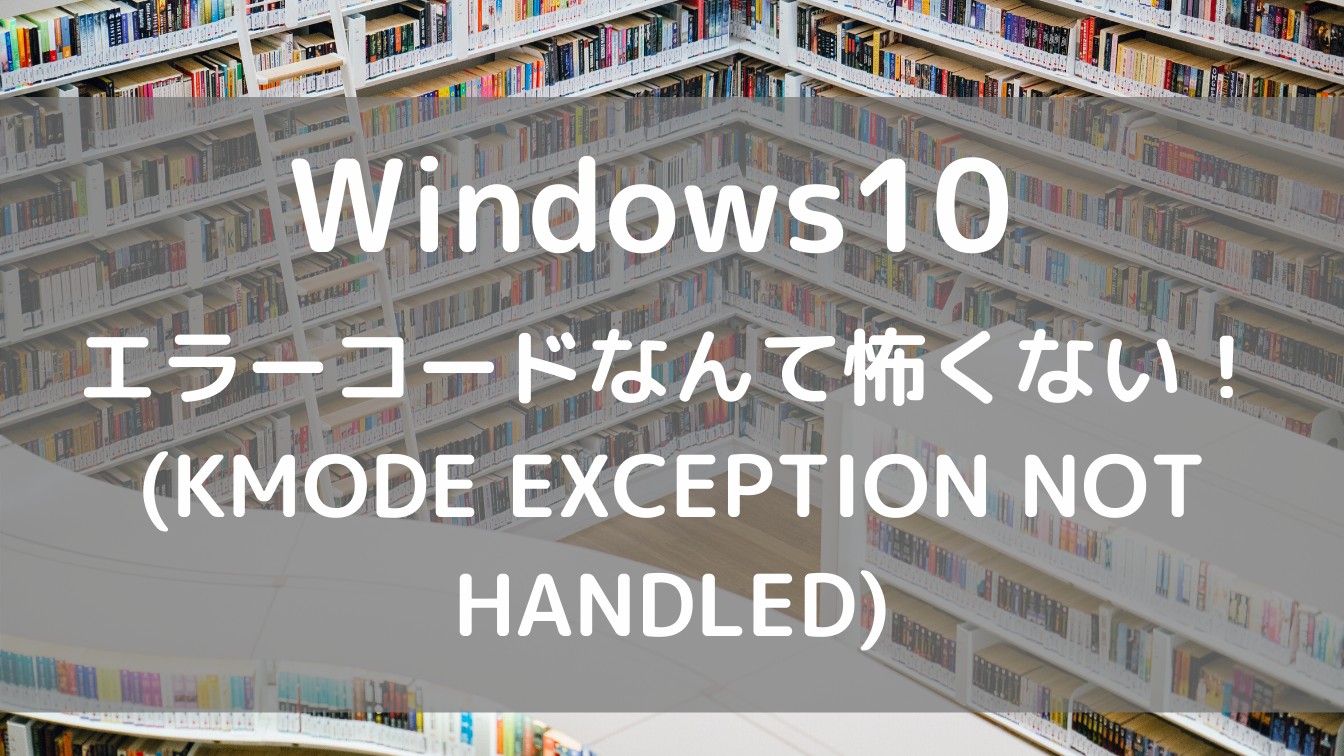今回はWindows10のアップグレード失敗から成功までに取り組んだ奮闘記です。
本記事のエラー画像はまるこめさん( @marucomexxx ) から許可をいただき、掲載しています。
※ネタバレすると、まるこめさんは作業終了までにトータル25時間費やしたそうです…。
今回発生したエラーコード(0xc19001-0x40017)で苦しむ人が少しでも減るように、出来る限り作業の内容を詳細に書き出しています。
アップグレード失敗時の状況
FRONTIER社のBTOパソコンを使用。
※ライセンス上の成約があるためBIOSの更新は不可( FRONTIER社の指示)
Windows10のアップグレード用のツールの「今すぐ実行」で更新に失敗。
下記のエラーが発生してWindows7に戻りました。
0xC1900101 – 0x40017
BOOT操作中にエラーが発生したため、インストールはSECOND_BOOTフェイズで失敗しました
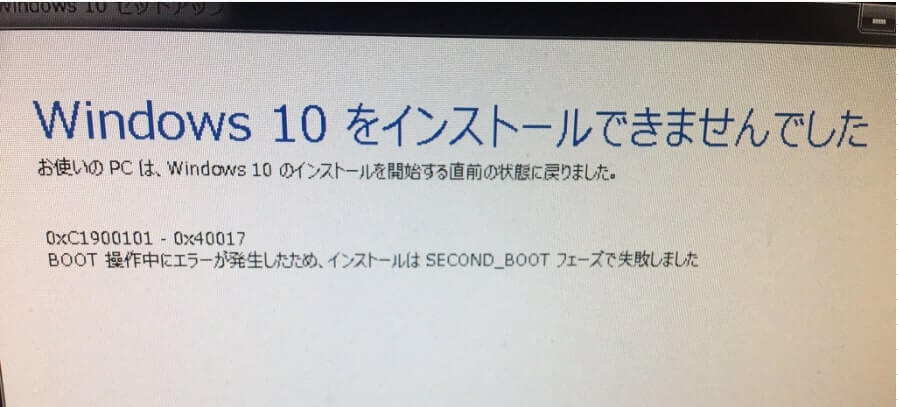
別の方法でアップグレード
「今すぐ実行」で更新するとエラーになるため、別の方法で更新作業を継続。
- Windows10更新ツールの「ツールを今すぐダウンロード」を選択して更新ツールをダウンロード
- USBメモリに「インストールメディアを作成」
- ウイルスソフトをアンインストール
- タスクマネージャーからマイクロソフト以外のサービスを無効化
- Cドライブ16GB以上の空き容量を確保
- ネットワークアダプタを手動で無効化
- USBメモリに保存したsetup.exeを実行
事前準備
①Windows10更新ツール(Microsoft公式ページ)から「ツールを今すぐダウンロード」
②USBメモリに「インストールメディアを作成」
⇒容量8GB以上のUSBメモリを用意
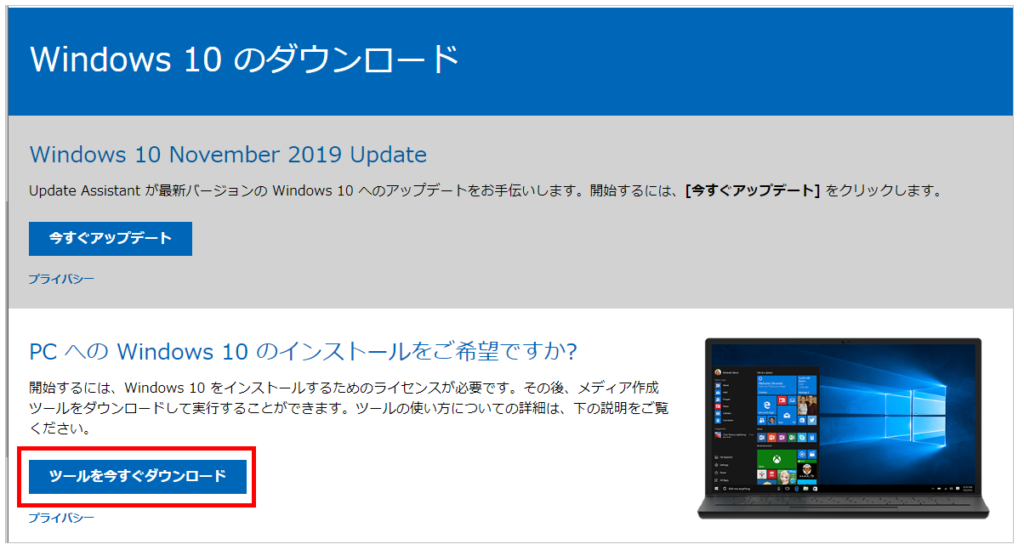
本番作業
①ウイルスソフトをアンインストール
②タスクマネージャーからマイクロソフト以外のサービスを無効化
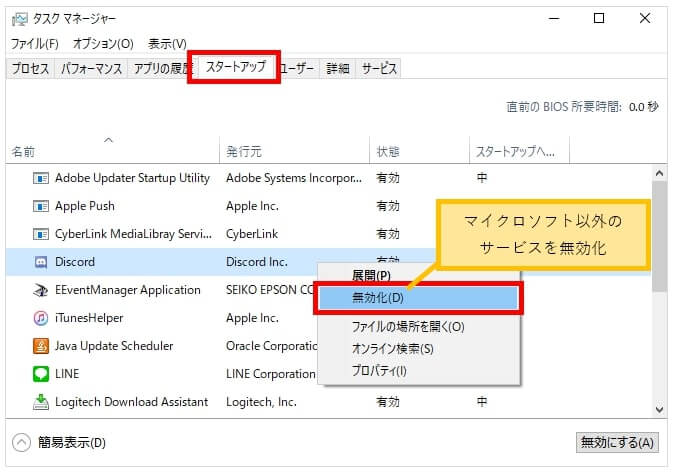
③Cドライブ16GB以上の空き容量を確保
④ネットワークアダプタを手動で無効化
「ネットワーク」⇒「プロパティ」
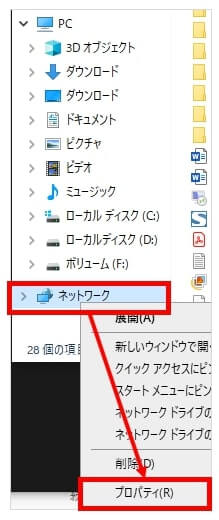
「アダプターの設定を変更」
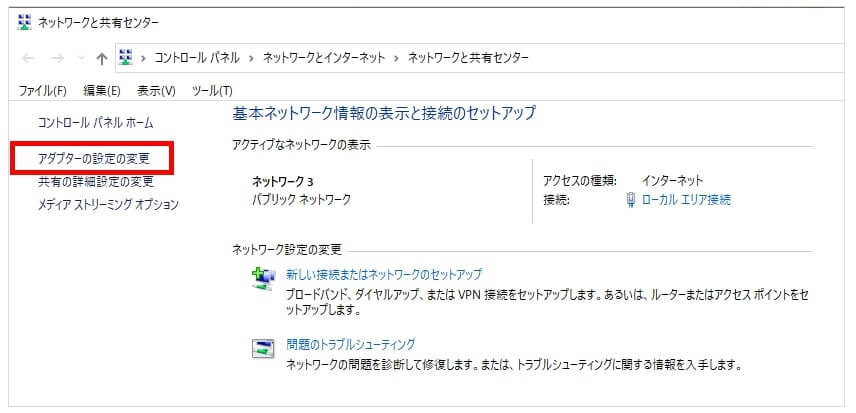
ネットワーク設定を右クリックして「無効にする」
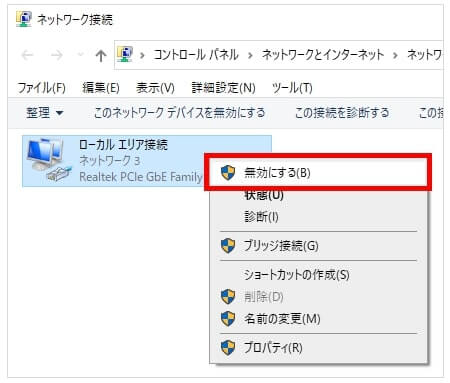
⑤USBメモリに保存した「setup.exe」を実行
※途中で失敗した場合は電源を落として再トライすると動くケースがあるようです。
更新結果
一通り作業を進めると初回はエラーになりましたが、再度実行でWindows10に更新することができました。

新しいエラーコードとの遭遇
Windows10に更新後、初期設定後の再起動で「自動修復」の画面が表示され、再起動後に起動しなくなりました。
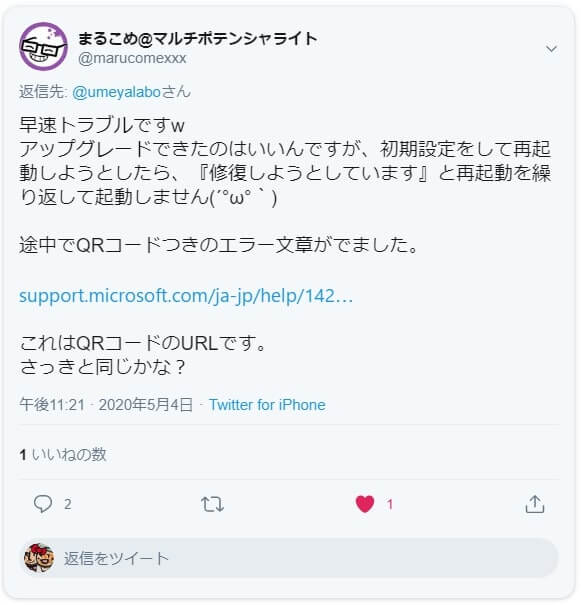
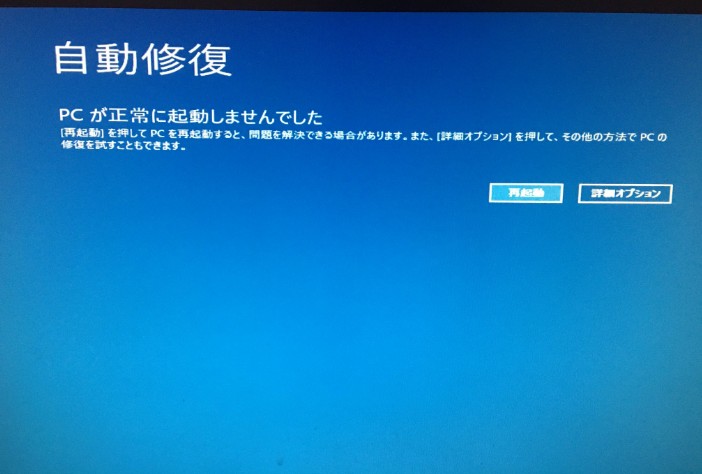
新しいエラーコード「KMODE EXCEPTION NOT HANDLED」を確認。
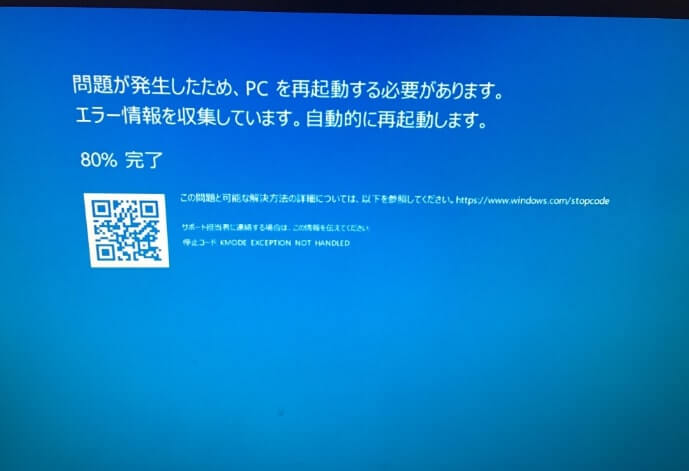
詳細オプションから「スタートアップ修復」を試みましたが、状況は変わらず、「更新プログラムのアンインストール」を選択したところWindows7に逆戻り…。
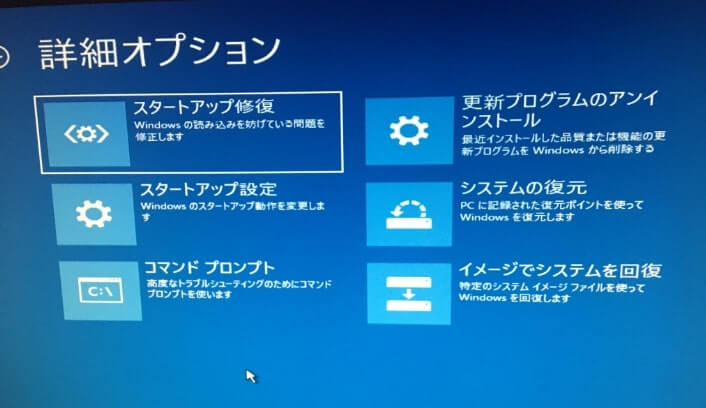
今回はここまでです。
最後の最後でエラーが発生してしまいましたが、Windows10にアップグレード後、エラーが表示されなければ更新作業は終了です…。
次回は新しく表れたエラーコード「KMODE EXCEPTION NOT HANDLED」ついての記事を作成します。