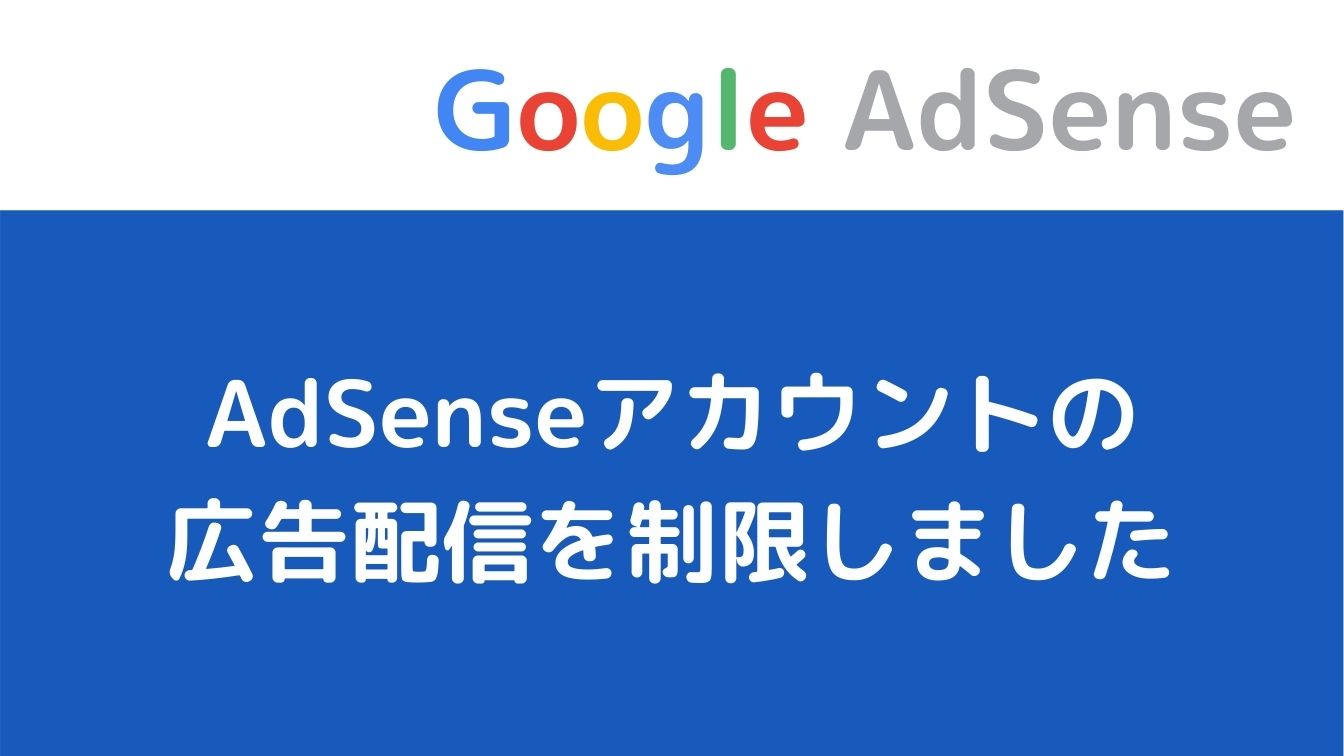新型コロナウイルス感染症(COVID‑19)の影響を受け、教育機関でオンライン授業の導入が進んでいますが、ついに息子(小学3年生)も自宅でZoomを使ってオンライン授業を実施することになりました。
オンライン授業は自宅にタブレット、ネットワーク環境がないと受けられないため、どこまで授業の代わりとして浸透するのかわかりませんが、できれば自宅にいても学習ができる環境にしてあげたいですよね。
我が家では大人が所有しているiPadを子供に貸して授業を受けてもらいますが、二つの問題があります。

共働きなのでオンライン授業は子供一人で操作することになります…。
この二つの問題は「アクセスガイド」を活用することで解消できたので、やり方を紹介します。
アクセスガイドとは
アクセスガイドは「アプリの利用制限」をするための機能です。
アクセスガイドを有効にすると「特定のアプリ」以外のアプリを開くことができなくなります。(本記事ではZoomを利用)
他のアプリを操作することができないため、オンライン授業に適した制限機能です。
※ホーム画面に戻ることもできません。
アクセスガイドを有効にする
「設定」⇒「アクシセビティ」⇒「アクセスガイド」を選択

アクセスガイドを「有効」にする

アクセスガイドを開始する
Zoomを起動して「ホームボタン」または「サイドボタン」を3回押すと「アクセスガイド」が表示されます。

左下の「オプション」を選択して「時間制限」以外を有効にしておきましょう。

オプションの設定を変更してから右上の「開始」を押してアクセスコードを解除するためのパスコードを設定します。(子供に教える必要はありません)

パスコードを設定するとアクセスガイドが有効になります。

アクセスガイド中はどうなるの?
アクセスガイド有効中はZoom以外の画面を開くことができません。(Zoomで設定した場合)
時間経過で画面がスリープされますが、「ホームボタン」または「サイドボタン」を押すとZoomの画面に戻ります。(パスコードやFace IDの解除不要)

アクセスガイドを有効にしたアプリ以外の操作を禁止状態にできるので便利です!(ホーム画面に戻ることもできません)
アクセスガイドを終了する
「ホームボタン」または「サイドボタン」を3回押すとアクセスコードを解除するパスコードを要求されるので、設定したパスコードを入力するとアクセスガイドが終了します。

まとめ
iOSの「アクセスガイド」を活用することでiPadのパスコードを教えずにZoomでオンライン授業を受けられるようになります。
アクセスガイドを有効にしている間は他のアプリを触ることができないので安心して子供にiPadを貸すことができますね。
※アクセスガイドを解除するパスコードが子供にバレないように気をつけましょう!