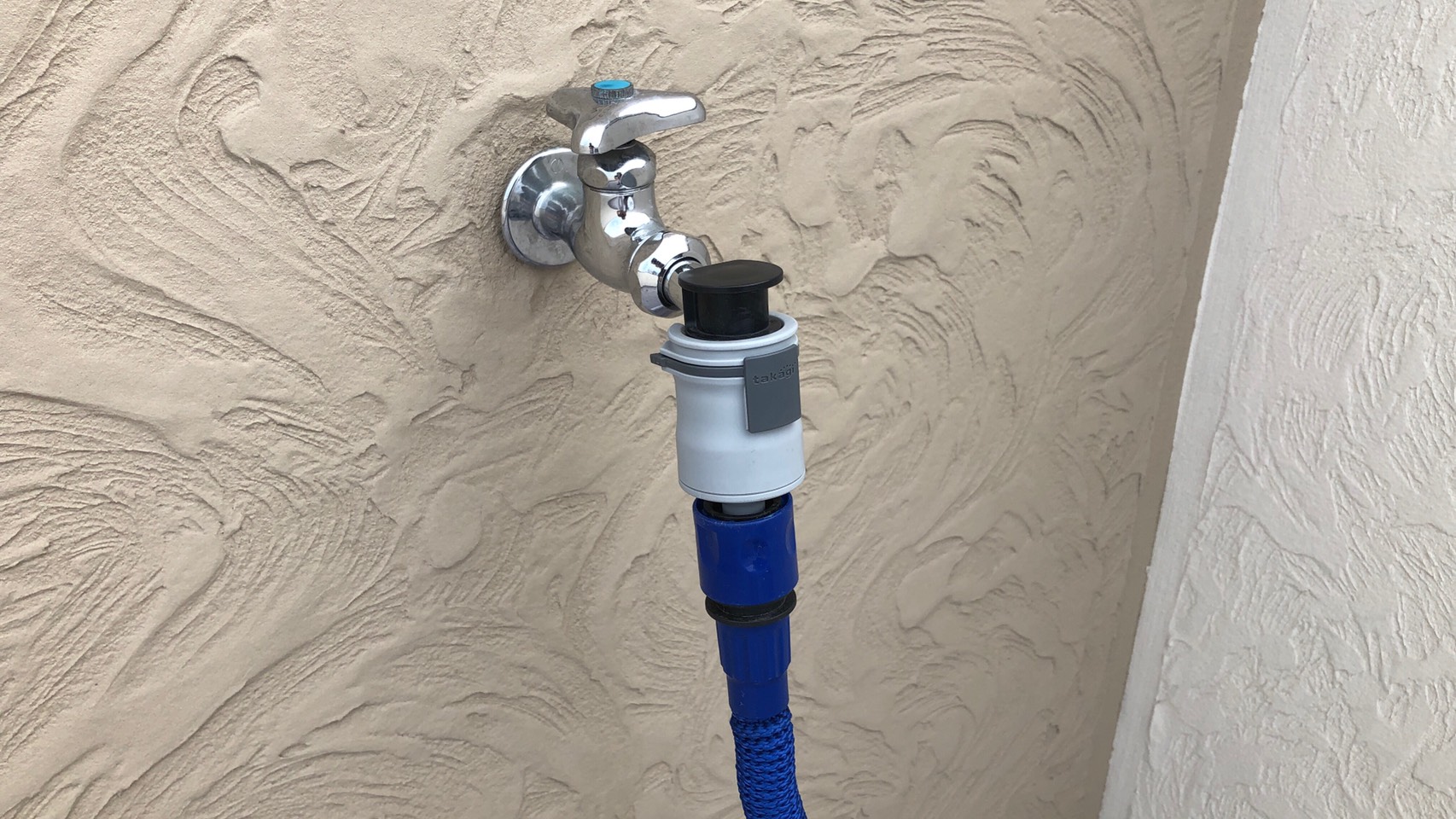突然発生したKP41病(Kernel-Power 41)から抜け出せず1日中苦しんでいました…。
色々なサイトを調べ尽くした結果、ようやく解消することができたので、実際に取り掛かった対処法を紹介します。
今回の対処法が全てのKP41病に効果があるとは思えませんが、少しでもKP41病で苦しむ人の役に立てればと思いキャプチャ付きで取り組んだ内容を残します。
KP41病とは
突然PCの電源が落ちたり、ブルースクリーンを発生させるエラーのことで、PC起動後にイベントビューアを確認すると「Kernel-Power 41」とログが残っていることから「KP41病」と呼ばれているPCトラブルのことです。

KP41病はイベントビュアーに詳細なログが残らないため、何が原因で発生したエラーなのか特定することが難しく(電源周りが原因と言われることが多いですが)、PCを触る人にとって出会いたくないエラーです…。
ネットでKP41病の対処法と検索すると色々なサイトが見つかりますが、全て試しても解決しないことが多いです。(PCの初期化は論外として)
対処法
ちなみに今回対応したKP41病は「10~15分間隔で強制的に再起動をしてしまう」という状態でした。

省電力設定系の徹底的に無効化したところ、再起動を止めることに成功しました!
❶Win⇒「電源」と入力して⇒「電源プランの編集」を選択
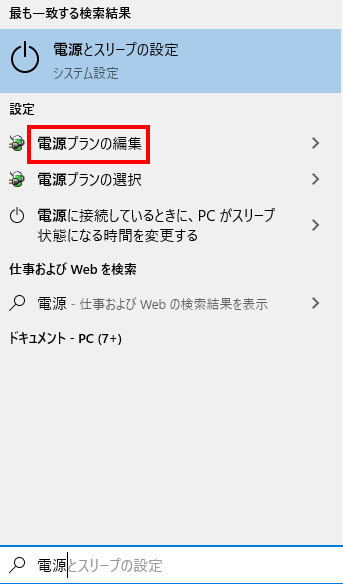
❷「現在利用可能ではない設定を変更します」⇒「詳細な電源設定の変更」を選択
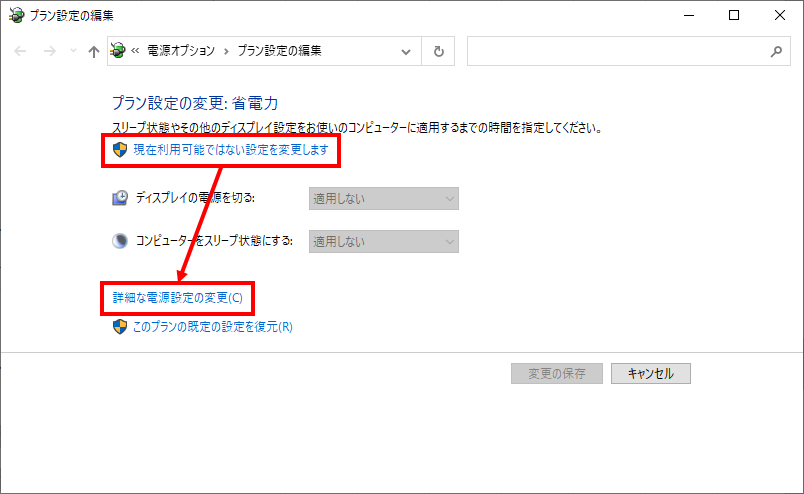
❸「ハードディスク」⇒「次の時間が経過後ハードディスクの電源を切る」⇒「なし」に変更
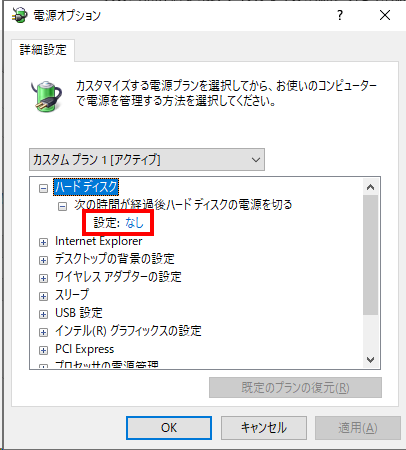
❹「スリープ」⇒「次の時間が経過後スリープする」、「ハイブリットスリープを許可する」、「次の時間が経過後休止状態にする」の全てを「なし or オフ」に変更
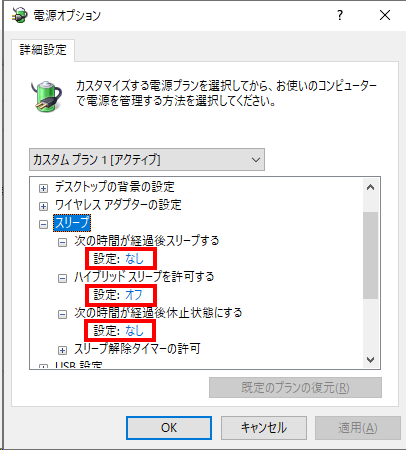
❺「USB設定」⇒「USBセレクティブサスペンドの設定」を「無効」に変更
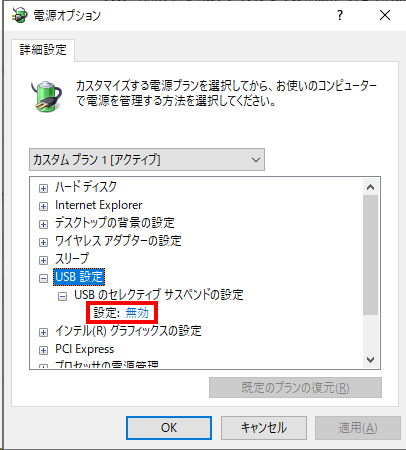
❻「PCI Express」⇒「リンク状態の電源管理」⇒「オフ」に変更
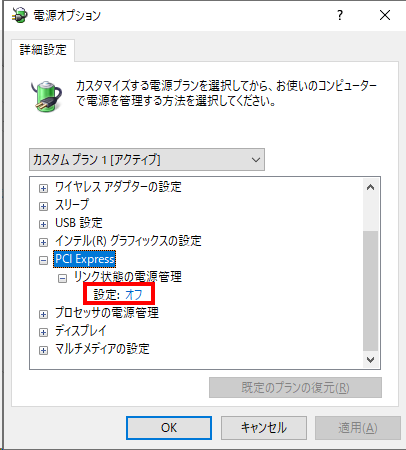
❼「プロセッサの電源管理」⇒「最小のプロセッサ状態」を「5%」、「最大のプロセッサ状態」を「90%」に変更
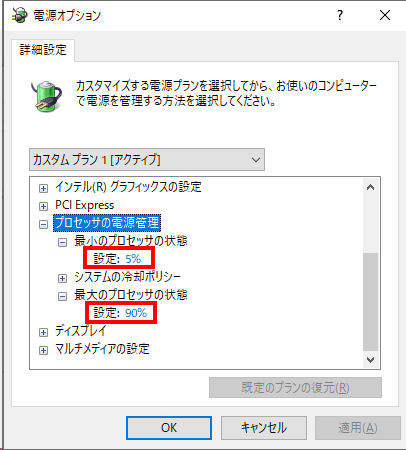
以上です。
まとめ
何をやっても再起動が止まらなかったので、半分諦めていましたが、何とか止めることができて一安心でした。

KP41病コワイヨ…
この記事で同じ症状で苦しんでいる人の役になれば良いなと思います。