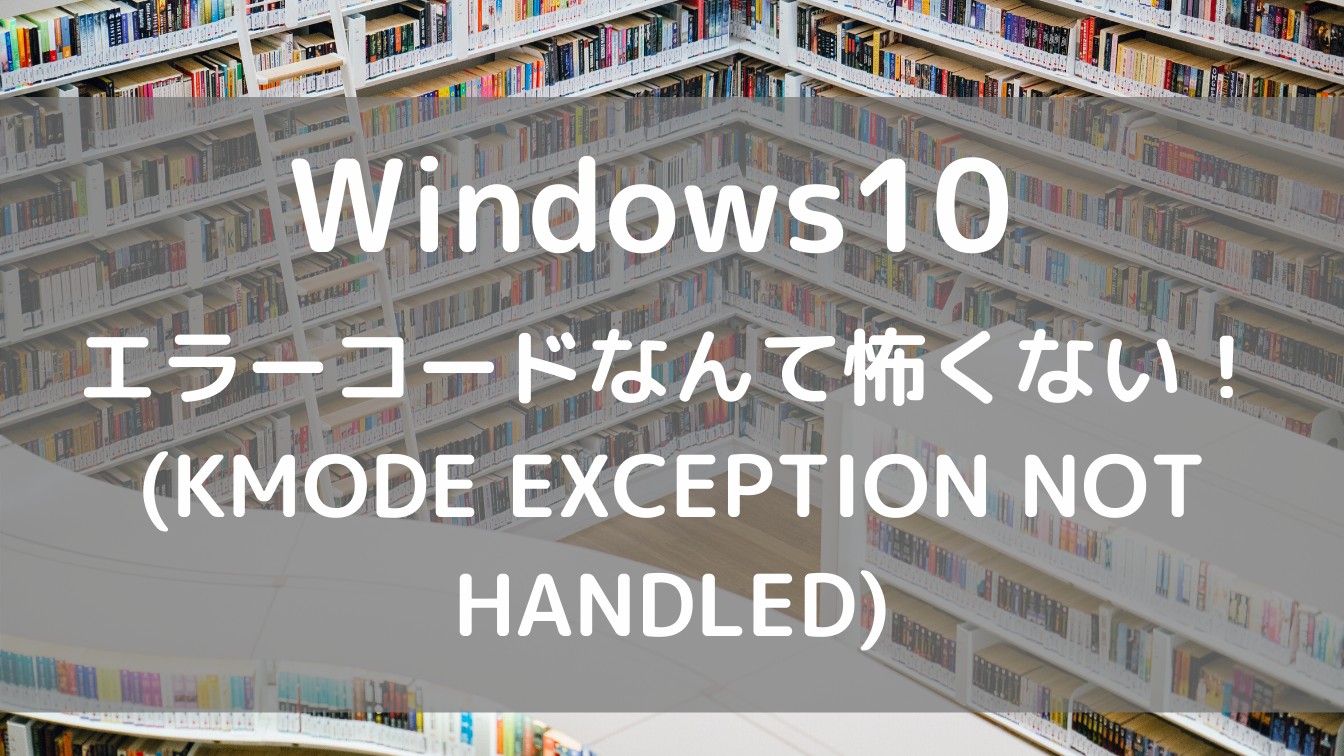Zoomはテレワークに利用され始めてから様々な問題が見つかっていますが、積極的に問題の解消に取り組んでおり、定期的に新しいバージョンが提供されています。
セキュリティの設定についても見直しがされているため、予期せぬトラブルを避けるためにも最新のバージョンで利用するようにしましょう!
この記事でわかること
- Zoomのバージョンを確認する方法
- 新しいバージョンに更新する方法
バージョンの確認
Zoomアプリの「プロフィールアイコン」⇒「アップデートを確認」を選択。

「最新のバージョンを保っています」と表示されていれば問題ありません。
そのまま使用してOKです!


梅屋
「リリースノート」を選択すると更新日&更新内容の確認ができます!
最新バージョンに更新する方法
ホーム画面から更新
Zoomに新しいバージョンがリリースされている場合は「ホーム」に表示されている「更新」を選択すると最新バージョンにアップデートされます。


アップデート確認から更新
Zoomアプリの「プロフィールアイコン」⇒「アップデートを確認」 ⇒「更新可能!」の「更新」を選択すると最新の状態にアップデートされます。


まとめ
今回はZoomの最新バージョンの更新方法について解説をしました。
「ずっと古いバージョンを使っていた…」
なんてことにならないように、定期的にアップデートの確認をしましょう!