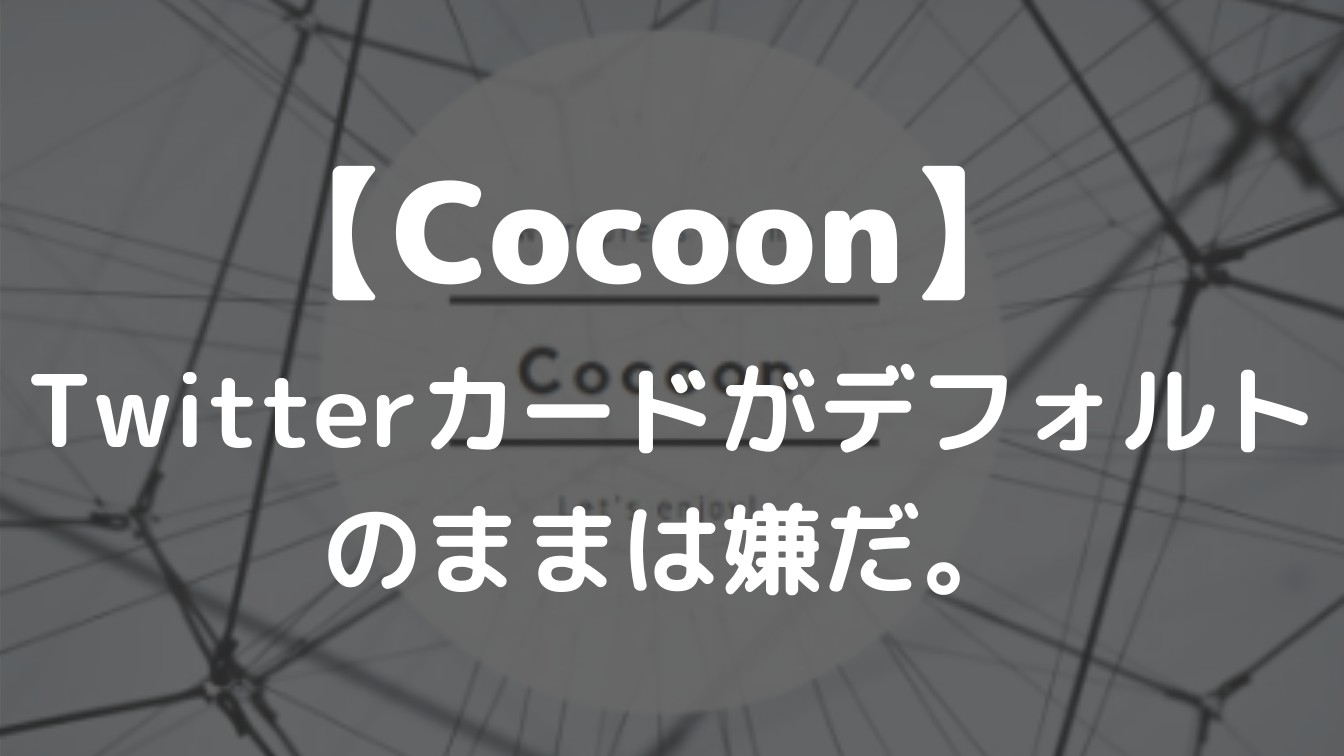コロナウイルスによる在宅勤務者の増加により、「Zoom」の利用者が急増しましたが、正しい使い方を理解せずに利用したことでミーティングに侵入されて、荒らされる被害がニュースになりました。
今回はオンラインビデオ会議システム「Zoom」を使う時に知っておきたいセキュリティ情報についての記事になります。
ミーティングをロックする方法
Zoomはミーティング開始後に後から参加できないようにミーティングの部屋に鍵を掛けることができます。
「ミーティング開始」⇒「ミーティングをロック」
この通りに操作をすれば第三者の侵入を防ぐことができます!
パソコンの場合
①ミーティング開始後に「参加者の管理」を選択

②メニューが拡張されるので「詳細」を選択

③詳細の中の「ミーティングをロックする」を選択
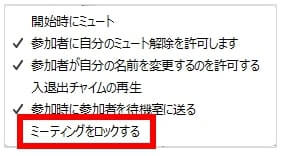
iPhoneの場合
①「新規ミーティング」⇒「ミーティングの開始」を選択
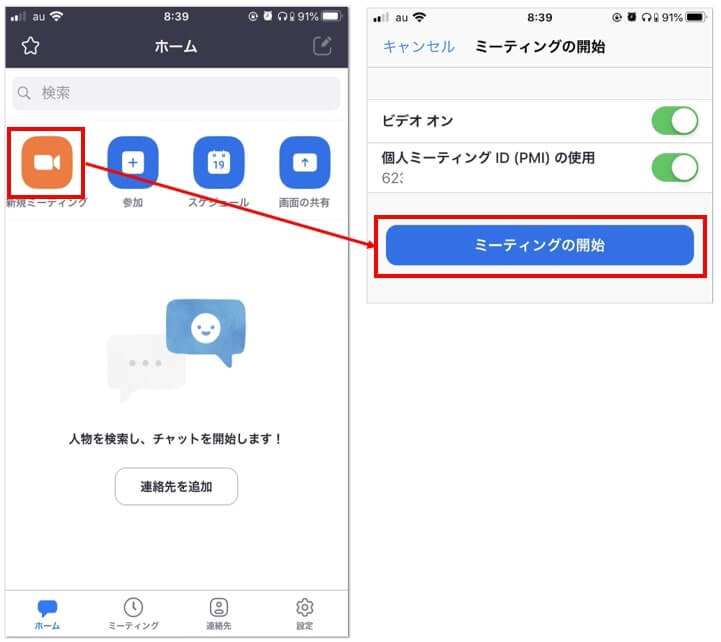
②ミーティング開始後に「設定」⇒「ミーティング設定」を選択
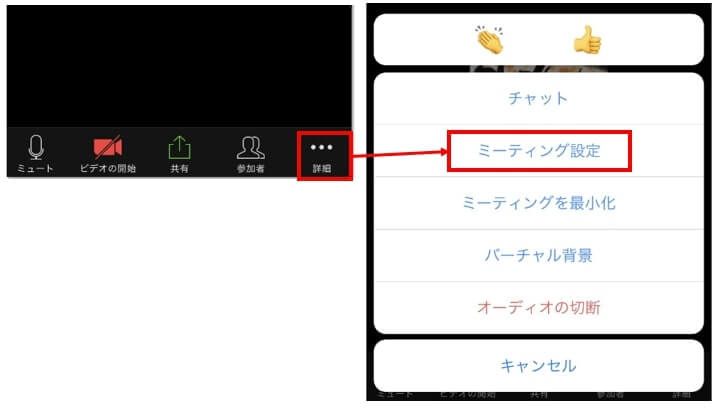
③ミーティング設定で「ミーティングのロック」を有効にする。
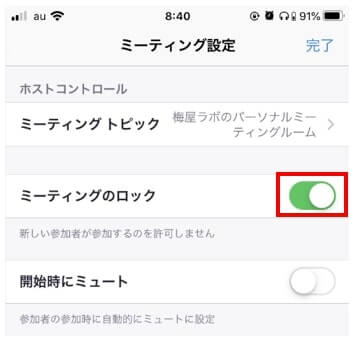
ミーティングから人を削除したい場合
誤って関係ない人をミーティングに入れてしまった場合は、主催者のみ対象者を削除できます。
対象のユーザの「詳細」⇒「待機室に送る」
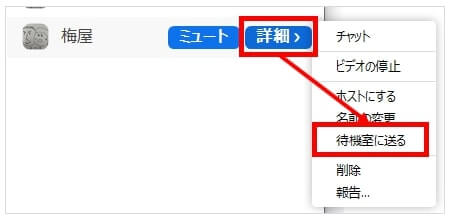
待機室に送った後に「削除」⇒「削除」でミーティング外に出すことができます。
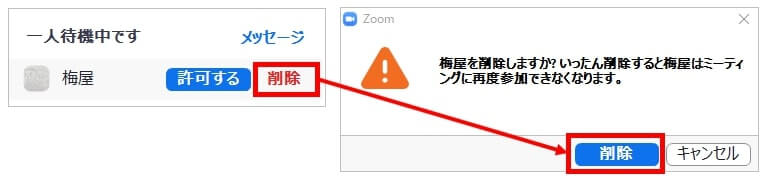
ポイント
- 待機室に送るとボイスやチャットのやりとりができなくなります。
- いったん削除すると開催しているミーティングに再度参加できなくなります。
※ミーティングを開き直せば参加可能
削除されたユーザーの画面には「ホストはこのミーティングからあなたを削除しました」と表示されます。
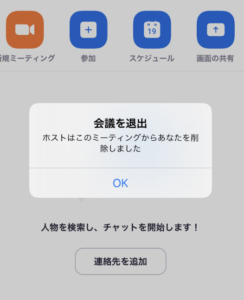
ミーティングに勝手に参加されないようにする方法は以上です。
Zoomを使用する際は、この設定を忘れずに行うようにしましょう。