前回はマクロをコピペして動かす方法を解説しましたが、今回は「ボタン」を押してマクロを実行する方法を解説していきます。
VBAとボタンを紐づければエディタを起動せずにVBAを実行できるので覚えましょう!
準備
前回の記事を元にVBAを動かせる状態に用意します。
※Module1にVBAのソースを貼り付けた状態。
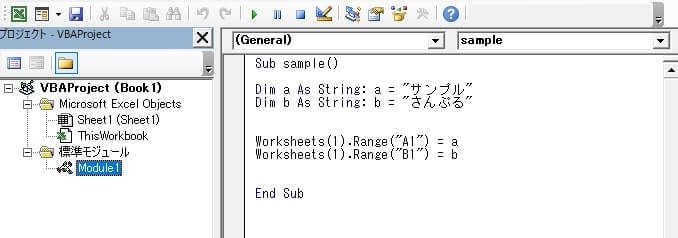
ボタンの設置
Excelに戻り、「開発タブ」⇒「挿入」⇒「ボタン(フォームコントロール)」を選択
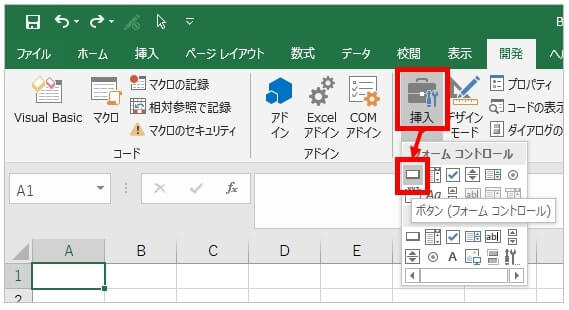
作成したいボタンのサイズを考えながらマウスをドラック。
マウスから指を離すと「マクロの登録」と表示されるので、ボタンを押した時に動かしたいマクロを指定します。
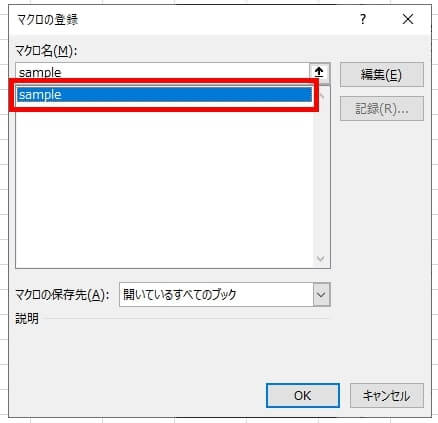
動かすマクロを選択してOKを選択するとExcel画面に戻り、先ほどマウスでドラッグしたサイズのボタンが設置されます。
ボタンを右クリック⇒「テキストの編集」で好きな名称に変更できます。
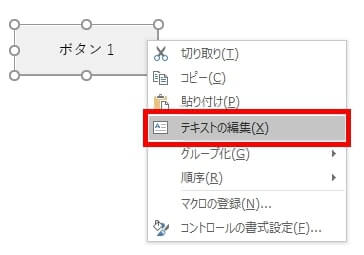
設置したボタンとVBAは紐づいているため、ボタンを選択すると登録したVBAが動きます!
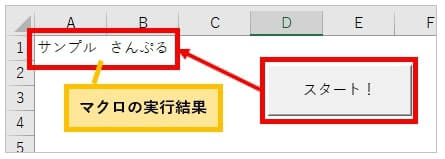
まとめ
今回は設置したボタンを押してVBAを実行する方法について解説をしてきました。
ボタンはどのシートに設置しても良いので、マクロを裏側で動いているように見せることも可能です。

梅屋
作る人のセンス次第で
色々な見せ方が可能です…!




