今回はVBAで「入力規則を設定する方法」と「入力規則の設定を削除する方法」を紹介します。
入力規則を設定しておくことで、想定外のデータ入力を防ぐことができます。

うめ
「入力の注意書き」は基本的に読んでくれない物と思っています…(笑)
データ修正に手間を掛けるくらいであれば、選択肢の中から選ばせた方がお互い楽になります!
ここでは例として「1月」(半角)と入力して欲しいのに「1月」(全角)で入力されるケースを想定しています。
また、合わせて入力規則を解除する方法も紹介します。
コード
|
1 2 3 4 5 6 7 8 9 10 11 12 13 14 |
Sub 入力規則の追加() '最終行 Dim MaxRow As Long: MaxRow = Sheet1.Range("C1").End(xlDown).Row '入力規則の設定 With Sheet1.Range("A2").Validation .Delete .Add _ Type:=xlValidateList, _ Formula1:="=Sheet1!$C$2:$C$" & MaxRow 'B1~B3の値を入力規則に設定 End With End Sub |
例として月データを事前に用意しておき、C2~C13セルの値を入力規則としてA2セルに設定します。
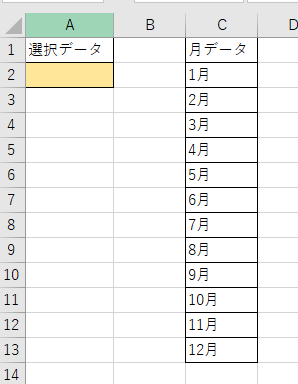
コードを実行するとA2セルで月データをプルダウンリストから選ぶことができます。
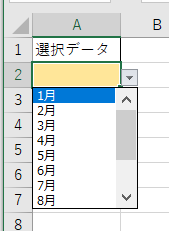
|
1 2 3 4 5 6 |
Sub 入力規則の削除() '入力規則の削除 Sheet1.Range("A2").Validation.Delete End Sub |
月データを選んだ状態で入力規則を削除するとデータを残したまま入力規則だけを外すことができます。
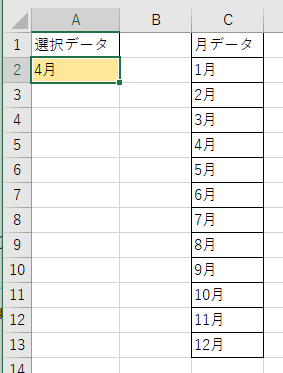
月データの選択範囲は用途に合わせて修正してください。




