
梅屋
Web上で公開されているVBAを使ってみたいけど、
どう使ったら良いのかわからない…。
今回はそんな人向けにコピペでVBAを動かす方法を紹介します。
ポイント
VBAの動かし方を理解すれば内容を理解しなくても使うことができるようになるので、初心者の方にオススメです!
エディターの起動
「開発」タブを選択して「Visual Basic」を選択。

※Alt+F11でもエディタは起動します。
標準モジュールを挿入
「Microsoft Excel Objects」右クリック⇒「挿入」⇒「標準モジュール」を選択。
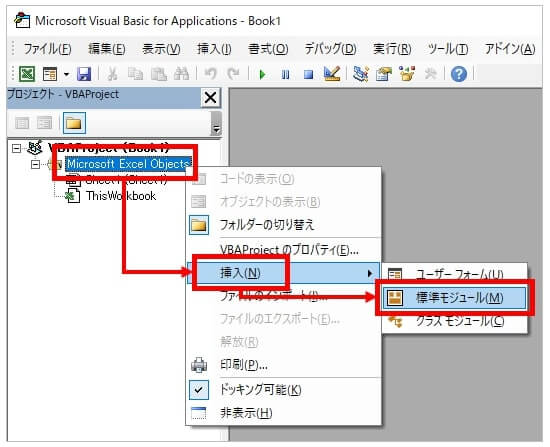
これで「Module 1」が表示されます。
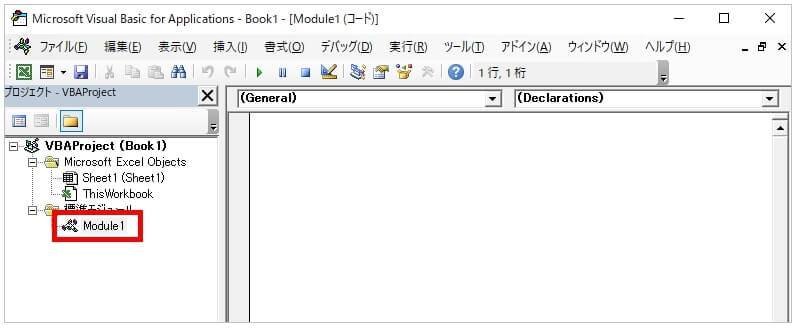
VBAをコピペ
Module 1に使用したいVBAをコピペします。
準備はこれだけでOKです!
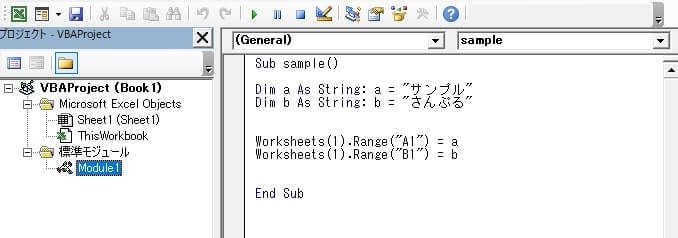
今回は簡易的に作ったVBAを使用します…(笑)
|
1 2 3 4 5 6 7 8 9 10 11 |
Sub sample() Dim a As String: a = "サンプル" Dim b As String: b = "さんぷる" Worksheets(1).Range("A1") = a Worksheets(1).Range("B1") = b End Sub |
VBAを実行
緑色の三角アイコンを選択するとVBAが実行されます!(F5でもOK!)
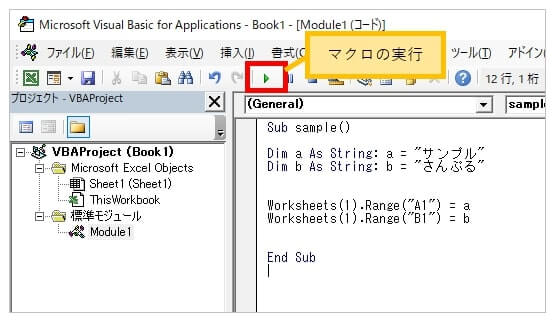
今回のVBAを実行するとA1セルに「サンプル」、B1セルに「さんぷる」と入力されます。
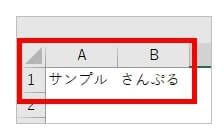
保存時の注意点
VBAは拡張子が決められているため保存する際は「xlsm」で保存する必要があります。
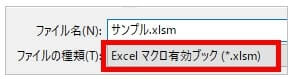
まとめ
今回はVBAの動かし方について解説を行いました。
VBAはやり方さえわかってしまえば誰でも動かすことができます。
VBAを覚えれば日々の繰り返し業務を効率的に進めることができるので、興味がある方はWebや参考書を見ながら学習してみましょう!






