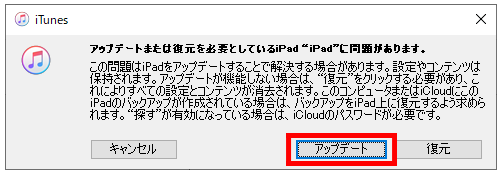小学生の息子がスイッチを一日何時間プレイしているのか気になる…。
ニンテンドースイッチでゲームのプレイ時間を管理するソフトがあるのか気になって調べたところ、任天堂が提供している「Nintendo みまもり Switch」というアプリを見つけました!
保護者のスマホに専用アプリ(iPhone、Android)を入れると「遠隔から何のソフトを何時間プレイした」のか確認できるのでめちゃくちゃ便利でした。
本記事では「Nintendo みまもり Switch」の設定方法について解説をしていきます!
準備
❶App Storeから「Nintendo みまもり Switch」をインストール

❷保護者のニンテンドーアカウントにログイン
※持っていない場合も進める

❸「続ける」を選択

❹ニンテンドーアカウントを所有している場合は「ログイン」、所有していない場合は「新規作成」

❺表示されたアカウント名に間違いなければ「この人にする」を選択

❻続いてNintendo Switchを用意します。

❼アプリに表示されている登録コードをSwitchに入力

❽SwitchのHOMEボタンを選択してメニューを表示

❾歯車アイコン(設定)を選択して「みまもり設定」⇒「みまもり設定(保護者による使用制限)」を選択

❿スマホに「みまもりSwitch」のアプリをインストールしていない場合はインストールしておきましょう。

⓫Switchの画面に表示されている「ユーザー名」、「登録コード」が一致しているか確認

⓬Switchを登録したあとに「あそぶ時間」を指定します。

⓭1日のプレイ時間を3時間と指定することにしました。


設定時間を超過した場合はSwitch画面で警告のアラームが鳴り続けます!
⓮次に「設定なし」を選択して制限するレベルを指定します。

⓯「小学生」を設定します

| 幼児 | 小学生 | 中学・高校生 | |
| 制限するソフト・ゲームニュース | 8歳以上向けソフト | 13歳以上向けソフト | 17歳以上向家のソフト |
| 画像写真んや動画のSNS投稿 | 制限する | 制限する | 制限しない |
| 他の人との自由なコミュニケーション | 制限する | 制限する | 制限する |
| VRモード(3D映像)の制限 | 制限する | 制限する | 制限しない |

「カスタム設定」の場合は自由に組み換えができます!
これで設定完了です。

「みまもりをはじめる」を選択

通知を「許可」します


通知を許可すると「月のまとめ」作成通知が届きます!
あそんだ時間
アプリの「あそんだ時間」で一週間のプレイ時間が確認できます。

詳細を確認したい日をタップするとプレイ時間の内訳を確認できます。

YouTubeの閲覧時間やソフト別のプレイ時間が確認できます。


月のまとめ
アプリをインストールして一定期間経過すると「月のまとめ」が集計されます。
「日数」を選択すると一ヶ月のあそんだ日数が確認できます。

「時間」を選択すると集計期間の平均プレイ時間やソフト別のプレイ時間が確認できます。

みまもり設定を一時的にオフ
設定で「今日だけアラームOFF」を有効にするとその日だけプレイ時間の制限を外すことができます。

「今日だけアラームOFFにする」を有効にします。

「あそんだ時間」で今日だけアラームをOFFにした日がいつなのか一目で確認できます。

みまもり設定を導入した結果
みまもり設定を導入後は、Switchの画面上に残り時間が表示されるので、子供がゲームのプレイ時間を意識するようになりました。(指定時間を超過すると警告アラームが鳴るため)
今まではゲームを始めたら言われるまでやり続けるスタイルでしたが、自分で時間配分するの意識が芽生えてきたので、結果的に「みまもり設定」のアプリを入れて良かったです。

個人差があるのかもしれませんが、うちは大きな反発がありませんでした。
ゲームのプレイ時間をガチガチに拘束するのではなく、様子を見ながら適度にフリー日を設けて上手くバランスを取って行こうと思っています。
緩く設定をすることもできるので、子供のゲーム時間を管理したいと思った人はみまもり設定アプリの導入をお試しください。