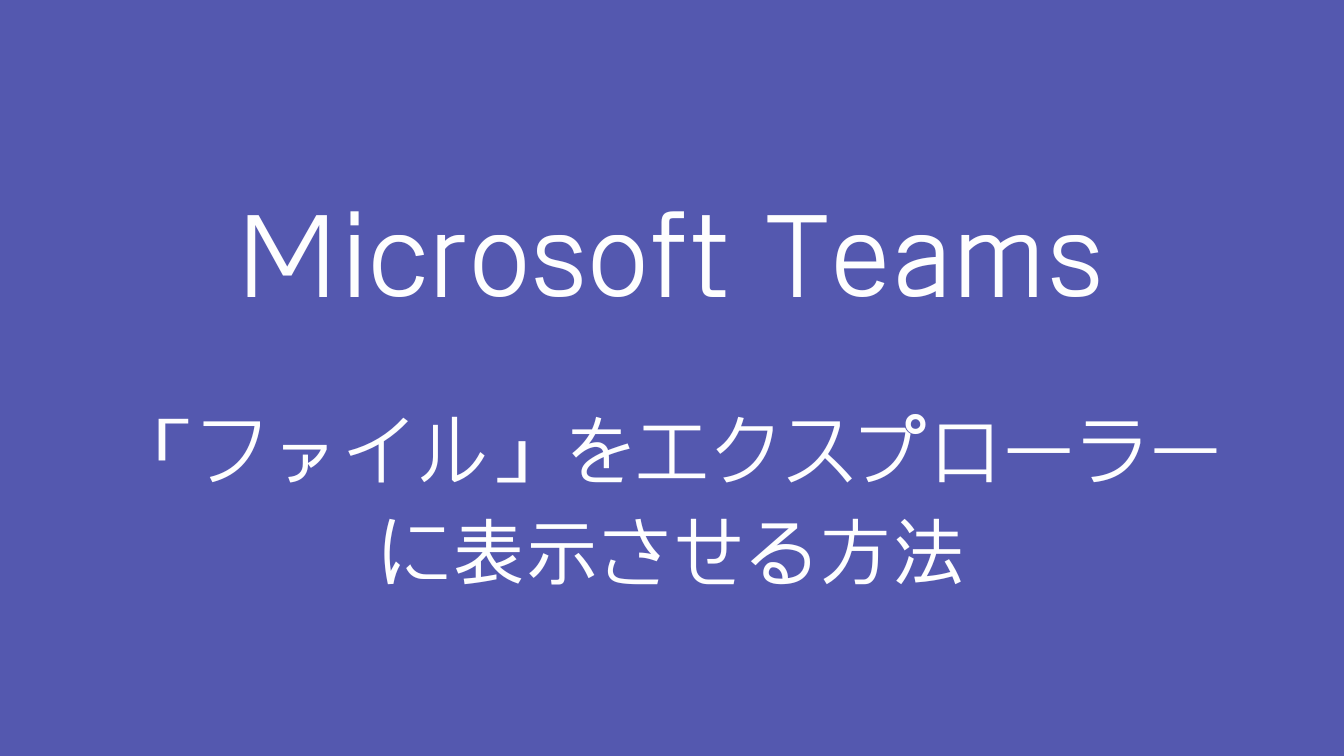Microsoft Teamsでデータのバックアップも兼ねて、個人用のチームを作成して、「ファイル」にデータをアップロードしていますが、ダブルクリックでExcelアプリで開けなかったり、複数フォルダをダウンロードすると文字化けしたりと、あまり使い勝手が良くないんですよね…。
どうにか使い勝手を良くしたくて色々調べたところ、Teamsで作成したチームのファイルをエクスプローラーに表示して、Excelと同じようにダブルクリックでブックを開く方法があったので、ご紹介します。
データ保存容量の上限は?
Microsoft 365 Business Standardプランを契約している場合、1ユーザー1TBまで利用できます!(2023年8月時点)

大事なデータはクラウド上に保存しておいた方が良いですね。
ファイルをエクスプローラーに表示させる手順
❶Teamsで「…」⇒「SharePointで開く」を選択
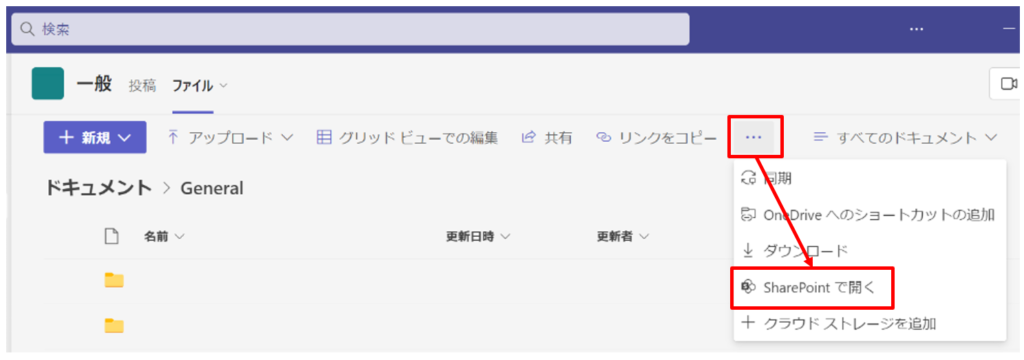
❷Share Pointの画面で「…」⇒「同期」⇒「Microsoft OneDriveを開く」
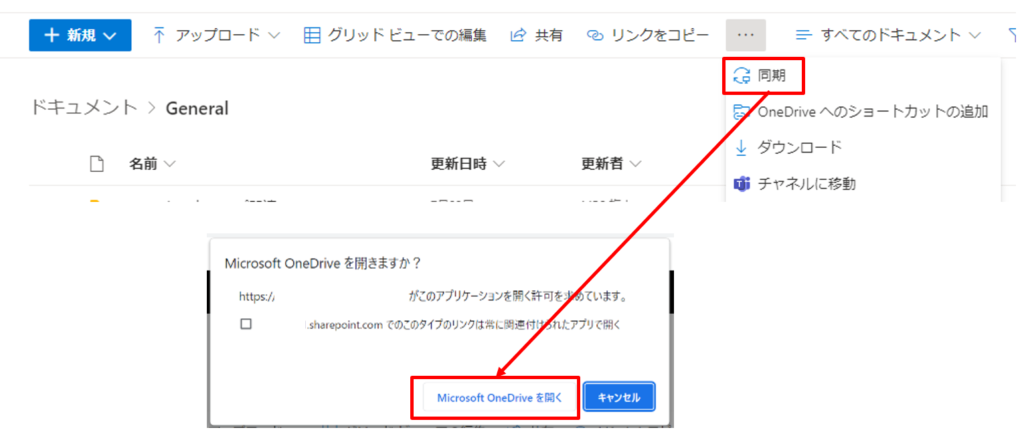
❸365のメールアドレス、パスワードを入力してサインイン
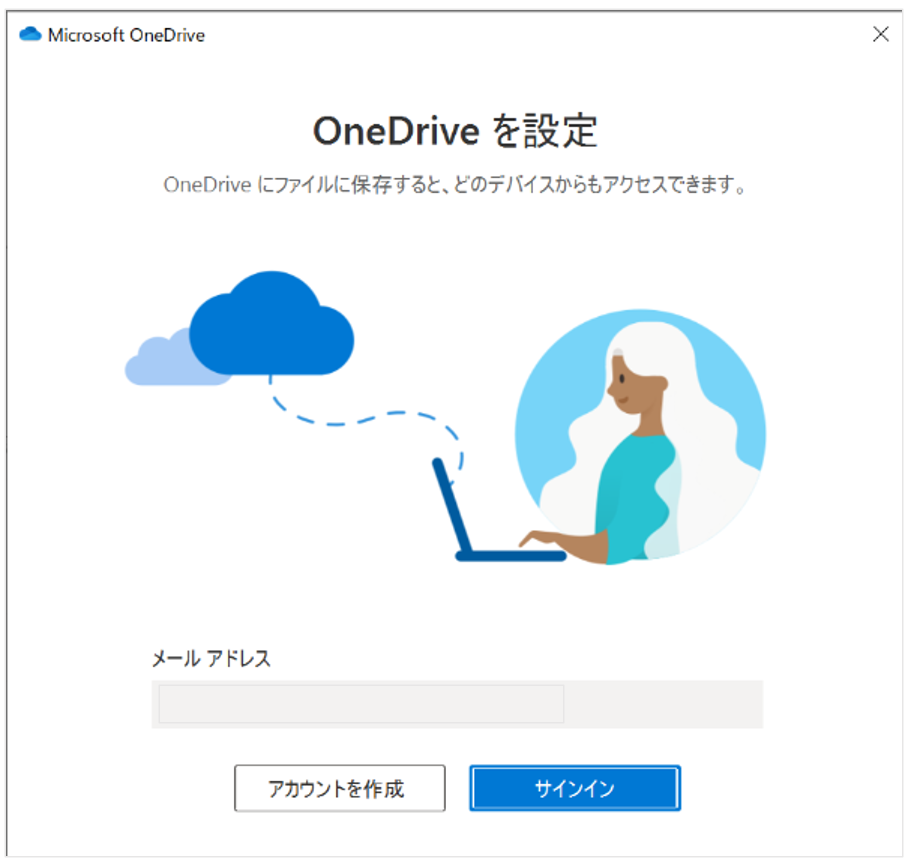
❹これでエクスプローラーにTeamsで作成したチーム名のファイルが表示されます
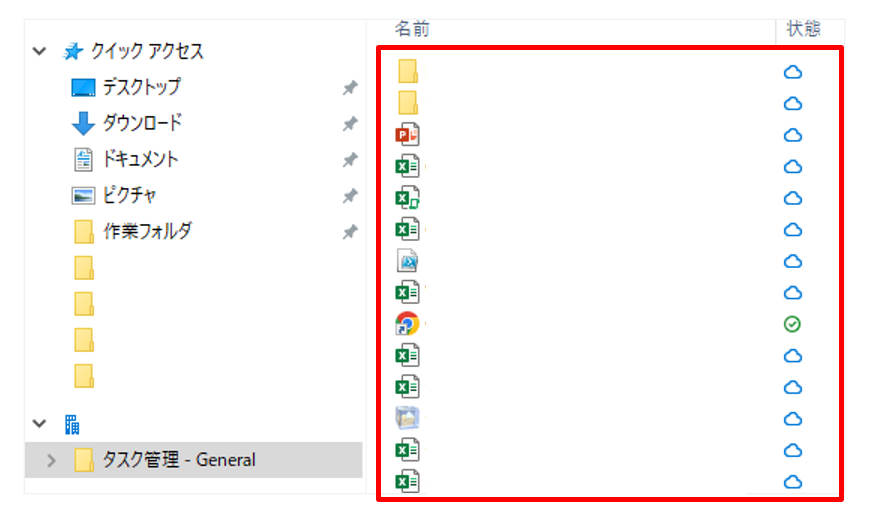
ファイルがエクスプローラーに表示されない場合
ファイルを同期していますのまま変化がない場合、OneDriveに制限が掛けられている可能性があります。

社内の情シスに確認して下さい!
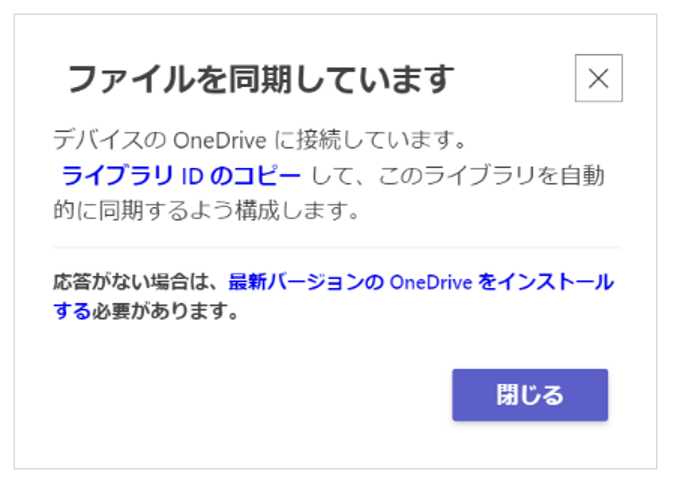
管理者権限で、「ローカルグループポリシーエディター」でOneDriveの制限を解除すれば使えるようになります。
Win⇒「gpedit.msc」⇒「ローカルグループポリシーエディター」⇒「管理用テンプレート」⇒「Windowsコンポーネント」⇒「OneDrive」と進み
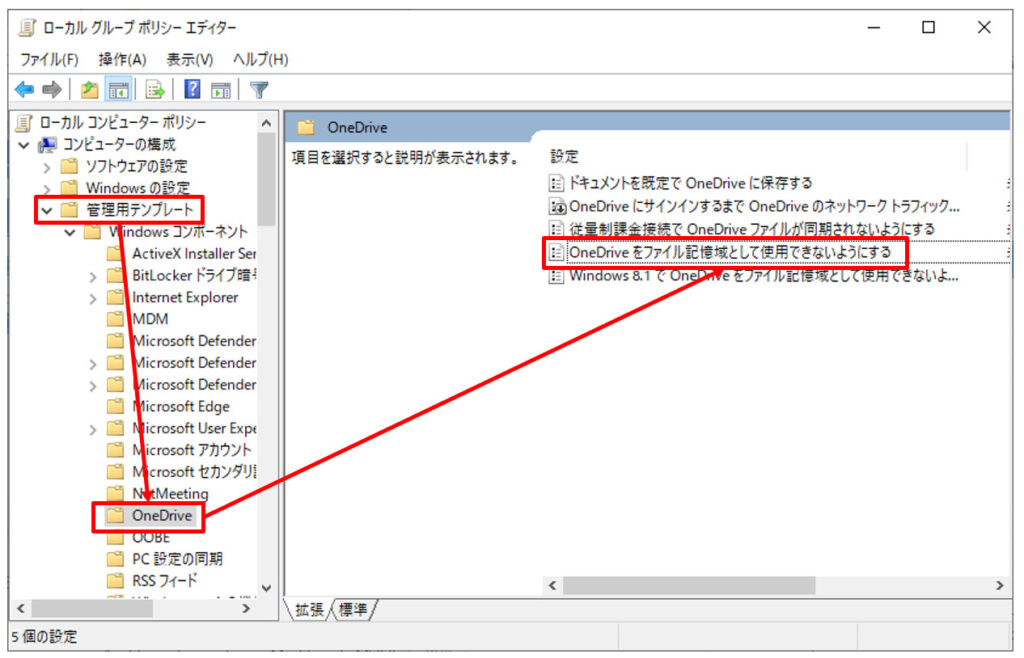
「OneDriveファイルを記憶領域として使用できないようにする」を「無効」に変更してください。
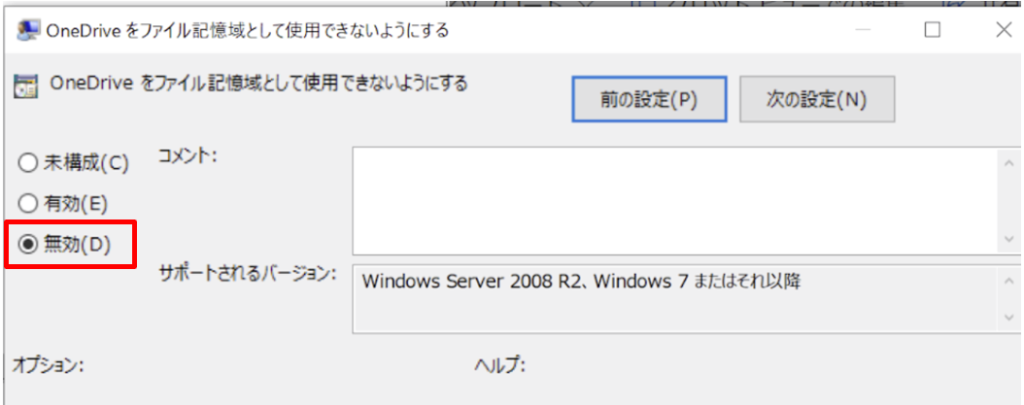
まとめ
本記事ではMicrosoft Teamsにアップロードしたデータのファイルをエクスプローラーに表示する方法をご紹介しました。
これで普通にExcelを開く感覚でブックを開けるようになったので、無駄な作業から開放されました…!
Microsoft Teamsを効率良く使いたい人は試してみて下さいー!