久しぶりに新しいiPhoneを購入したらすっかりデータ移行方法を忘れてしまったので、自分の備忘録として手順を残していきます!
iOS12.4以上であればiPhone同士を近づけてデータ移行する「クイックスタート」が使えますが、家族のデータ移行でアプリの引き継が上手くできなかったので、今回はiTunesを使ってデータ移行をします。

画像盛り沢山で解説していきます!
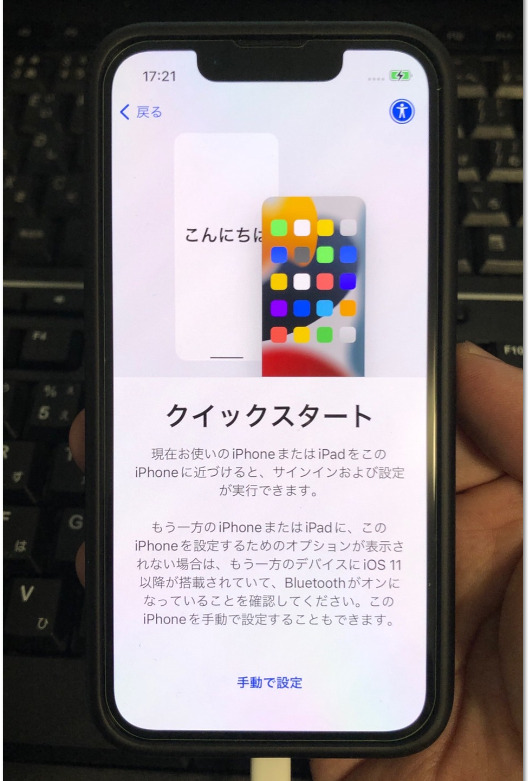
事前準備

今回はこの順番で進めて行きました!
iTunesを最新版にする
iTunesを起動して「ヘルプ」⇒「更新プログラムを確認」で確認できます。
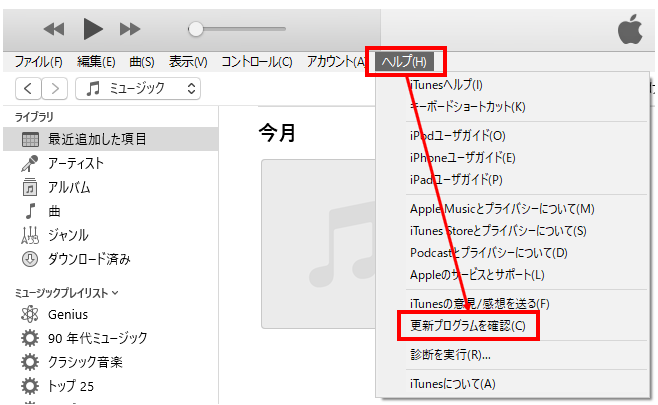
旧iPhoneのiOSを最新版にする
iPhoneの「設定」⇒「一般」⇒「ソフトウェア・アップデート」で最新版にアップデート。
Apple Watchのペアリングを外す
ペアリング解除方法はこちらを参照してください。
旧iPhoneをiTuneseでバックアップ
・iTuneseを起動して旧iPhoneをUSBケーブルでパソコンと接続して「iPhoneのアイコン」を選択
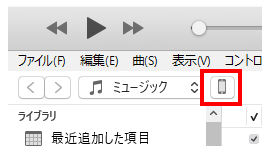
・「ローカルバックアップを暗号化」にチェックを入れて「今すぐバックアップ」を選択

ローカルバックアップに設定したパスワードは忘れないように!
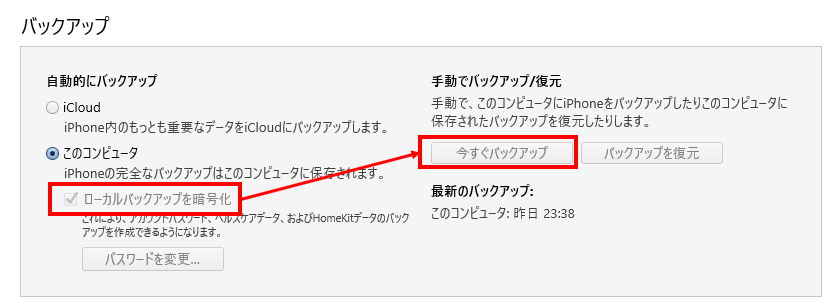
新iPhoneにデータ移行
バックアップしたファイルに復元
・iTuneseを起動したまま新iPhoneをUSBケーブルでパソコンと接続して、復元するバックアップに間違いないことを確認してから「続ける」を選択
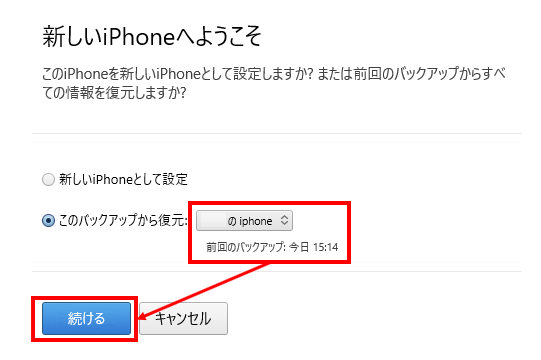
・ローカルバックアップで設定したパスワードを入力
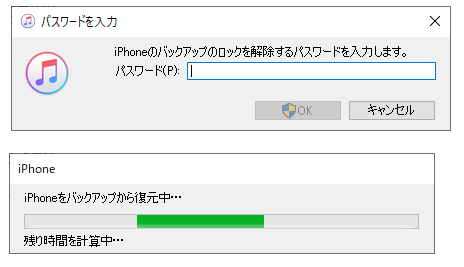
・旧iPhoneと新iPhoneのiOSバージョンが一致しない場合は、復元エラーで止まります💦

「復元できませんでした」となった場合
バックアップから復元できた場合は「バックアップしたファイルに復元(2回目)」まで読み飛ばしてください。
復元できなかった場合は新iPhoneのiOSバージョンを最新にする必要があります。
・初期設定を進めて「Appとデータを転送しない」を選択
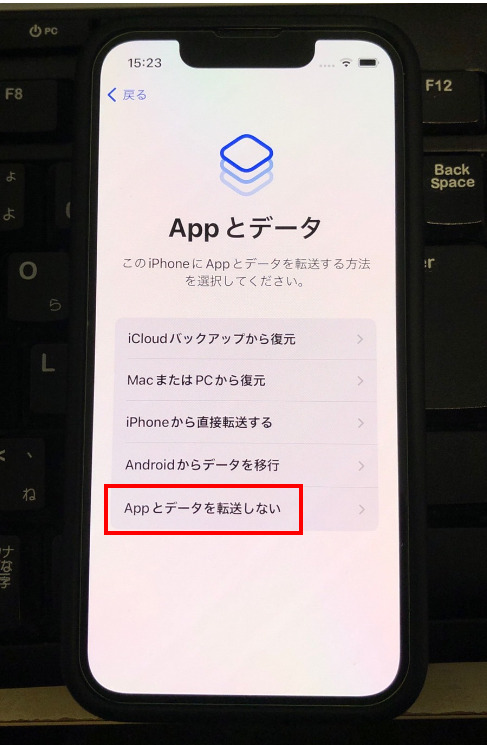
・使用している「Apple ID」でサインインして進めて行きます
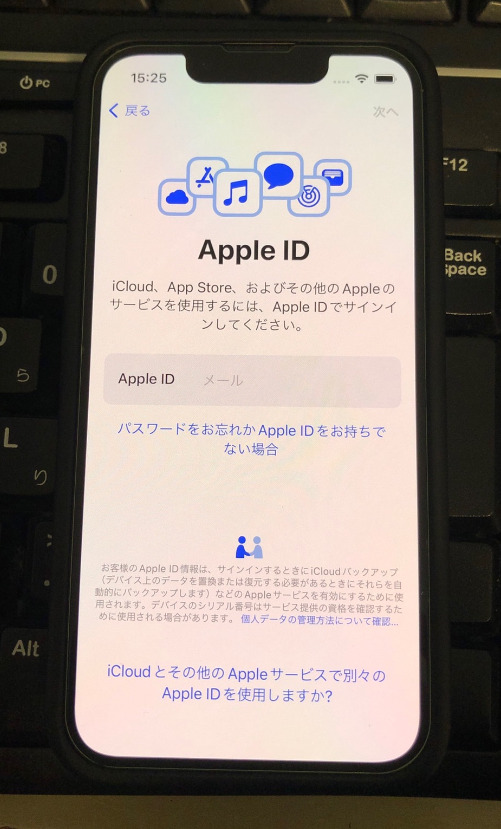
・新しいiPhoneに設定を移行で「続ける」を選択
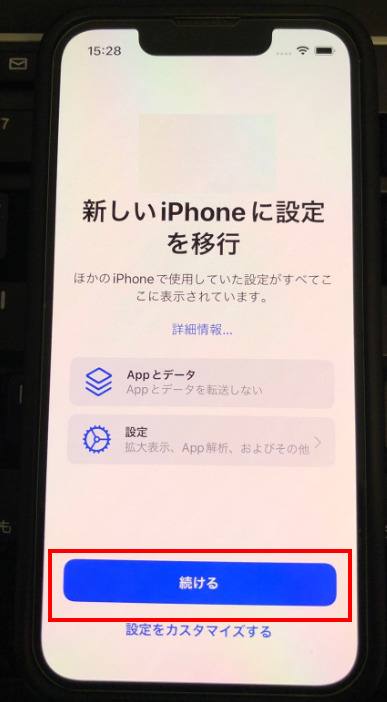
・更に初期設定を進めていき、「一般」⇒「ソフトウェア・アップデート」でiOSのアップデートを行う
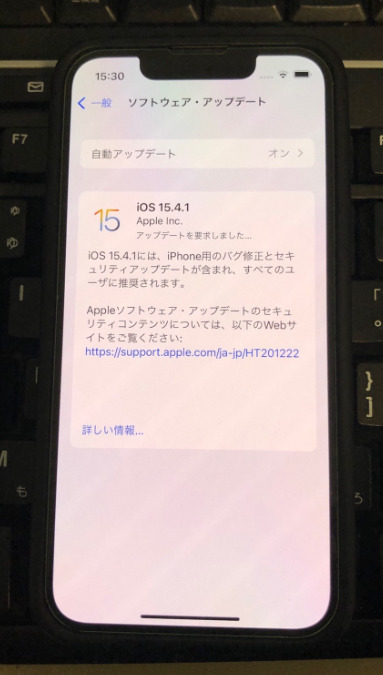
・iOSを最新にした後は「一般」⇒「転送またはiPhoneをリセット」を選択
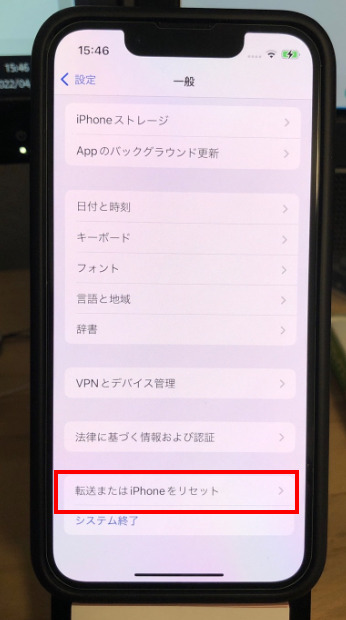
・「すべてのコンテンツを設定を消去」を選択
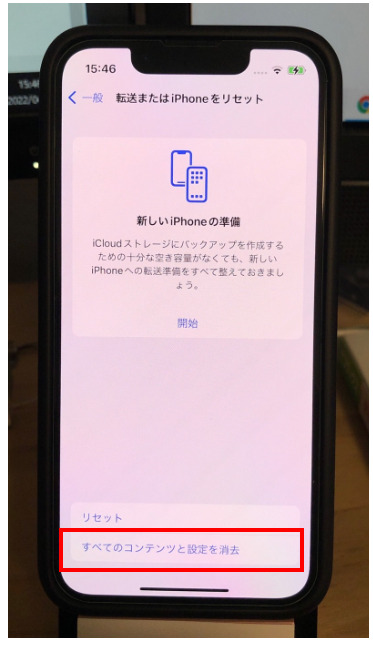
・このiPhoneを消去⇒「続ける」を選択
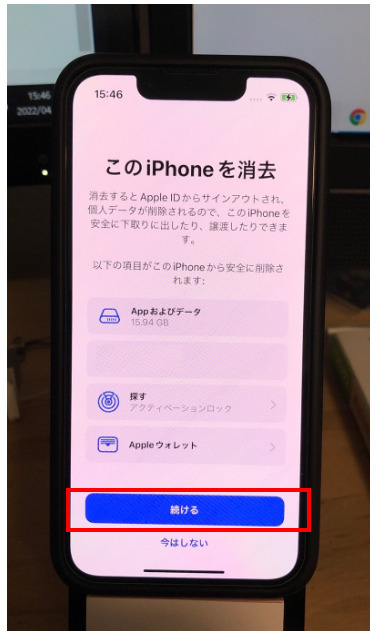
・これで初期化状態になります

バックアップしたファイルに復元(2回目)
旧iPhone、新iPhoneのiOSを最新に揃えてから再度「このバックアップから復元」で「続ける」を選択
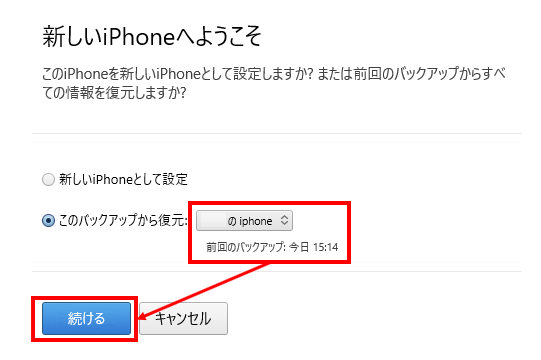
・「復元の実行中」になったらそのまま待機

・iPhoneのパスコードを入力すれば次に進むのですが、ここから先に進めず…。
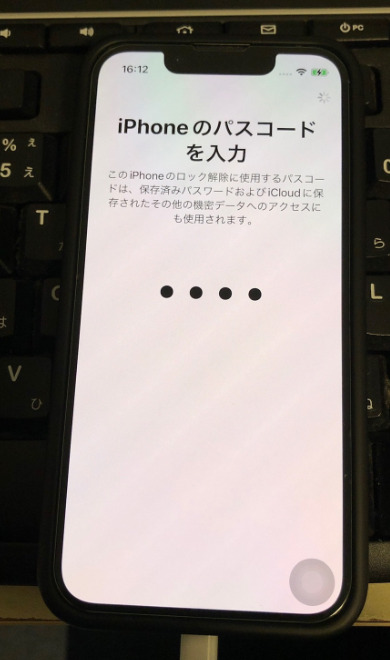
データ復元後の設定
Apple Watch
・新iPhoneにApple Watchを近づけてペアリングを行います
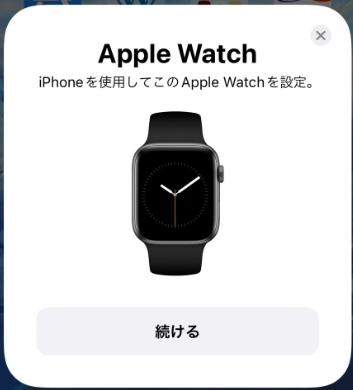
ペアリング後は「バックアップから復元」を選択

・一番新しいバックアップを設定して復元を進める
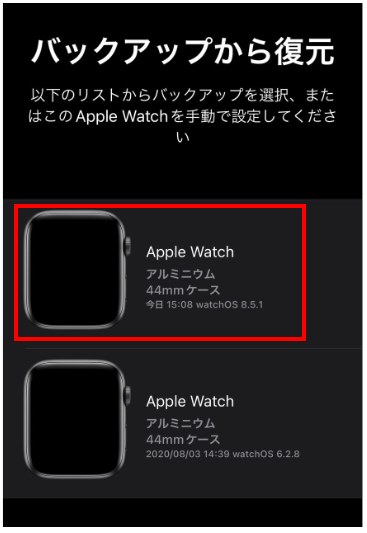
PASMO
・旧iPhoneで「ウォレット」を選択
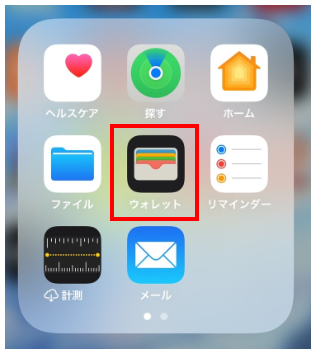
・「PASMO」を選択してから右上の「+」⇒「…」の順に選択
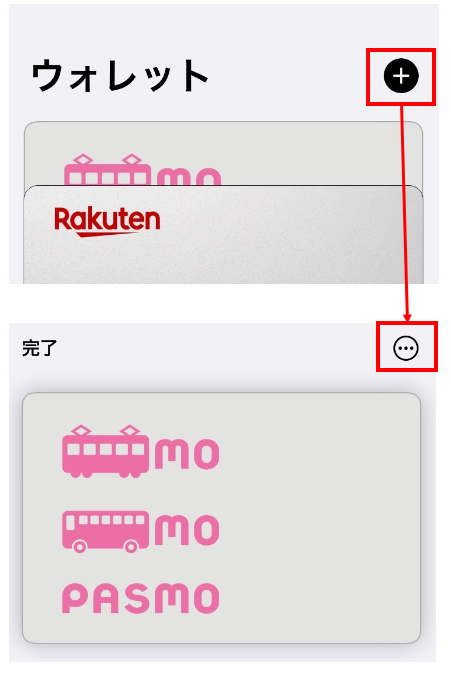
・「このカードを削除」⇒「削除」を選択
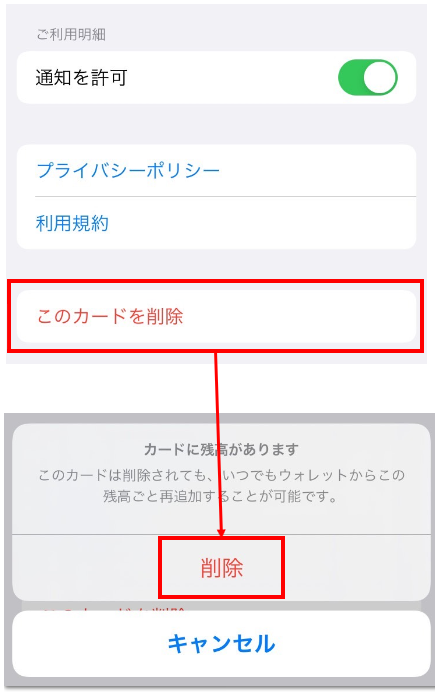
・新iPhoneで「ウォレット」⇒右上の「+」を選択
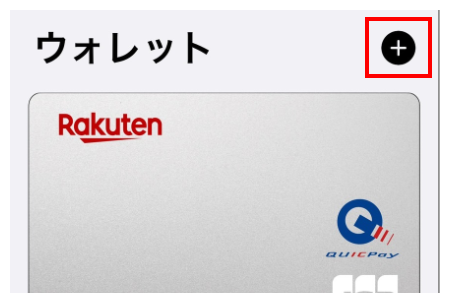
・ウォレットに追加で「以前ご利用のカード」を選択
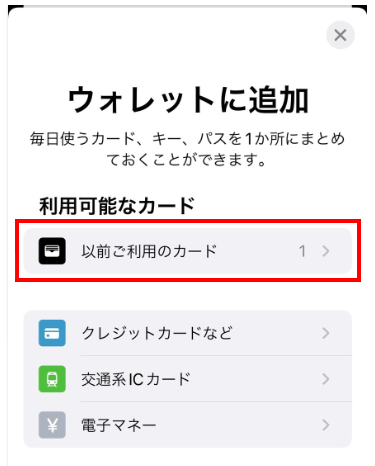
・以前ご利用のカードで「続ける」を選択
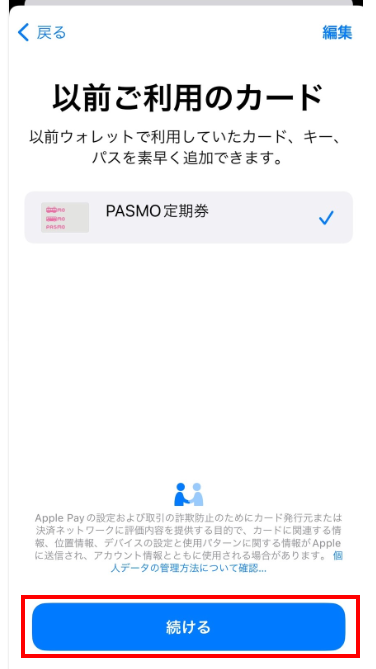
・カードを追加で「次へ」を選択すると新iPhoneにPASMOが復元されます。
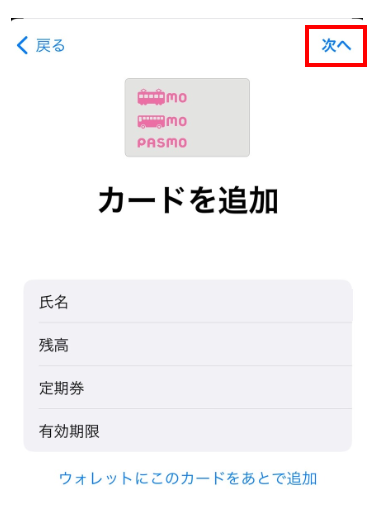
LINE
・LINEを起動して「電話番号でログイン」を選択
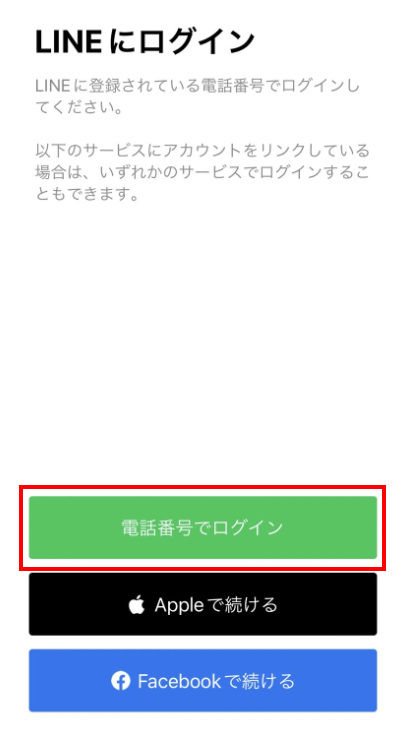
・設定していた「電話番号」を入力して進む
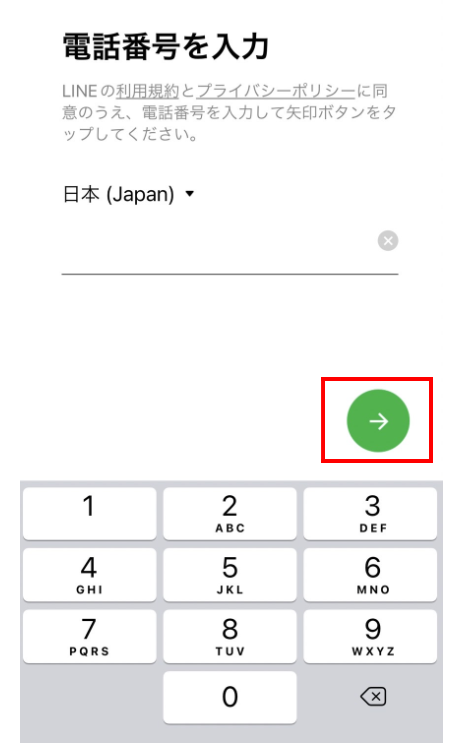
・「本人確認する」を選択
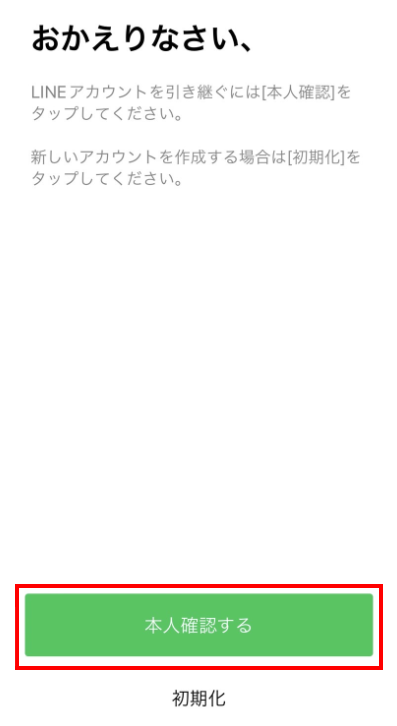
・SMSに認証番号を「送信」して画面に入力
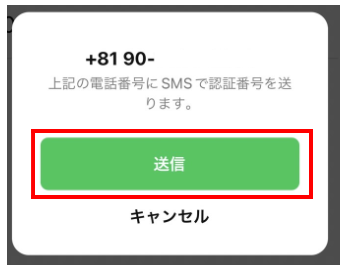
・設定していた「パスワード」を入力
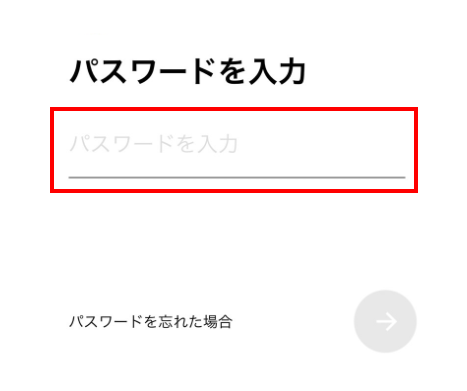
・友だち追加設定に変更がなければそのまま進める
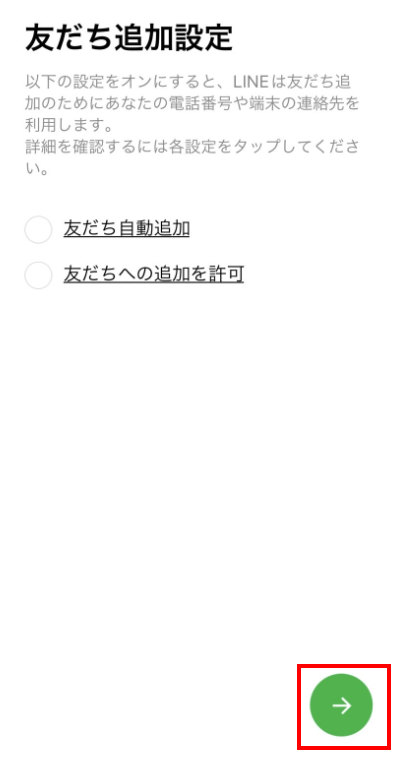
あとは画面通りに進めていけばLINEにログインできます。
追記
画像、音楽、ゲームアプリなどは引き継ぎをせずにそのまま移行できましたが、銀行系のアプリは再度設定が必要です。
なぜか楽天銀行だけはそのままログインができましたが…。
まとめ
本記事ではiTunesを使ってiPhoneのデータ移行する手順をまとめました。
途中で先に進めなくなるトラブルもありましたが、無事にデータ移行ができて良かったです。
データ移行よりもiOSのアップデートやiTunesへのデータバックアップに時間が掛かったので、時間に余裕のある時にやった方が良いと思います💦
LINEのデータ移行が予想していたよりも簡単だったので、拍子抜けしてしました…(笑)

この記事がiPhoneのデータ移行で困っている人の手助けになりますように。





