Apple Watch Series 4から「Apple Watch Series 5」に機種変更をしましたが、データ移行の手順がよくわからず、ネットで調べながらの作業になったため、かなり時間が掛かりました…。
今回は自分への備忘録も兼ねてデータ移行の流れを画像付きで解説していきます。
データのバックアップ
Apple Watchは手動でバックアップを作成する必要がなく、iPhoneとのペアリングを解除することでiPhoneに設定のバックアップ情報が生成されます。
❶iPhoneの「Watch」アプリを起動して「〇〇のApple Watch」を選択
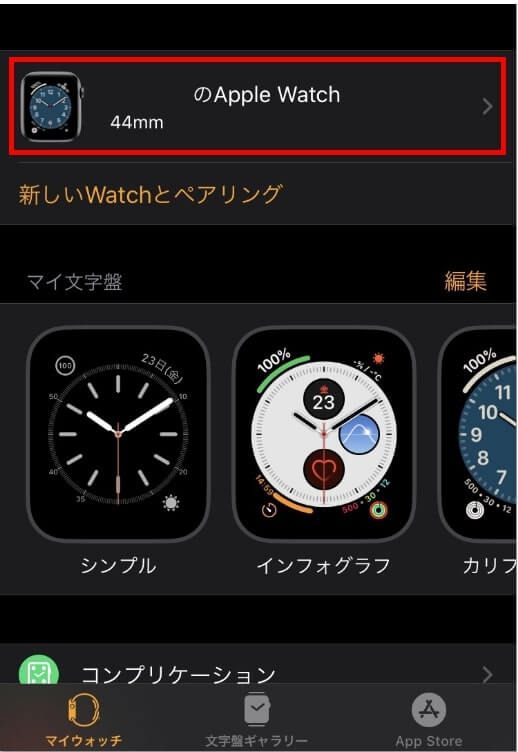
❷Apple Watchの右側のオレンジ色の「iアイコン」を選択
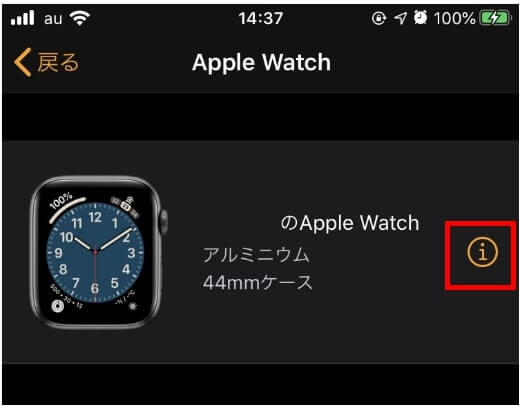
❸「Apple Watchとのペアリングを解除」を選択
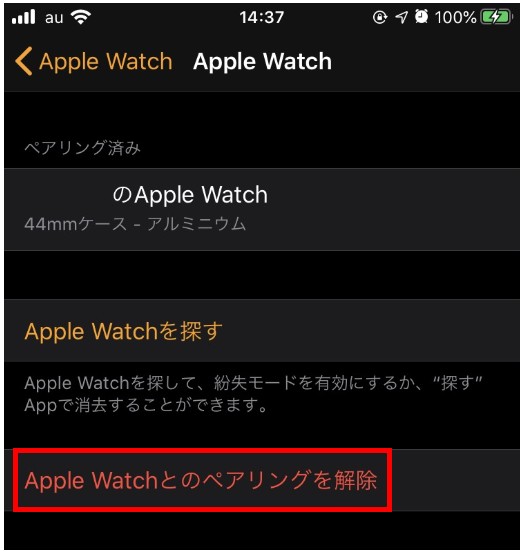
❹再度確認されるので「〇〇のApple Watchとのペアリングを解除」を選択
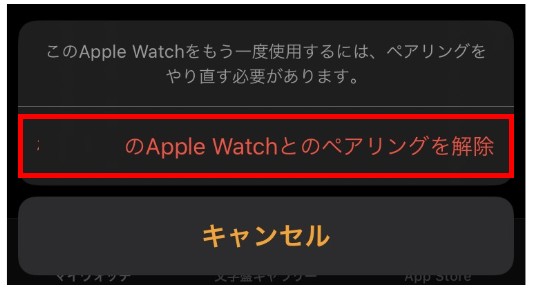
❺Apple IDのパスワードを入力
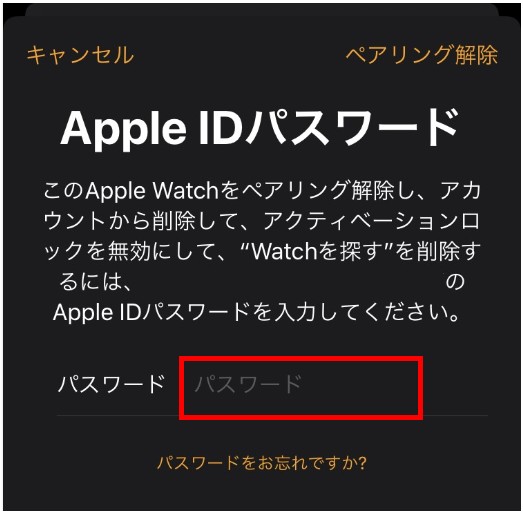
❻Apple Watchとのペアリングを解除

ペアリング解除で自動的にiPhone上に設定のバックアップが作成されます。
ペアリングが解除されるまで少し待ちます。
新しいApple Watchをペアリング
続いて新しく用意したApple WatchとiPhoneのペアリングを行います。
❶Apple Watchの電源を入れてから「ペアリングを開始」を選択
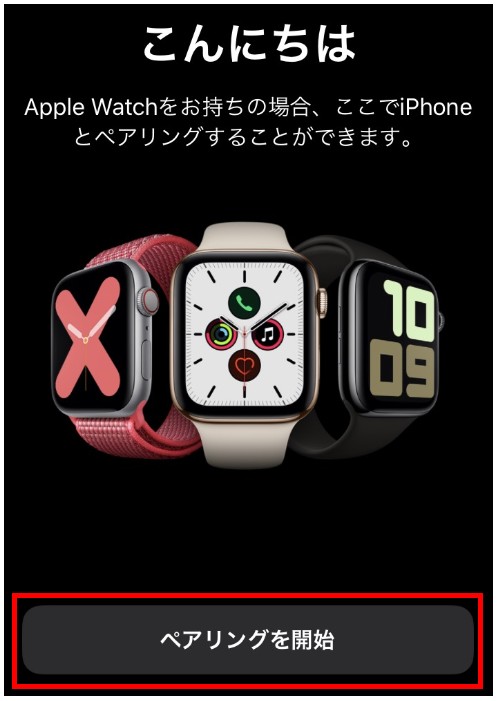
❷古いデータを引き継ぎたいので「バックアップから復元」を選択
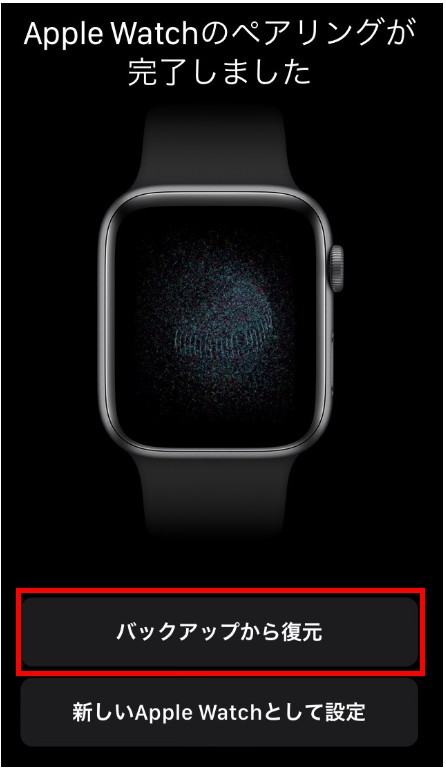
❸バックアップから復元したいデータを選択
Apple Watchの準備が終わるまで待ちます。
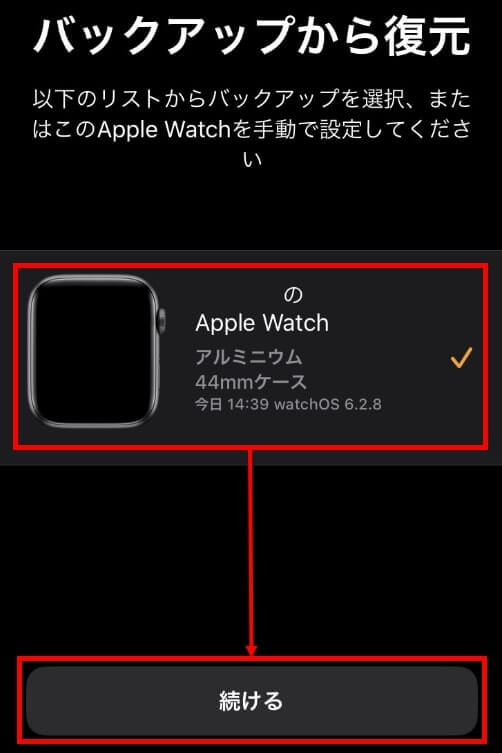
❹「Apple Watch解析」は任意で選択
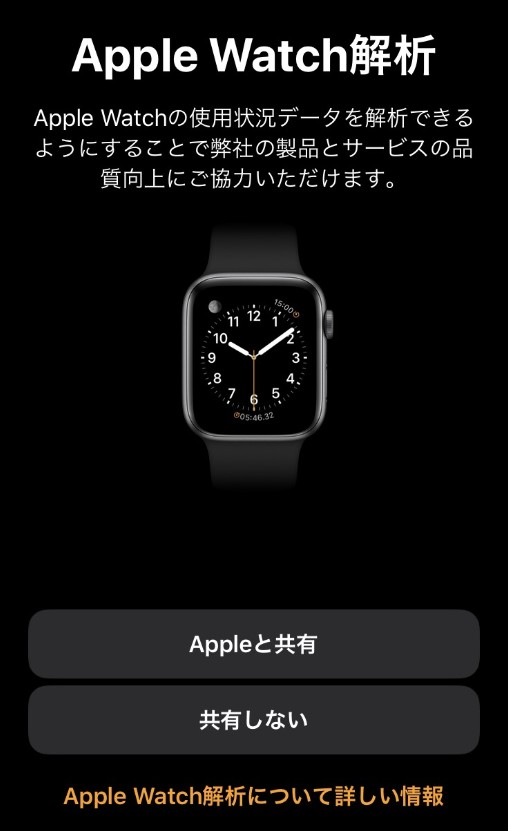
❺「Apple Watchのパスコード」を設定
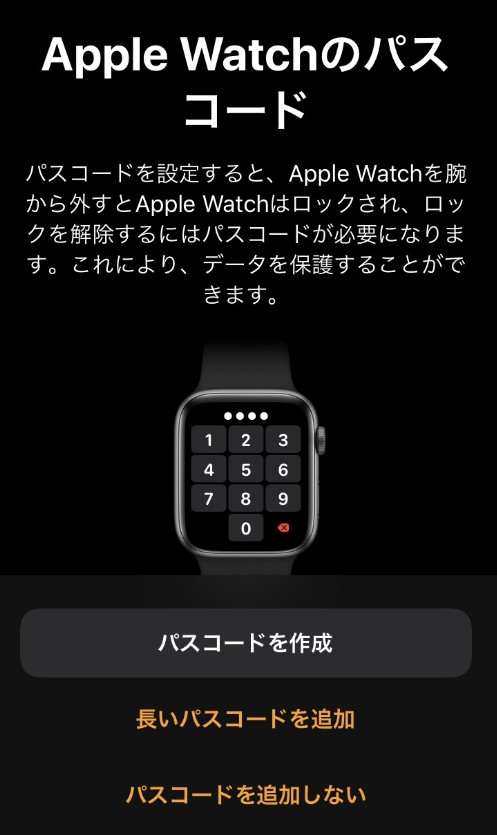
❻Apple Pay用のクレジットカードを追加
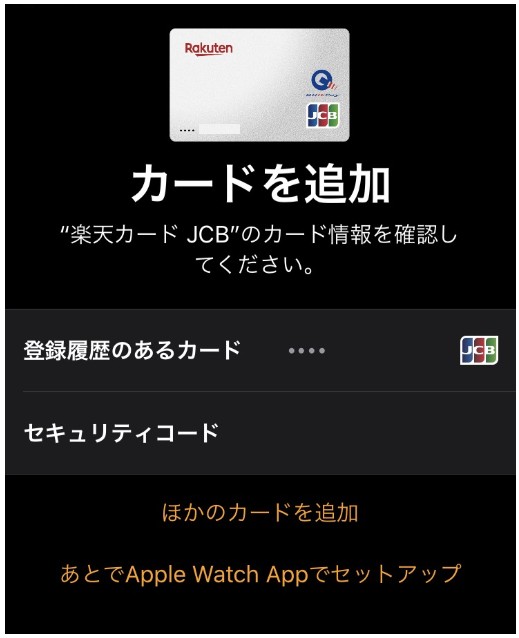
❼設定が完了するとWalletにカード情報が追加され、使用できるようになります。
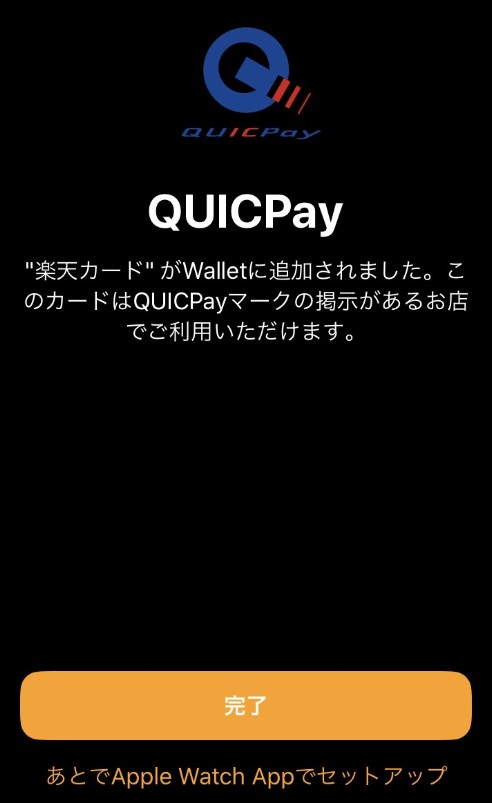
❽「緊急SOS」の設定も任意で設定しましょう。
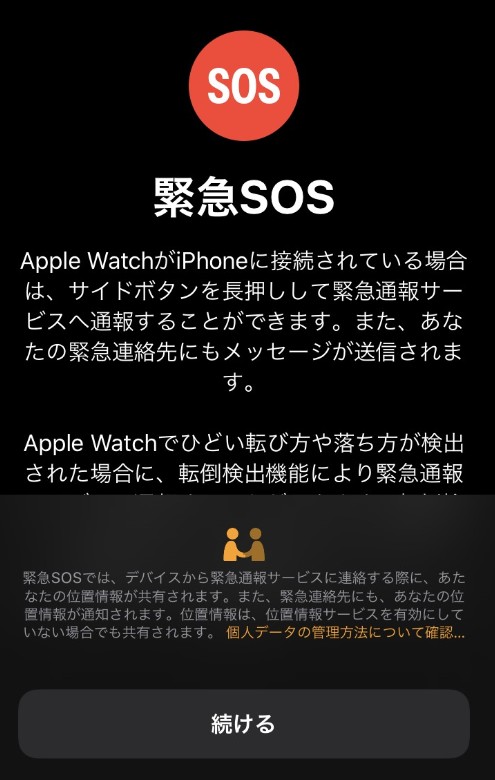
❾時計文字盤は「続ける」を選択
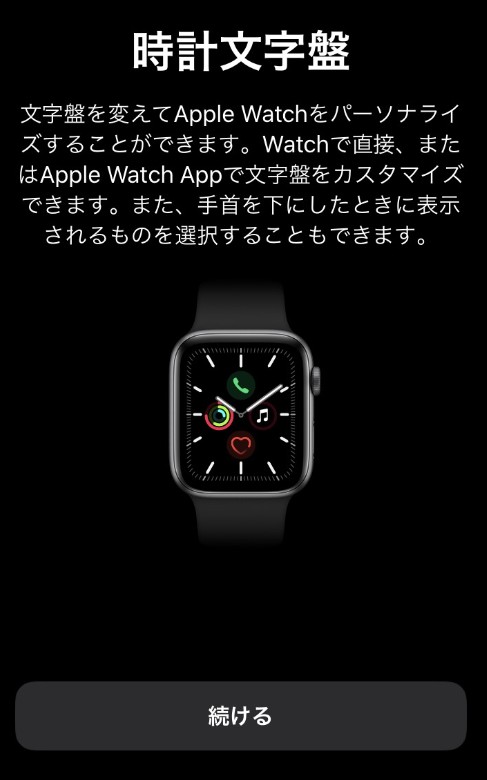
❿最後に同期を行います。
画面のリングが〇になれば完了です。
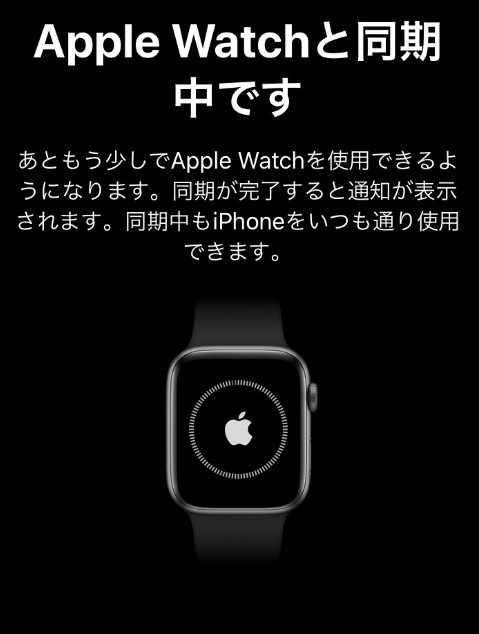
⓫「ようこそ」の画面が表示されるので「OK」を選択
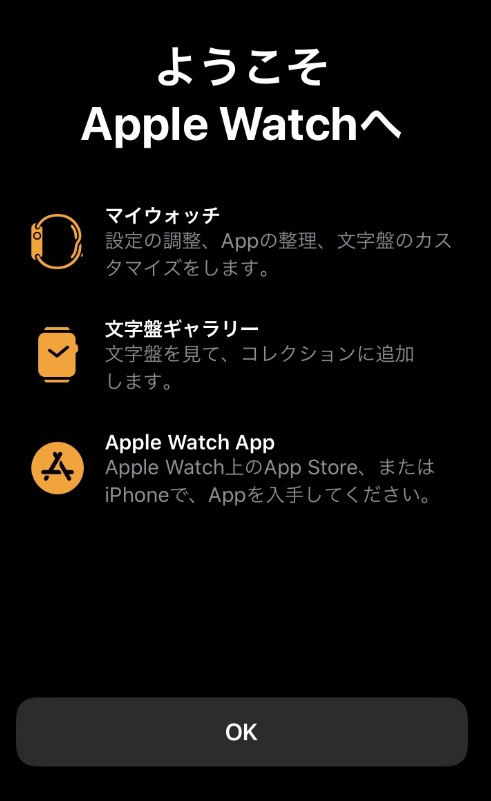
⓬Apple Watchの「デジタルクラウン」を押してセットアップ完了。
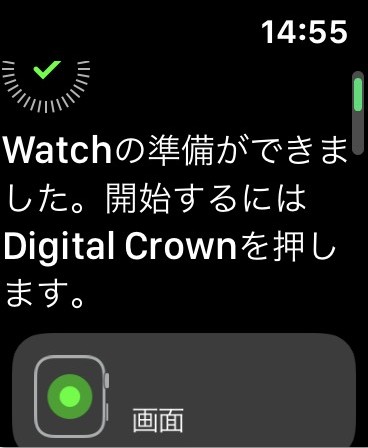
【関連記事】> Apple Watchにオススメのワイヤレス充電器を紹介しています。
まとめ
今回はApple Watchのデータ移行について解説を行いました。
画面数が多く感じますが、操作はほぼiPhoneで行います。特に難しい作業もないため、慣れれば30分くらいで終わらせることができると思います。
「Apple Watch Series 5」の使用感については別の記事で解説しようと思います。





