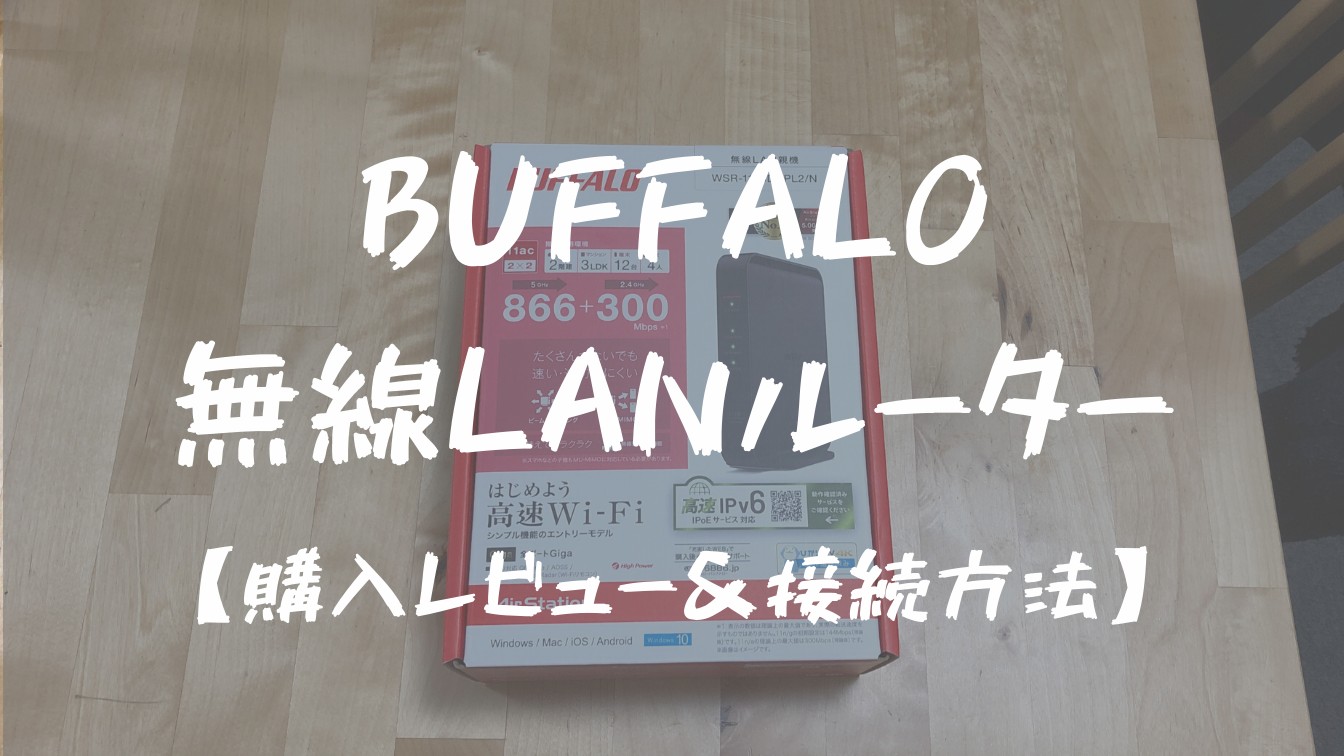新しく契約した光回線用に購入したBUFFALOの無線LANルーター「WSR-1166DHPL2」についてのレビュー記事になります。
もう一つ上のグレードもあったんですが、Amazonのレビューが酷すぎたので、この製品を選びました…。


コロナの影響で在宅勤務が増えたため、
モバイルルーターでの運用は諦めました…(涙)
開封
- 本体
- ACアダプタ
- LANケーブル
- 取扱説明書
- セットアップ用CD

裏側はこんな感じです。

LANケーブルがあらかじめ同封されているので、ONUに取り付ければ準備OKです。

PCに接続
デスクトップも無線LAN用のアダプタで接続します!
子機もBUFFALOで統一しました。
PCに接続するためには同封されている「セットアップ用CD」を使用します。
まずは「かんたんスタート」を選択
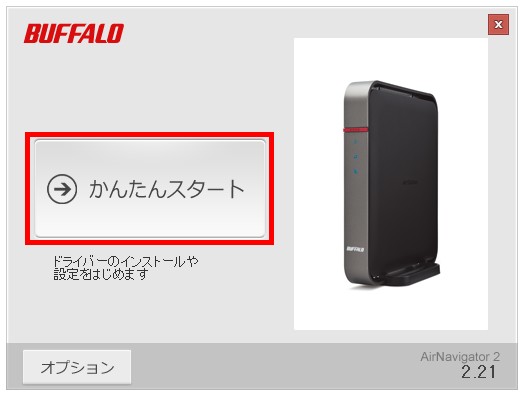
「次へ」を選択
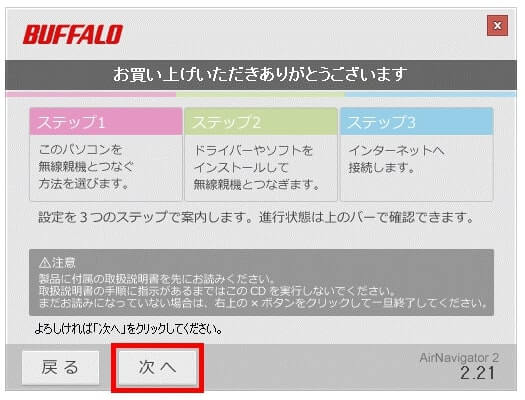
デスクトップも「無線でつなぐ」
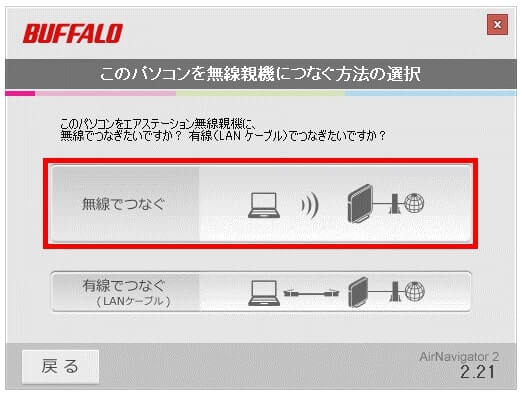
接続する無線子機の種類を選択
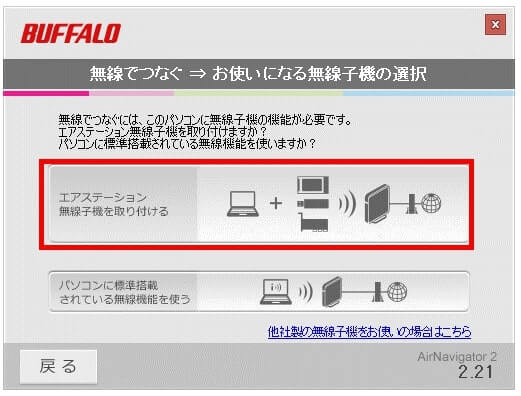
接続は「USB」を使用
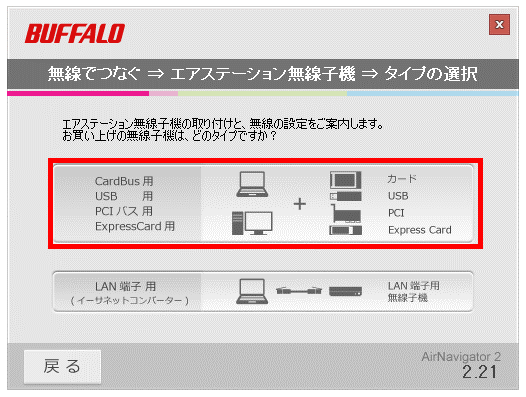
AOSSで接続する場合はセキュリティソフトを無効にする必要があるようです。
※今回は手動で設定したため、セキュリティソフトを無効にしていません。
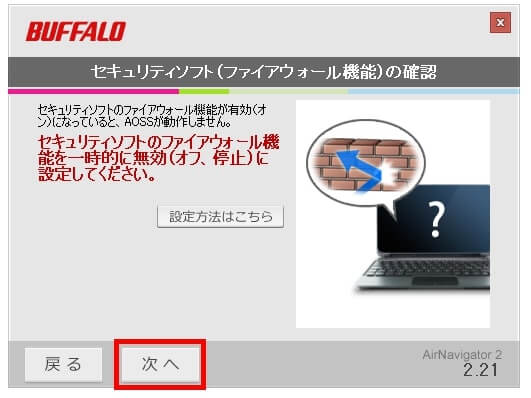
「インストール開始」を選択して進めていきます。
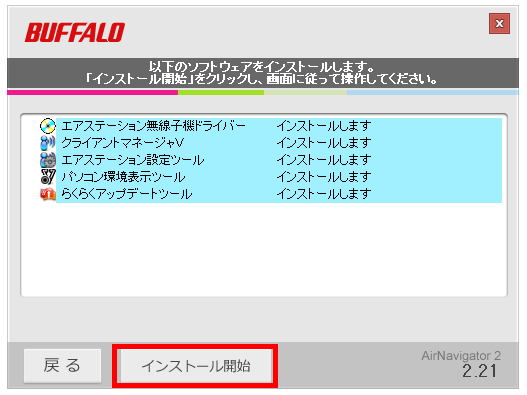
インストール完了後は「次へ」を選択
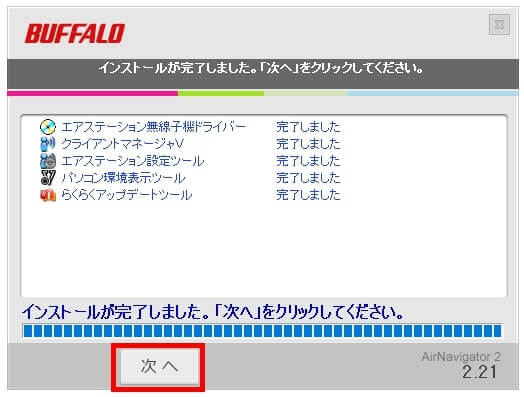
「無線接続の設定をする」を選択
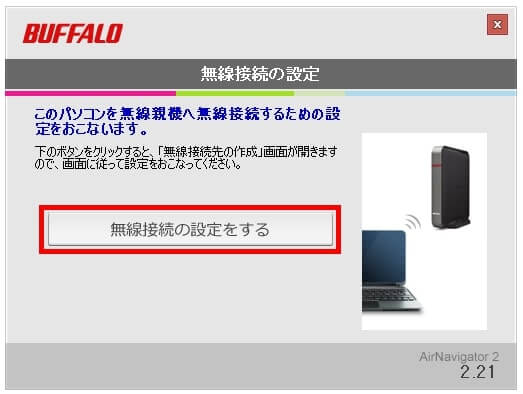
自動で設定する場合無線LANルーター本体の「AOSSボタン」を設定しますが、今回は手動設定を選択

既に無線LANルーターを棚の上に置いてしまったので、
「AOSSボタン」を押すのが面倒だったんです…(笑)
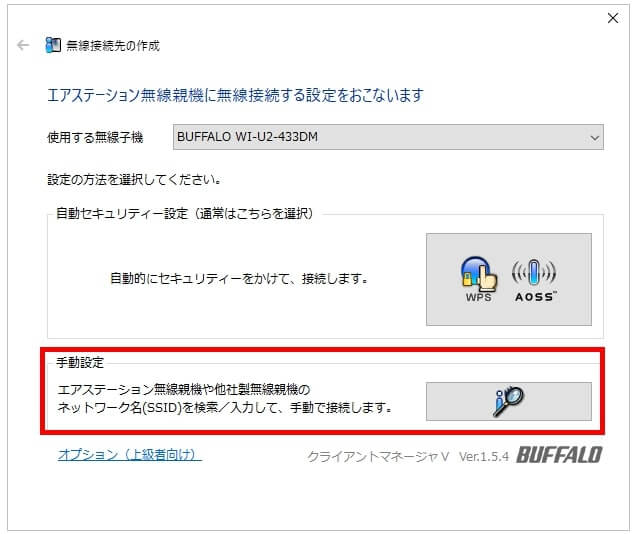
接続するアクセスポイントを選択
※図では2.4Ghzを選択していますが、最終的に5GHzに変更しています。
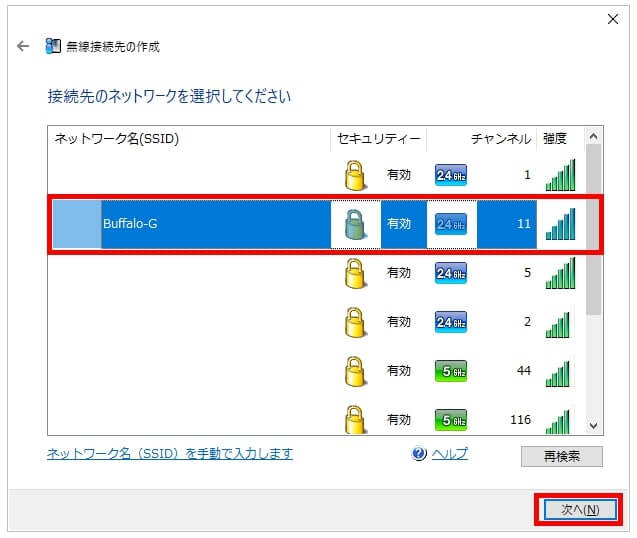
接続完了後は接続名称の名前を指定して保存できます。(任意)
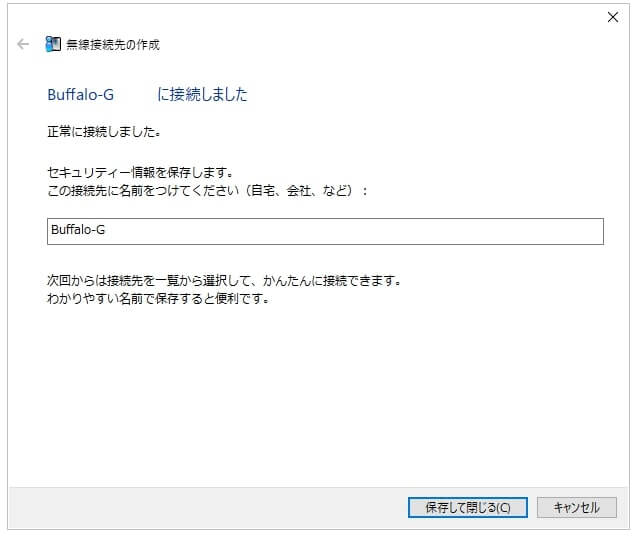

せっかくなので速度を比較しみました!
やっぱりモバイルルーターとは比較にならないくらい
早いです…(歓喜)
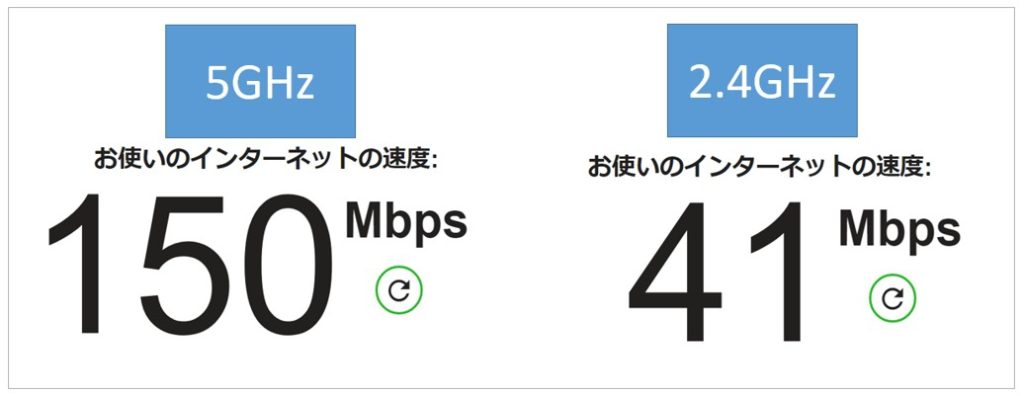
iPhoneに接続
「プロファイル」のインストールをしないとwifi接続ができないので注意!
App Storeから「QRsetup」をインストール
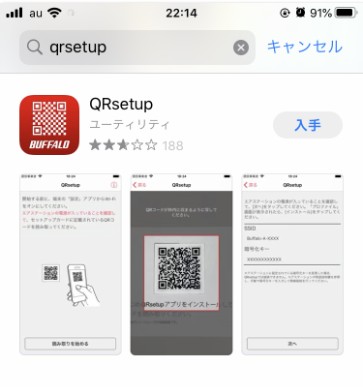
同封されていた「セットアップカード」のQRコードを読み込む
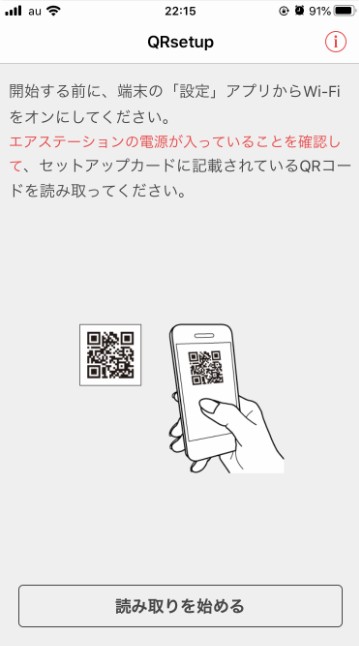
読み込んだSSIDの表示を確認してから「次へ」を選択
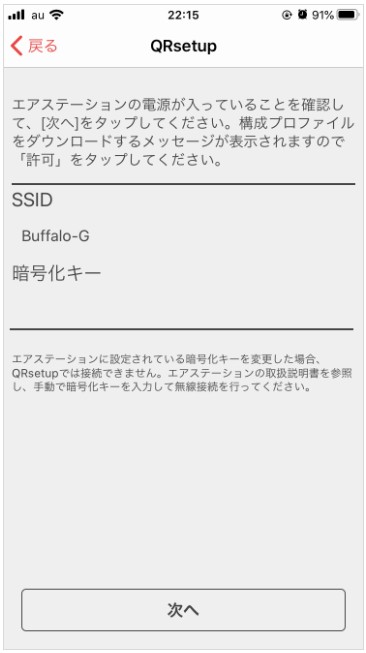
プロファイルのダウンロードを「許可」
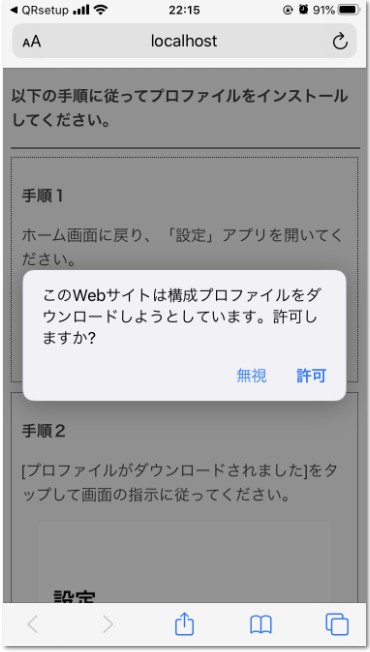
プロファイルがダウンロードされたら「インストール」を選択
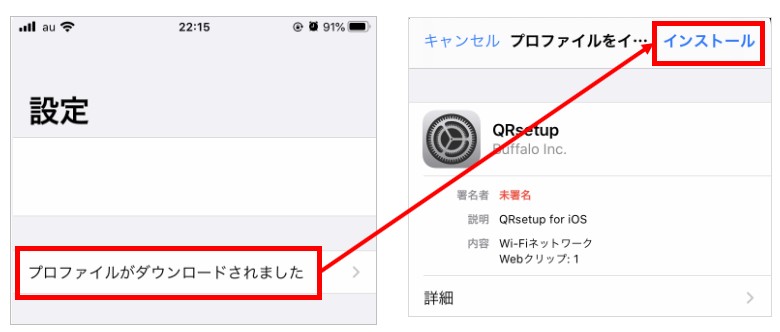
パスコードを入力して「インストール」を選択
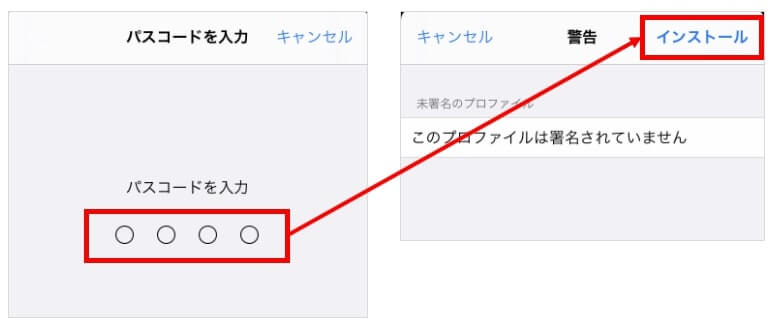
まとめ
BUFFALOの無線LANルーター「WSR-1166DHPL2」の購入レビュー&接続方法についてまとめました。

この価格でこれだけ速度が出れば満足です!
設定画像が多めですが、手順書の通りに進めていけば迷うことはないと思います!
何も読まないでiPhoneのwifi接続を進めたら、接続できたのにネットに繋がらなくて焦りました…(汗)