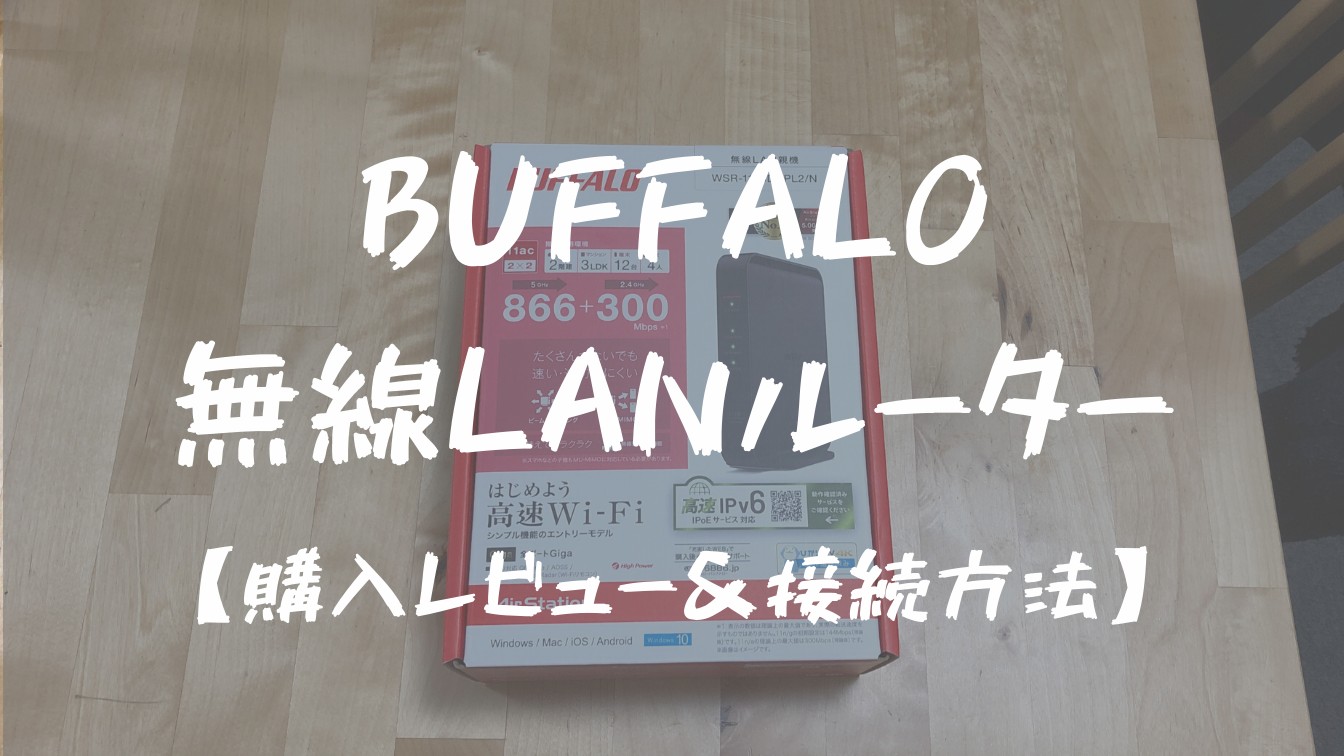今回はVBE (Visual Basic Editor)でオススメしたい設定について紹介します。
エディタを使っていてこんなことを感じたことはありませんか?
- コンパイルエラーのメッセージが邪魔
- 色の変化が欲しい
本記事ではエディタにオススメの設定を紹介します!
少し設定を変えるだけで快適にエディタを使えるようになるので参考にしてく下さいね。
「ローカルウィンドウ」、「イミディエイトウィンドウ」も一緒に表示させておきましょう!
- コーディングを効率的に進めるための設定
- 変数の設定値を確認する方法
デフォルトと比較
まずは何も設定していないデフォルトの状態がこちらです。
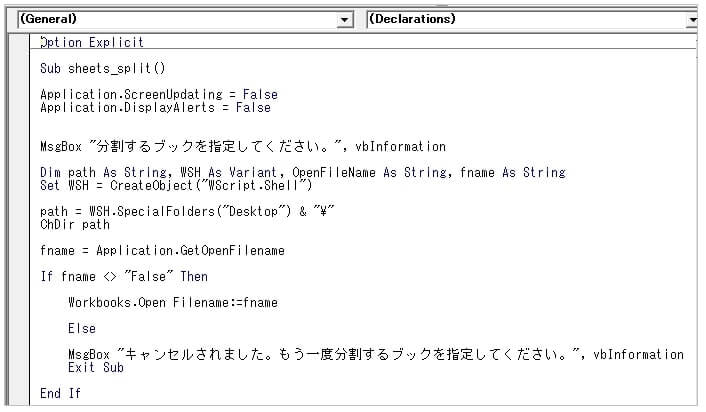

色の変化がないのでわかりづらいです…。
こちらが設定変更後です。
コードの種類によって色分けされるので、一気に見やすくなります。
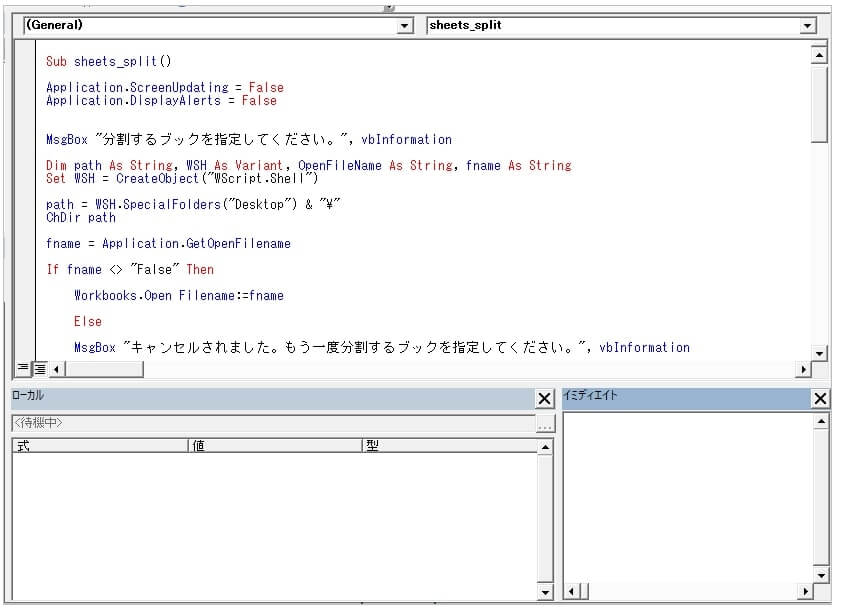
エディターの設定
VBEを起動してから「ツール」⇒「オプション」を選択
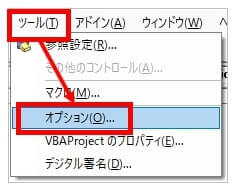
「エディターの設定」タブを選択
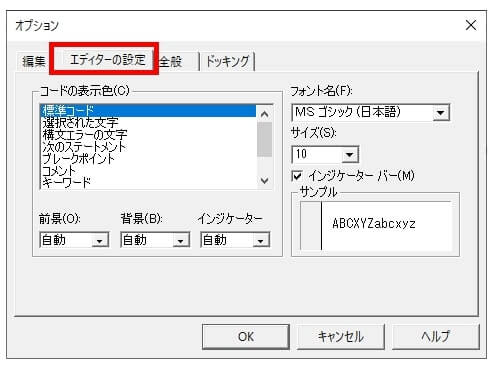

フォント、フォントサイズの変更も可能です!
次に「コードの表示色」の「前景」の設定を下記の通りに変更します。
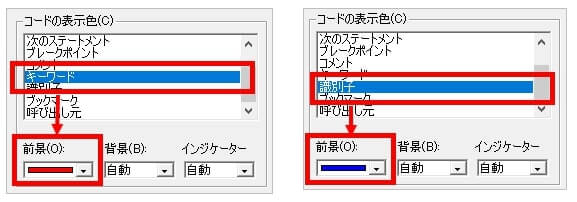
2つのウィンドウを追加
「表示」から「ローカルウィンドウ」、「イミディエイトウィンドウ」を選択すると画面に表示されるようになります。
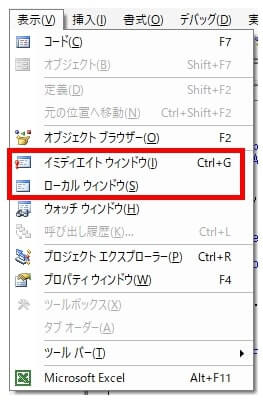
ウィンドウを左右に表示させたい
「ローカルウィンドウ」、「イミディエイトウィンドウ」 を表示させた時に上下に表示されてしまうことがあります。
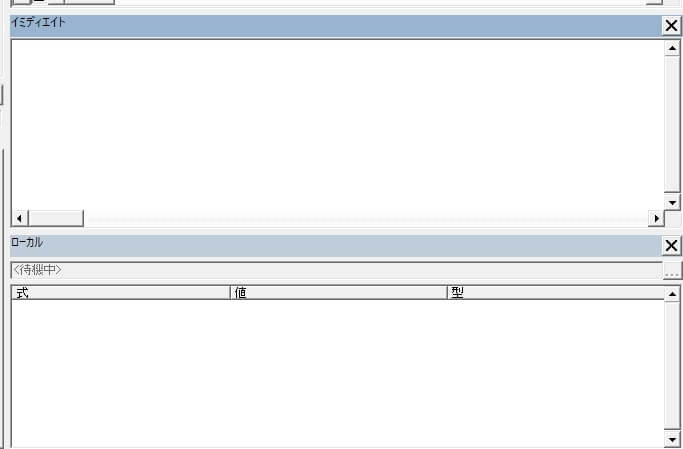
❶VBEのウィンドウを最大化
❷イミディエイトウィドウをクリックした状態で右下に移動させる
❸赤枠のように透明なウィンドウが表示された状態でクリックを離すと右側にウィンドウが表示されます!
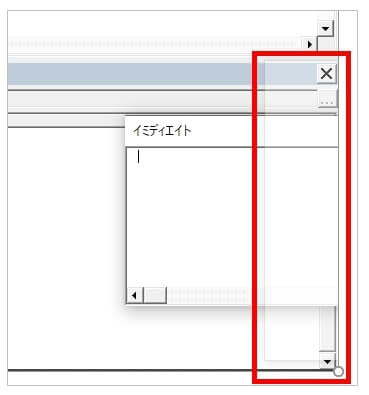
これで左右にウィンドウが表示されるようになります!
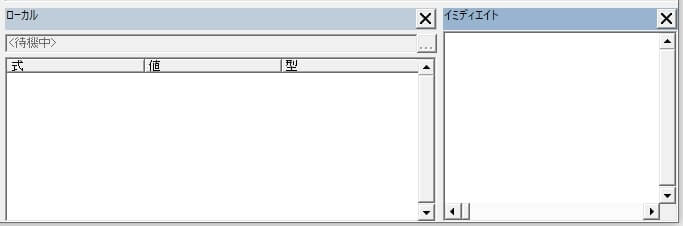
「ローカルウィンドウ」を表示させると、どの型の変数に何の値が設定されているのか確認できるようになります!
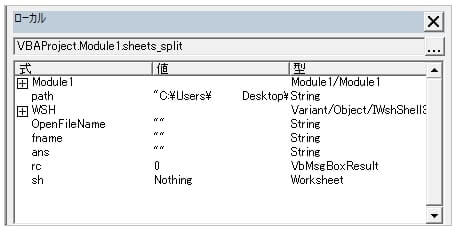
編集の設定
「ツール」⇒「オプション」を選択
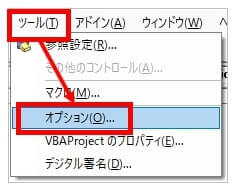
「編集」タブを選択
「自動構文チェック」以外を全てチェックしてOK
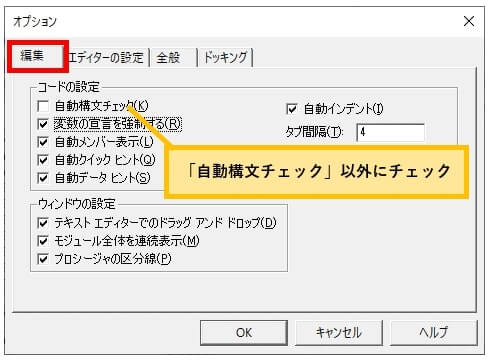

「自動構文チェック」を外せばコンパイルエラーが表示されなくなります!
「変数の宣言を強制する」を有効にすることで「Option Explicit」が自動表示されるようになります。
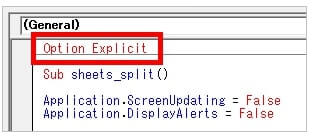
まとめ
今回はVBEで使えるオススメのエディタ設定について紹介しました。
このように文字の色やウィンドウの表示を変えるだけでコーディングの作業効率が向上するので、設定を見直してみましょう!