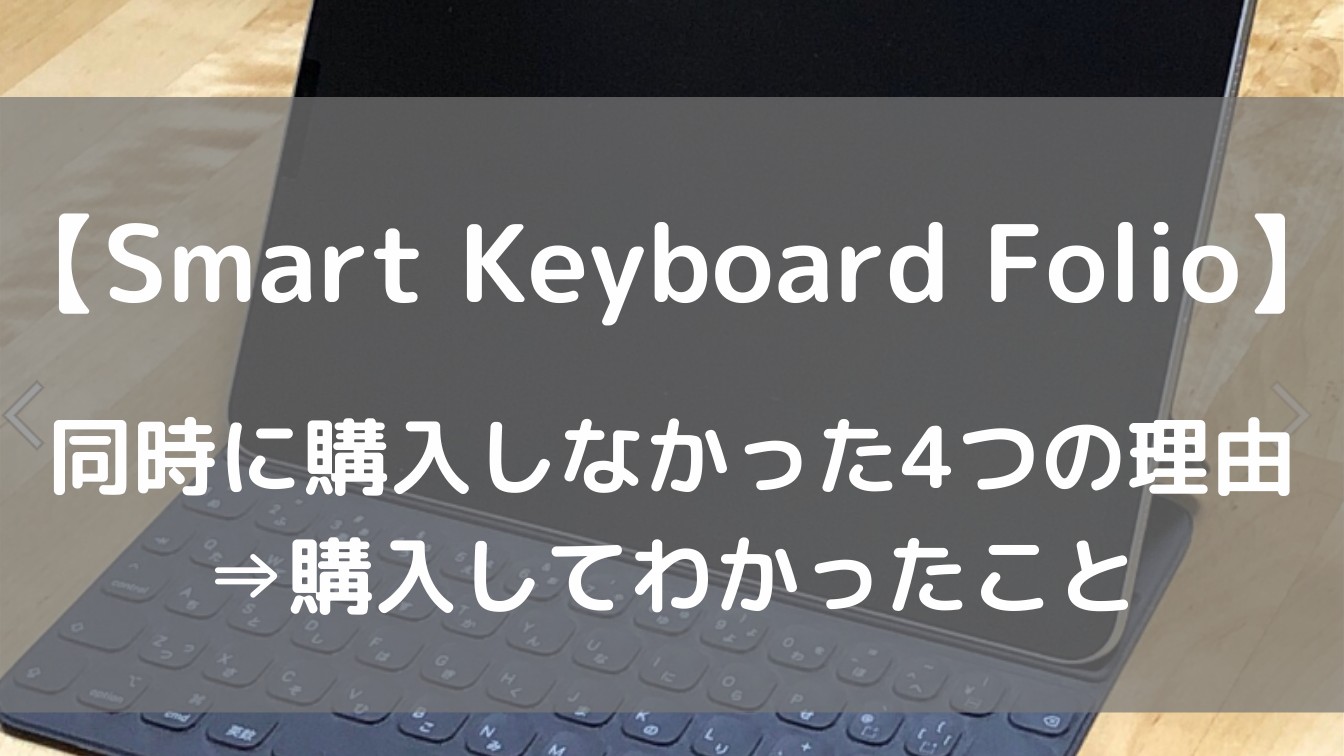Excelは初期設定では「開発」タブが表示されていません。
開発タブを表示することでマクロの作成や動作用のボックスを挿入できるので、マクロを作成する場合には「開発」タブを有効化しておきましょう。
初期設定の状態
初期状態では「開発」タブが表示されていません。
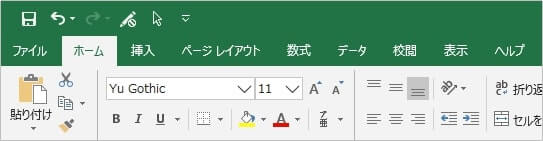
開発タブを表示
それでは「開発」タブを表示してみましょう!
①Excelの「ファイル」→「オプション」を選択
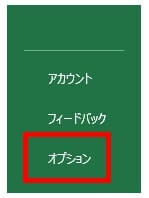
②Excelのオプションの「リボンのユーザーを設定」→メインタブの「開発」にチェック→「OK」を選択
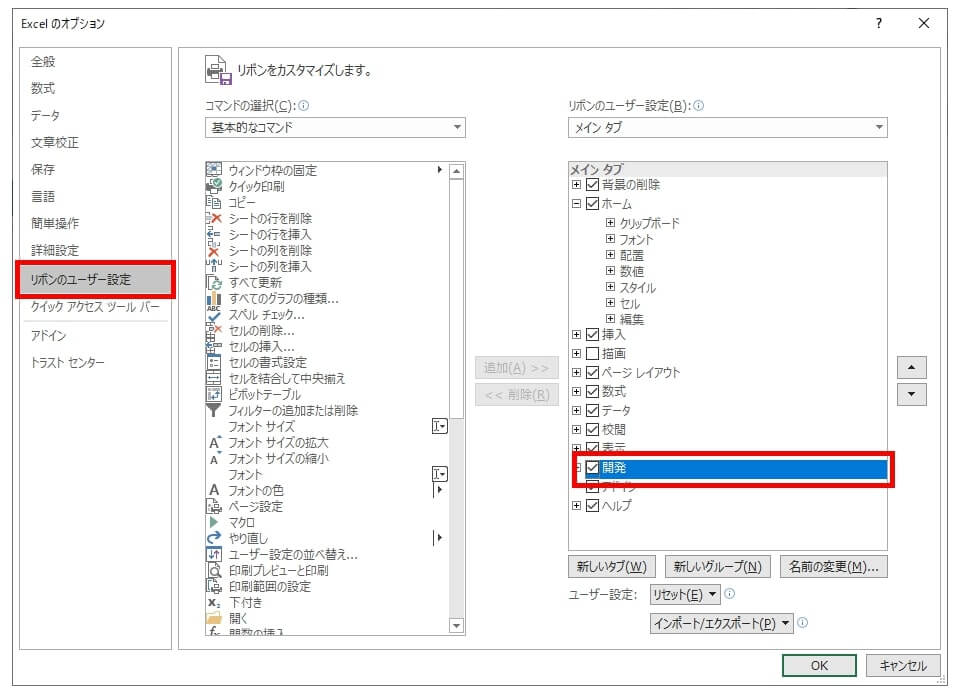
開発タブの確認
これでExcelに「開発」タブが表示されていることが確認できます。
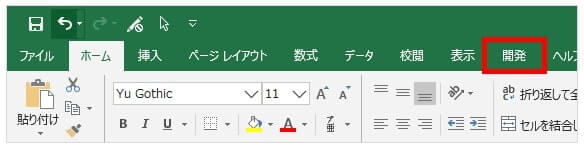
次回から「開発」タブは自動的に表示されるようになります!
もし不要な場合は、リボンユーザーの設定で開発のチェックを外して下さい。
このページを見ている人におすすめの書籍
マクロを覚えることで、日常の作業効率化が可能になります!作業の自動化に興味がある方はぜひチェックして下さい!