今回はOffice365の多要素認証(2段階認証)に拡張機能(Authenticator)を使用してログインする方法を紹介します。
本来はスマホに「Microsoft Authenticator」アプリをインストールしてから認証用のコードを入力することでアカウント情報を紐づける仕組みのようですが、スマホにアプリを入れずに認証させたいという人向けの記事になります。

うめ
社用携帯を持っていないので認証用のアプリをインストールできません!(涙)
Authentcatorをインストール
Google Chromeの拡張機能「Authenticator」をインストールします。
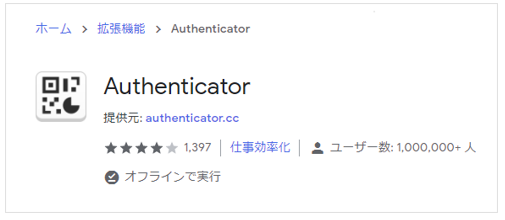
インストール後は拡張機能ボタンでアプリ名を確認できます。
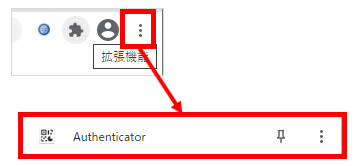
多要素認証(2段階認証)
2段階認証が有効の状態でOffice365にサインインすると詳細情報が要求されます。
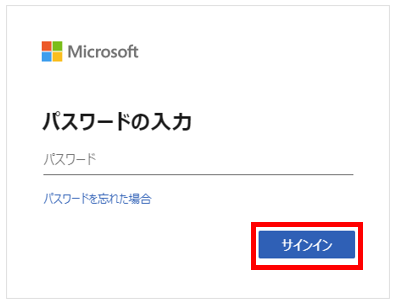
詳細情報が必要の画面で「次へ」を選択
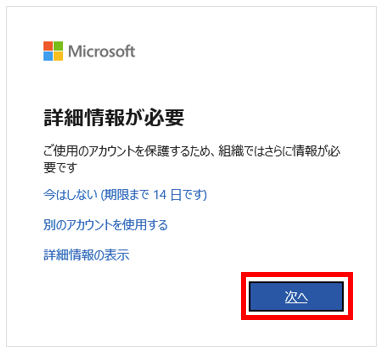
アカウントのセキュリティ保護で「別の認証アプリを使用します」を選択
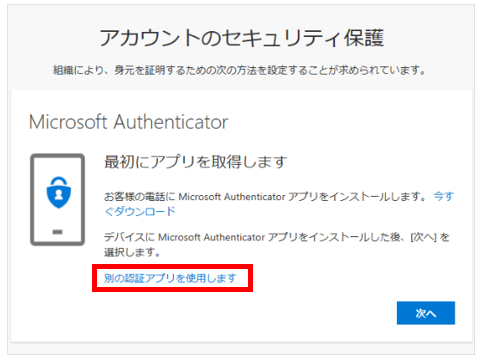
Authenticatorで認証
「別の認証アプリを使用します」と選択すると認証アプリ用のQRコードが表示されるのでAuthenticatorの「QRコードスキャン」を選択
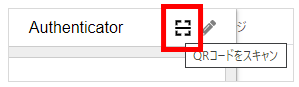
表示されているQRコードをドラッグ
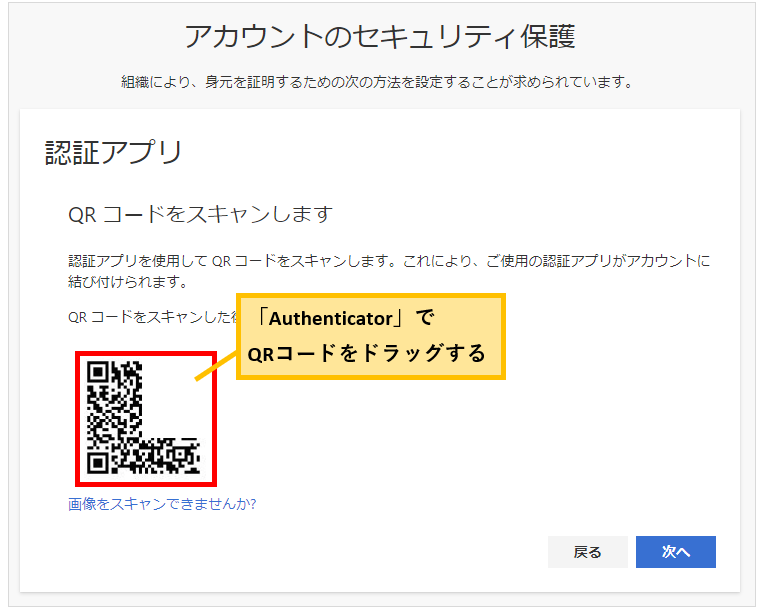
QRコードスキャン後に6桁の数字が要求されるのでAuthenticatorに表示された数字を画面に入力
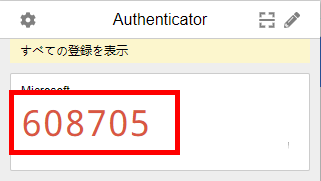
承認アプリが正常に登録してから「完了」を選択
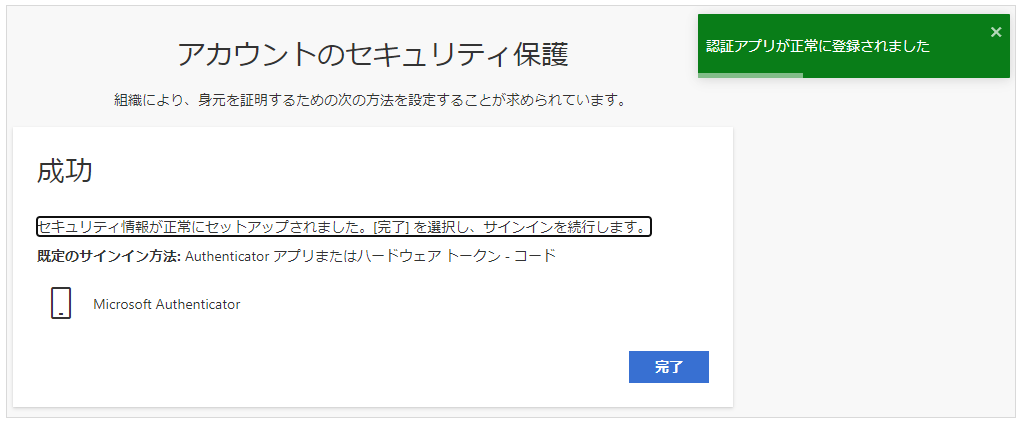
設定は以上です。
まとめ
今回は拡張機能(Authenticator)を用いてOffice365の二段階認証にログインする方法を紹介しました。
二段階認証を登録してしまえば次回からID、PW入力でログイン出来るようになるため、一度きりの設定になってしまいますが備忘録として残しておきます。



