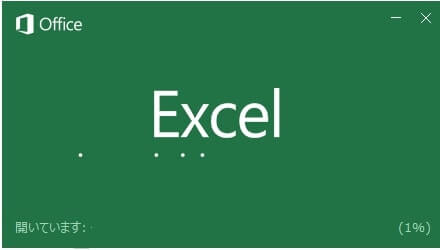
今回はローカルでエクセルファイルを起動した時に「開いています」のまま開かない時の対処法(3種類)を紹介します。
すんなり直れば問題ないんですが、「ハマる」と意外と手間がかかることがあるので、備忘録として残しおきます。
ハマる理由は…
端末によって差があるためです。
そんな馬鹿な…と思うかもしれませんが、同じ対処法を試して「直るケース」、「直らないケース」があるため、複数の対処法を記載しますので、一つずつ試してみてください。
OS:Windows10 Professional
Office:2016
タスクマネージャで「タスクの終了」
タスクバー上で右クリックして「タスクマネージャー」を選択
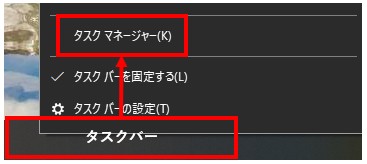
「プロセス」タブのMicrosoft Excelを右クリックして「タスクの終了」を選択
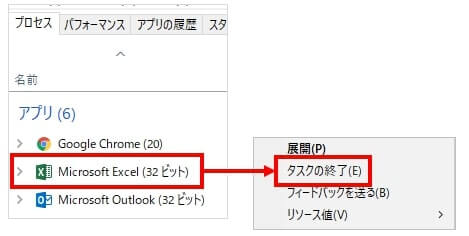
開いているエクセルファイルが強制的に終了になるため、再度ファイルを起動して正常に開けばOKです。
「Excel」フォルダを空にする
下記フォルダに移動
C:\Users\ユーザー名\AppData\Roaming\Microsoft\Excel
※AppDataフォルダが表示されない場合は「隠しファイル」を有効にしてください。
Excelフォルダ内のファイルを全て削除します。
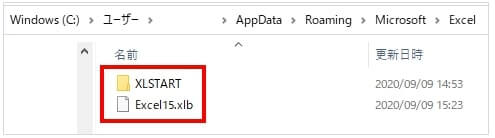
再度エクセルファイルを起動して正常に開くか確認。
エクセルファイルをコピーして再起動
開かないエクセルファイルをバックアップ用として別の場所にコピーしてからPCを再起動します。
※恐らくコピーしたエクセルファイルは問題なく開けると思います。
ここまでやってもファイルを開くことができない場合は、埒が明かないので「バックアップ用にコピーしたエクセルファイル」を正のファイルとして使うようにしましょう。

このまま粘り続けても時間が勿体ないので、一度手を引きましょう…。
まとめ
今回はローカルでエクセルファイルが開けない時に試す3つの対象法を紹介しました。
全ての対処法を試しても状況が改善しないようであれば、コピーしたファイルを使用した方が現実的です。

根本的な解決には至っていませんが、エクセルファイルの「データ」が拾えただけでも良しとしましょう。




コメント
かずさん
コメントありがとうございます。
トラブル解消のお役に立てて何よりです。
こんにちは。
Excel起動しない問題で半年以上悩んでいたのですが、ここに記載されていたExcelフォルダ内のファイル削除で解決しました!
ありがとうございました。