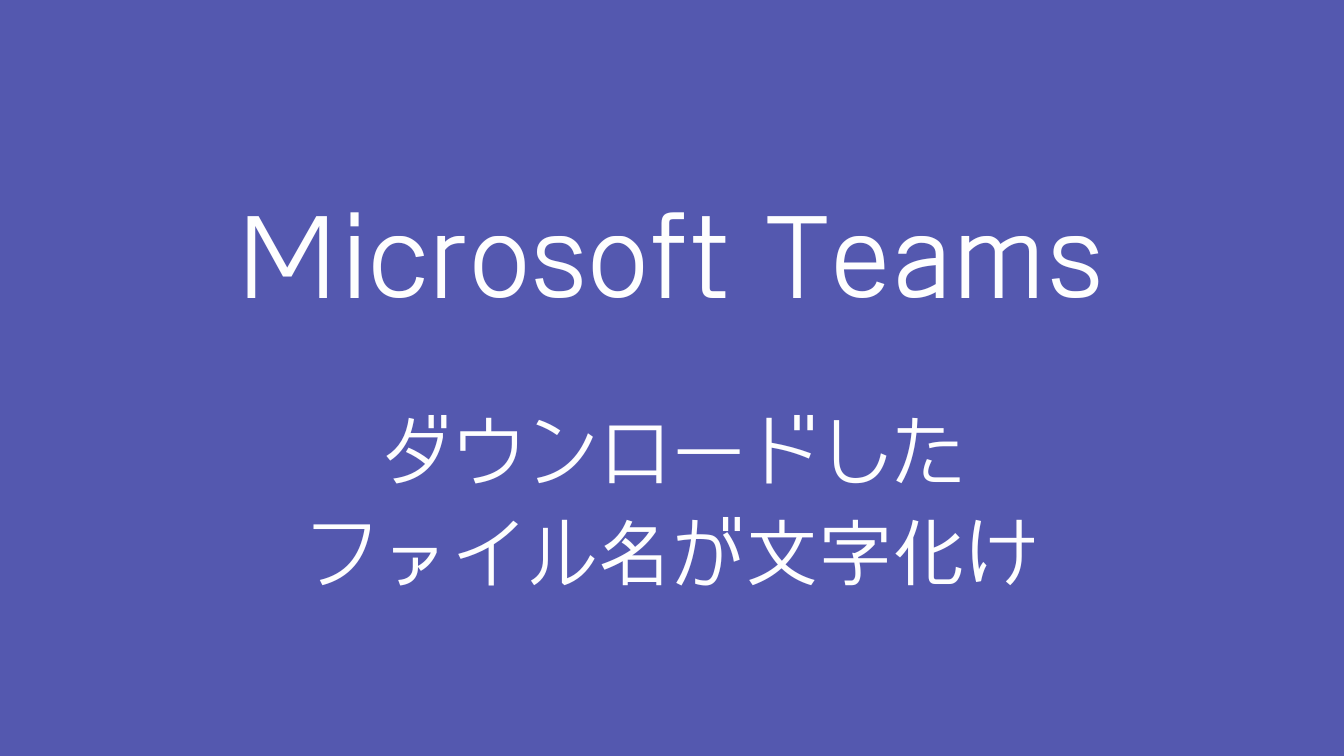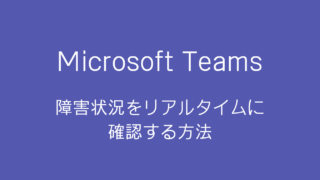Microsoft Teamsでダウンロードしたファイル名が文字化けする不具合が発生しています。
不具合の内容
Microsoft Teamsにアップロードしているデータを「ダウンロード」してみると
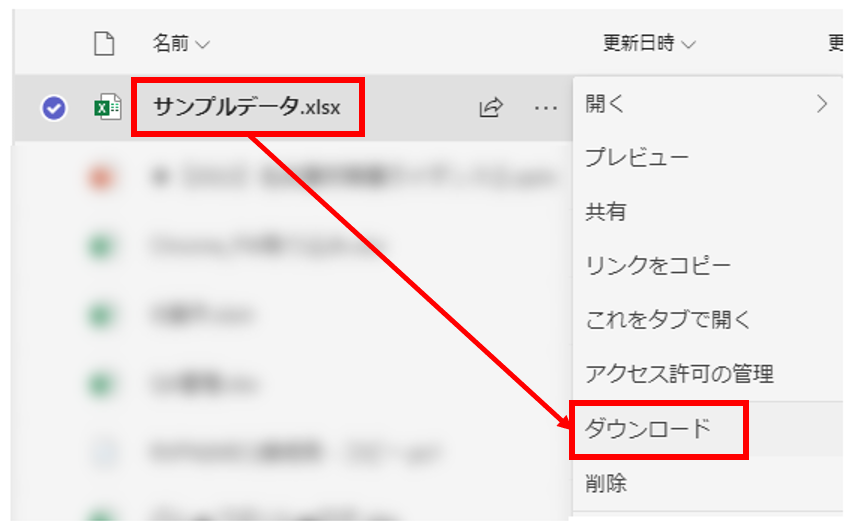
このようにファイル名が文字化けを起こしています。
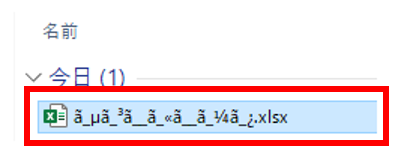
文字化けしたファイルを開くと中身は問題ありません。
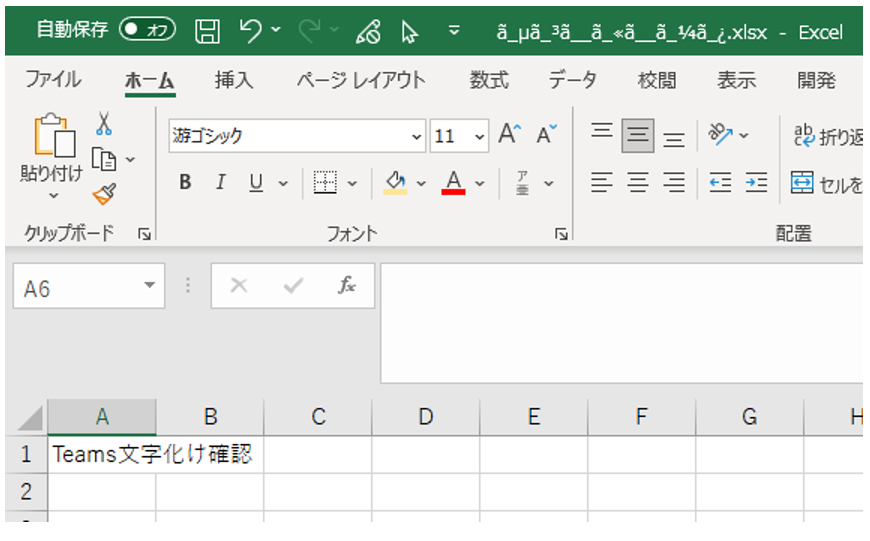

うめ
ファイル名だけがおかしくなっています💦
対処法
対処法は二つです。
SharePointでダウンロード
Teamsの「ダウンロード」の下にある「SharePointで開く」を選択します。
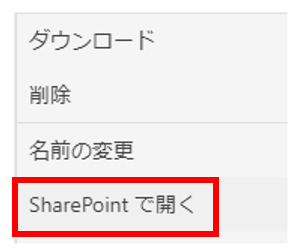
SharePointが開くので、該当ファイルを「ダウンロード」します。
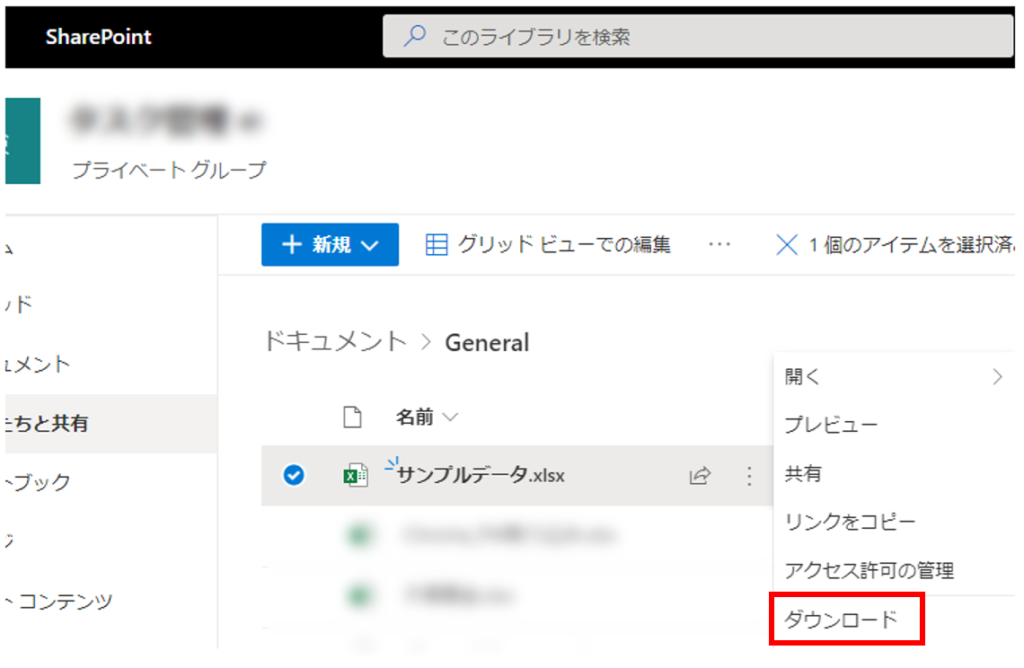
SharePoint経由でダウンロードするとファイル名は文字化けしません。
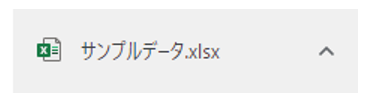
中身も問題なしです。
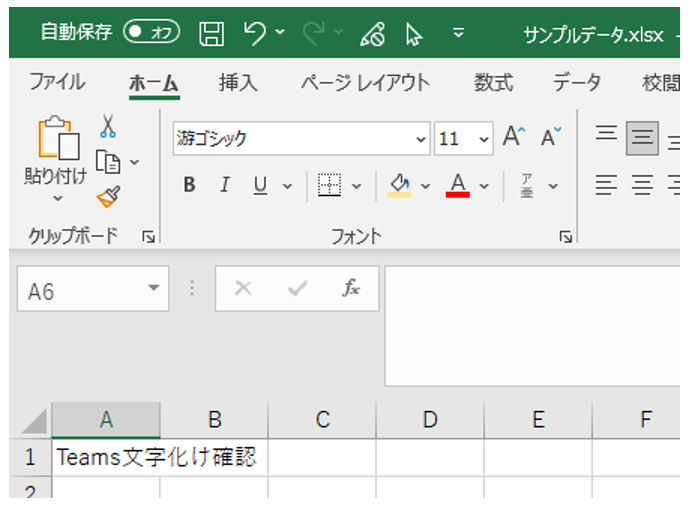
Microsoft Teamsブラウザー版でダウンロード
Microsoft Teamsブラウザー版で検証してみましたが、SharePointと同じように文字化けせずにダウンロードできました。
結局どっちが良いの?
個人的にはSharePoint経由でのダウンロードの方がオススメです。
不具合は出ていますが、Microsoft Teamsのアプリ版をメインで使用しているため、ブラウザー版と併用すると通知が二重になってしまうので、煩わしいことになりました💦
まとめ
Microsoft Teamsでダウンロードしたファイル名が文字化けする際の対処法についてご紹介をしました。