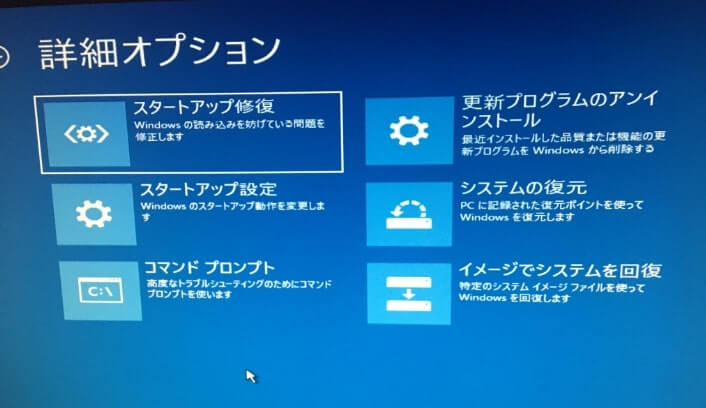PCを起動した時にWindowsのロゴ下の白い円がくるくる回り続けて、起動しないことがあります。
今回はPCが起動しない時の対処法について解説を行います。

「昨日まではちゃんと動いていたのに…」なんて経験はありませんか?
周辺機器を外す
マウスとキーボードを以外の周辺機器を全て外してから再起動を試しましょう!
過去に「周辺機器を外して再起動したら正常に起動した」という経験があります。
スタートアップの修復
Windowsのロゴ画面から動かない場合は、電源ボタンを長押しで強制的にシャットダウンを行ってください。
PCの電源を入れる⇒「自動修復でPCを修復できませんでした」⇒「詳細オプション」⇒「トラブルシューティング」⇒「詳細オプション」⇒「スタートアップ修復」を選択。
スタートアップの修復が終わればパソコンが起動する可能性があります。
システムの復元
PCの電源を入れる⇒「自動修復でPCを修復できませんでした」⇒「詳細オプション」⇒「トラブルシューティング」⇒「詳細オプション」⇒「システムの復元」を選択。
復元ポイントを指定後は復元処理が終わるまで待ちましょう。
※復元ポイントが存在しない場合は、復元できないので注意。
PCの初期化
全ての対処法を試しても状態が改善しない場合は「PCの初期化」をします。
PCの電源を入れる⇒「自動修復でPCを修復できませんでした」⇒「詳細オプション」⇒「トラブルシューティング」⇒「このPCを初期化状態に戻す」⇒「個人用ファイルを保持する」を選択
「個人用ファイルを保持する」を選択することで以下のローカルデータを残すことができます。
大事なデータを失わないために
個人的にオススメするのは「SSDとHDDの併用」です。
SSDにはOSやソフトウェア、HDDには画像、音楽データのようにデータの用途によって使い分けましょう。
今回のケースに照らし合わせてみましょう。
「PCの初期化をしても起動しない」⇒PC内の全データを失うことになります。
PCが起動しない⇒「システムファイル(SSD)の故障」⇒分けていたHDDのデータは無事!
用途にもよりますが、SSDは500GBあれば充分だと思います。
※2年使用して半分も使っていないです。
まとめ
Windows10が起動しない時の対象法についてまとめました。
個人的にはPCが起動しないよりもデータを失う方が怖いですね…。
PCも家電と同じように突然壊れる可能性があります。
大事なデータを失わないような環境を用意しておきましょう。