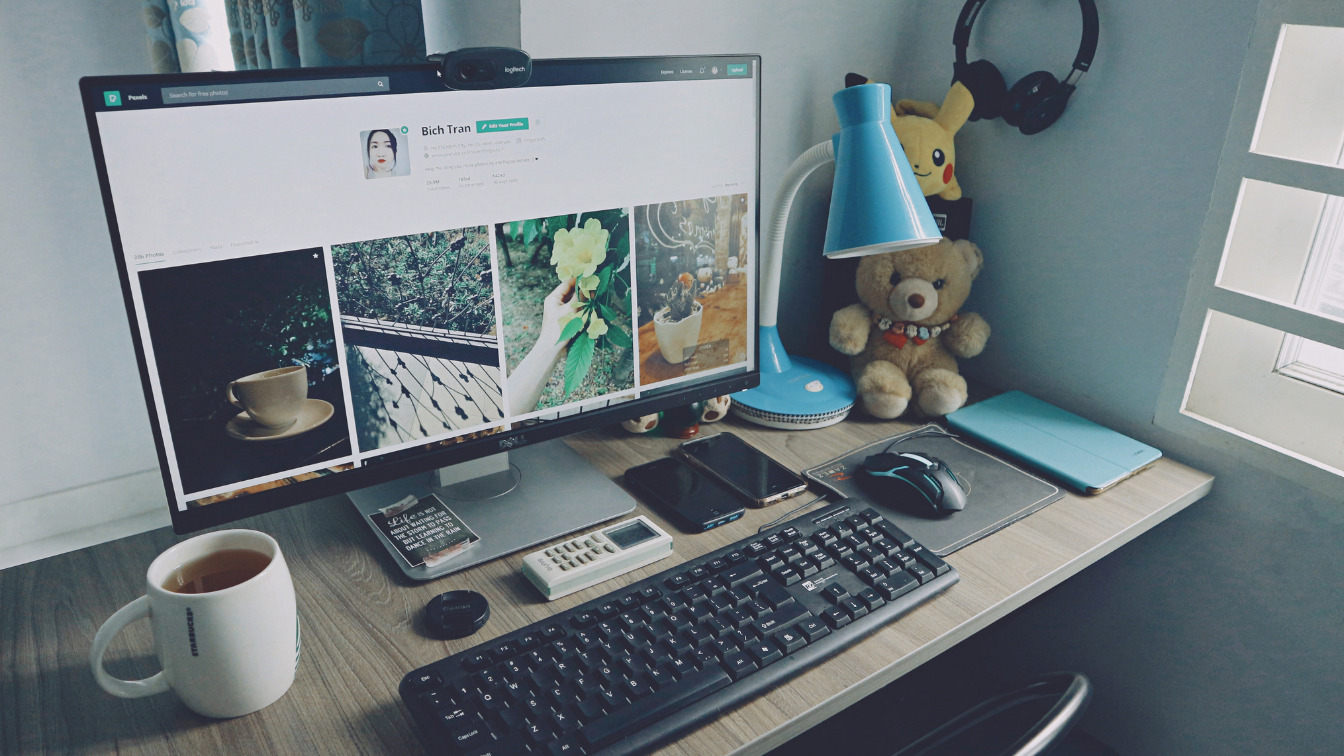今回はテレワーク用に支給されたノートパソコンを、外部モニターに出力して使いたいという人向けにオススメの設定方法を紹介します。
電源の設定を変えるだけでノートパソコンを閉じてもスリープせずに使うことができるようになるので便利です。

リモート環境を整備しましょう!
電源の設定を変更
❶Win⇒「電源」と入力して「電源とスリープの設定」を選択
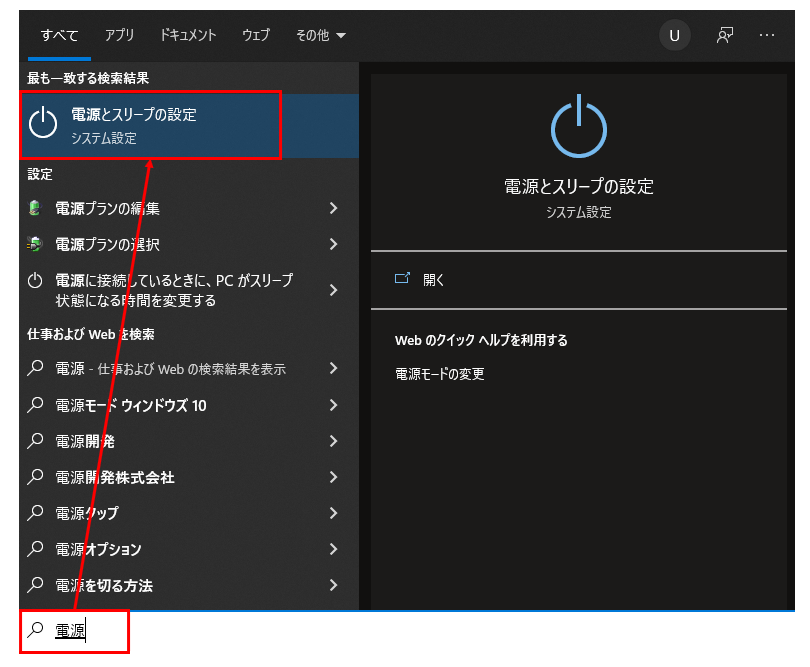
❷「電源の追加設定」を選択
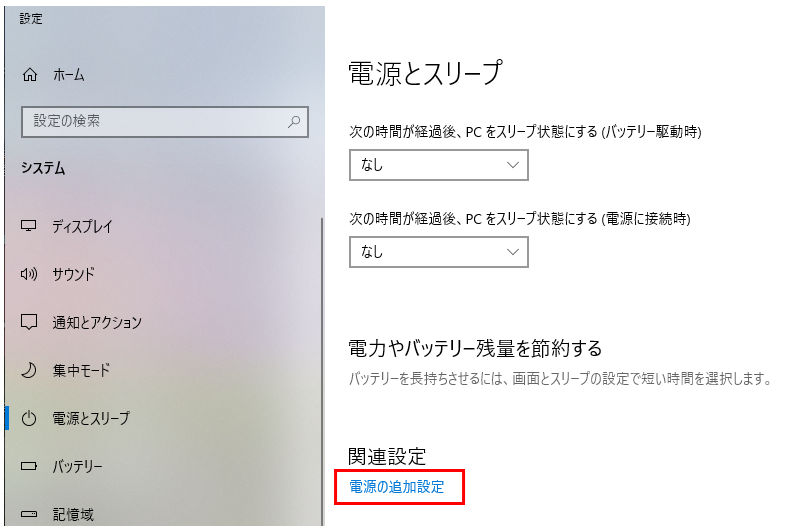
❸「カバーを閉じたときの動作の選択」を選択
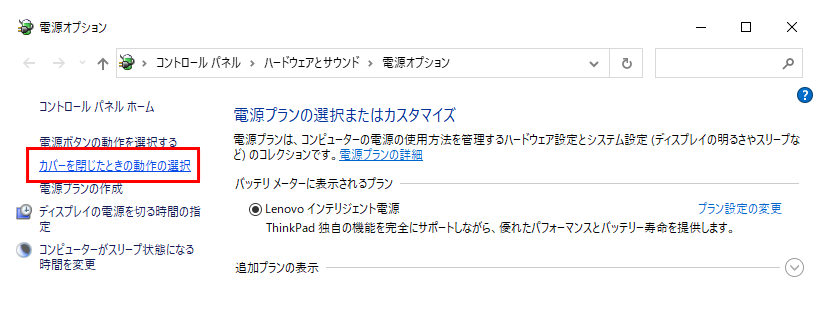
❹カバーを閉じたときの動作で電源に接続時は「何もしない」に変更
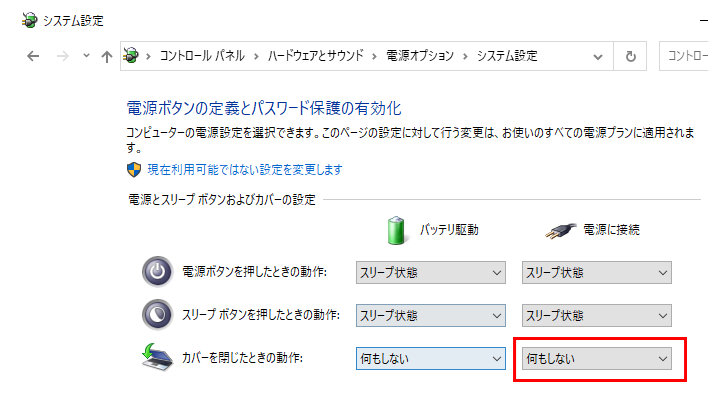

これでノートパソコンを閉じてもスリープしなくなります!
ノートパソコンを閉じたまま使えるようにしたあとは閉じたまま起動させたくなりますよね?
こちらで詳細を解説していますので、是非参考にして下さい!
あると便利なもの
卓上スタンド
ノートパソコンのカバーを閉じたときの動作を「何もしない」と設定している場合は、「卓上スタンド」を使うとデスク上の作業スペースを広げることができます。
普段は「卓上スタンド」の下にノートパソコンを収納しておいて、ノートパソコンのカメラを使う時だけ取り出す。ような使い分けができます。
収納棚付き卓上スタンド+ウェブカメラ
卓上のスペースに余裕がある場合は、「収納棚付きの卓上スタンド」がオススメです。
ノートパソコンを閉じた時のサイズが幅55.5cm、高さ5cm以下であればキーボートとは別の収納棚部分にしまうことができるので、デスク上のスペースを更に広げることができます。
さらに「ウェブカメラ」を組み合わせるとWeb会議の時もノートパソコンを収納棚から出す必要がなくなるため、棚に入れっぱなしの状態で使用できます。
モニター切り替え器
また、プライベート用のパソコンとリモート用のパソコンのモニター出力を切り替えるのが面倒くさいという場合は、「HDMI切替器」がオススメです。
どちらもHDMI出力であることが大前提になりますが、ボタン一つで入力を切り替えることができるので、HDMIケーブルの抜き差しが不要になります。
PCスタンド
モニター台はいらないなぁ…という方はPCスタンドがおススメです!
モニターの裏や横に置けばデスク上が綺麗になります。
まとめ
自分は「ウェブカメラ」を持っていないので、「卓上スタンド」+「HDMI切替器」の環境で仕事をしていますが、Web会議のためにノートパソコンを取り出すのが結構面倒に感じているため、「ウェブカメラ」をもっと早い時期に購入しておけば良かったな…とちょっと後悔しています。。