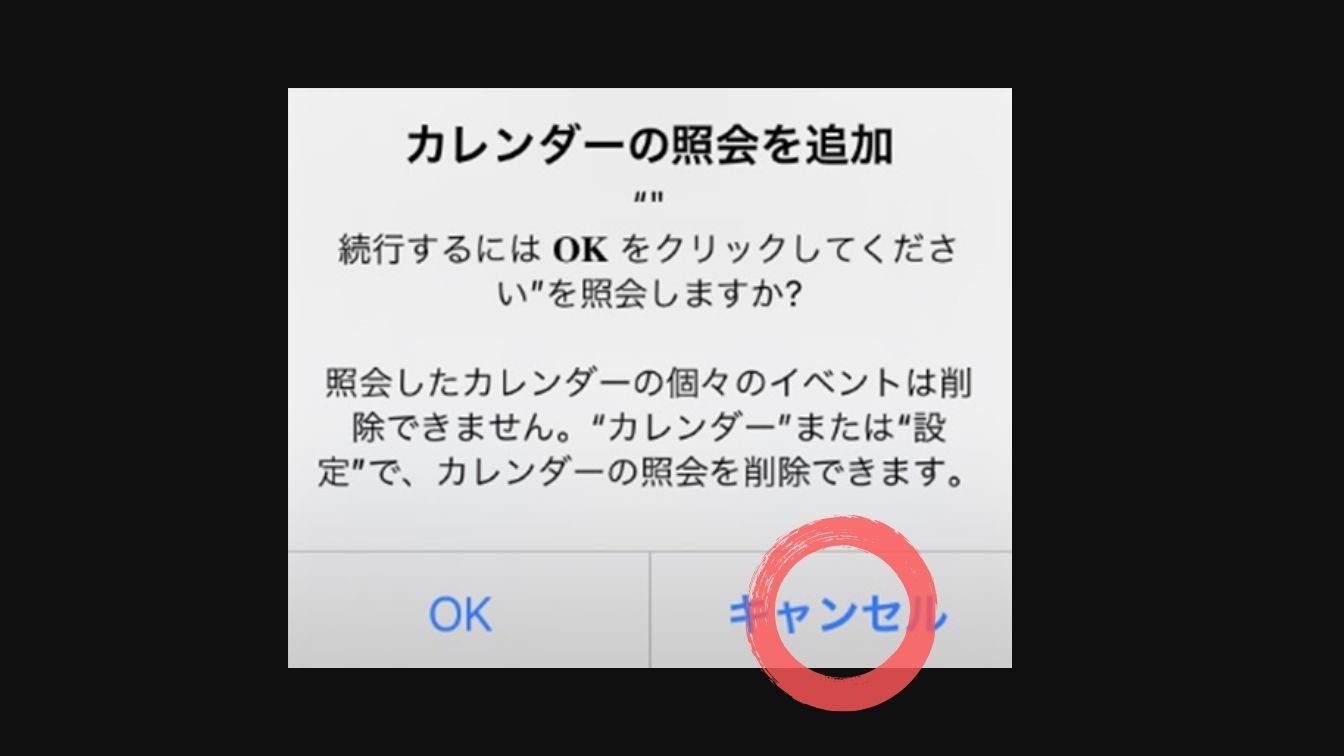ChromecastはリビングでテレビにYoutubeを流すために使っていますが、家族にiPhoneで撮影した写真や動画を見せる方法がないか調べていると対応しているアプリ(Photo Cast for Chromecast)を見つけたので操作方法などを紹介します!

iPhoneで写真や動画を見せるのはちょっと辛いです…。
準備
❶「App Store」で「Photo Cast for Chromecast」をインストール

❷「”Photo Cast”がローカルネットワーク上のデバイスの検索および接続を求めています」⇒「OK」と選択

使い方
「Photo Cast for Chromecast」を起動してから右上のアイコンを押してChromecastに接続

❶~❸の中から何を映し出すのか選択

再生する動画を選択

再生する先を指定すればテレビに映し出されます。
※写真の場合も同様です。


動画サイズが大きい場合は読み込みに時間が掛かる可能性があります。
一度再生した動画は緑アイコンに変わるのでわかりやすいです。
※アプリを再起動するとリセットされます。

動画再生中にタップで一時停止し、左側の10ボタンを押すと10秒戻ります。

有料版について
無料版ではビデオの画質はStandard HD(720p)まで。
それ以上の画質で映し出したい場合はアプリ内で370円の課金が必要です。

個人的にはStandard HD(720p)でも問題なかったです。
注意点
動画を撮影する場合は、iPhoneを横向きにして撮影するのがオススメです。

縦で動画を撮影すると動画の左右に黒帯が表示され、かなり見にくくなってしまいます。

撮影後に変換すると画質が落ちる可能性があるため、撮影時に気を付けるようにしましょう!
まとめ
今回はChromecast(クロームキャスト)でiPhoneの写真と動画をテレビに映す方法について紹介しました。
昔に撮った動画が想像以上に綺麗に再生されたので、個人的には大満足です!
ChromecastをYoutubeだけに使うのはもったいないと思い知らされました…(笑)
iPhoneに「Photo Cast for Chromecast」をインストールするだけで動画、写真を映し出すことができるので、気になった方は是非参考にしてください!