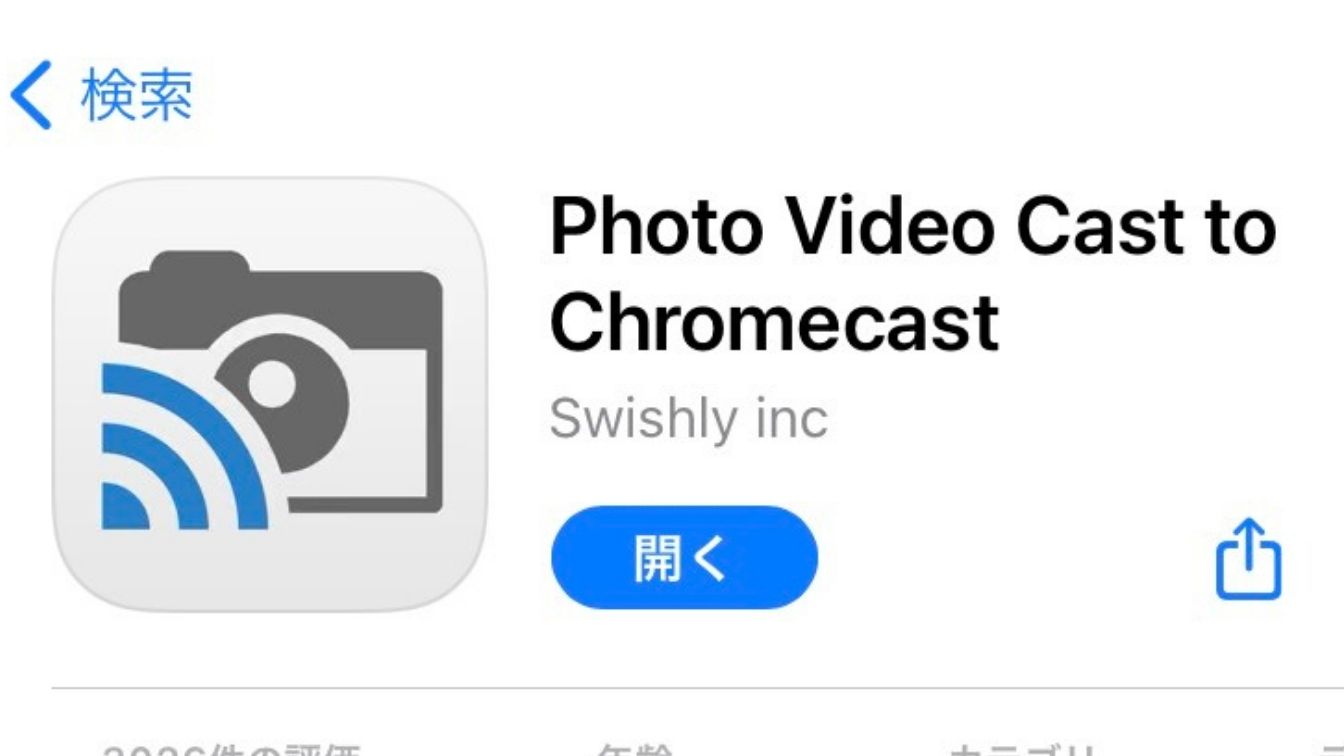ウェブサイト閲覧中に「カレンダーの照会機能」を悪用したスパムが増えてきています。

「カレンダーの照会を追加」の画面が表示された時は必ずキャンセルを押しましょう!と言いたいところですが、誤って「OK」をタップした場合にどうなるのか知っていますか?

うめ
慌てて「OK」を押さないように気をつけましょう…。
本記事では「カレンダーの照会」を誤って追加してしまった人向けに削除する方法を解説していきます。
追加したらどうなるの?
それでは誤って「カレンダーの照会を追加」をOKしてしまった場合はどうなるのかについて説明していきます。
下記の状態がスパムをOKしてしまい、身に覚えのない情報が追加された状態です。


対処法
それでは以下の順でスパムによって追加された「紹介」を削除しましょう。
❶カレンダーの「カレンダー」を選択

❷照会の右側にあるiマークを選択

❸「カレンダーを削除」を選択

❹もう一度「カレンダーを削除」を選択

これでスパム情報が削除されます。

対策方法
もう「カレンダーの照会を追加」画面を見たくない!という場合は、コンテンツブロッカーを導入しましょう。
オススメするのは「AdGuard for iOS」です。
※無料版でも「カレンダーの照会を追加」スパムを防いでくれます。
まとめ
今回は「カレンダーの照会機能」を追加してしまった時の対処法について解説をしました。
カレンダーに追加したまま放置するとスパムメールが届くと言った情報もありましたので、追加してしまった場合は速やかに削除するようにしましょう。