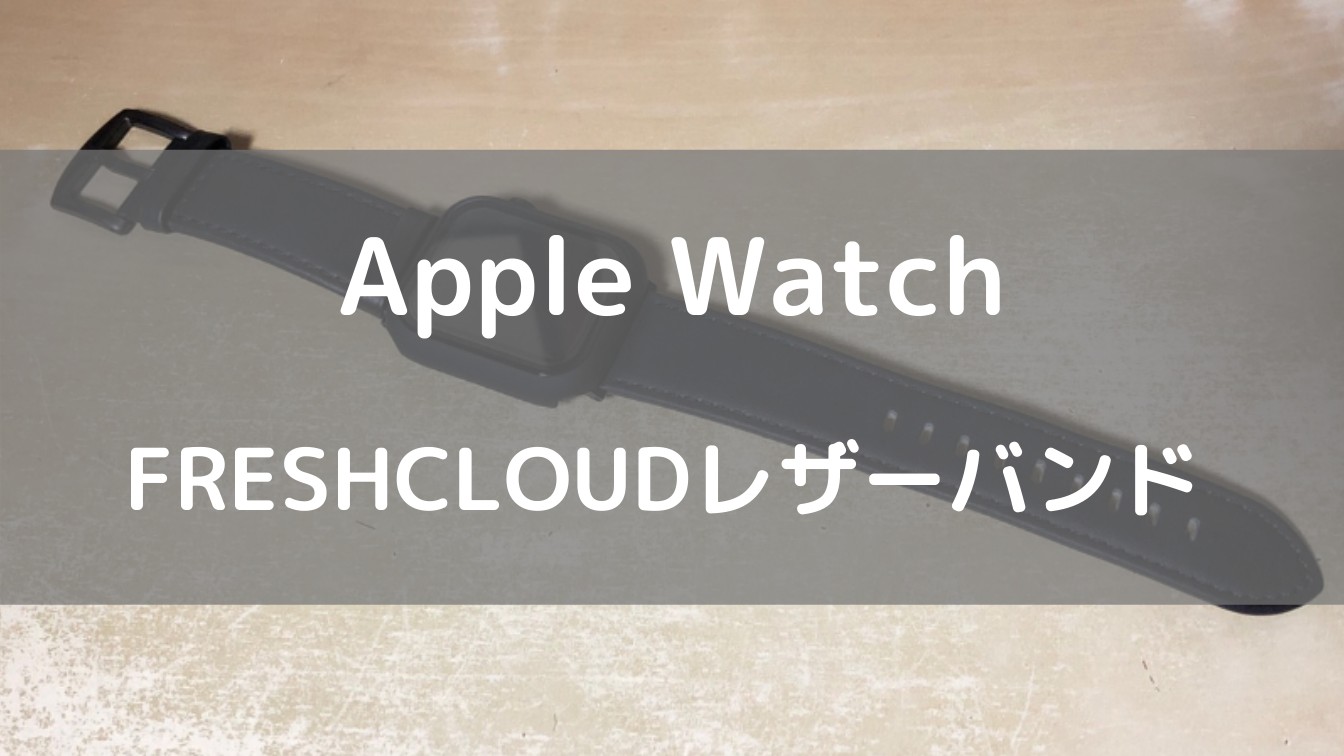簡単にスクリーンショットが撮りたいと思ったことはありませんか?この記事ではWindows10で使えるスクリーンショットについてまとめています。
スクリーンショットの使い方を完全に理解すれば…
作業効率向上⇒世界が変わる!!
是非実際に体感してみてください。
スクリーンショットとは
スクリーンショットとはPCの画面を画像として保存 (キャプチャ) する機能のことです。
スマホのスクリーンショットだと画面全体をそのまま保存するイメージですが、今回は3種類のスクリーンショットの使い分けを説明していきます。
- 画面全体を保存
- アクティブウインドウを保存
- 範囲を指定して画面を保存(超オススメ!)
画面全体のスクリーンショット
画面全体のスクリーンショットは2種類あるので、それぞれ説明していきます。
スクリーンショットをフォルダに自動保存
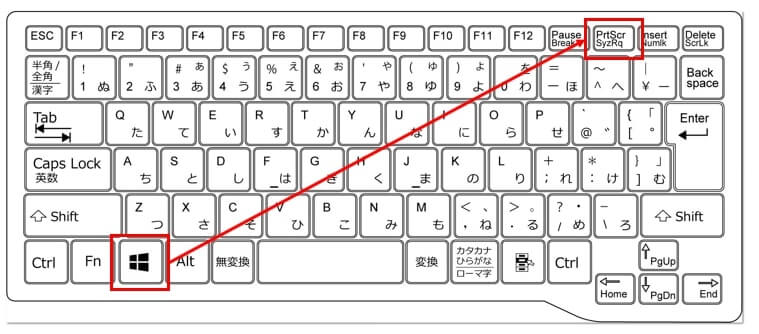
Win+PrtScr(PrintScreen)を押すと、
「ピクチャ」⇒「スクリーンショット」フォルダに画面全体の画像が自動的に保存されます。
※スマホのスクリーンショットと同じ考え方です。
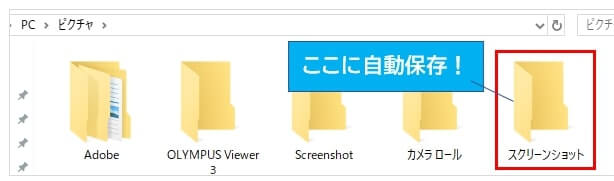
Winを押した状態でPrtScr(PrintScreen) を押した回数だけ画像が保存されていくので、大量にスクリーンショットを保存する時にオススメです!
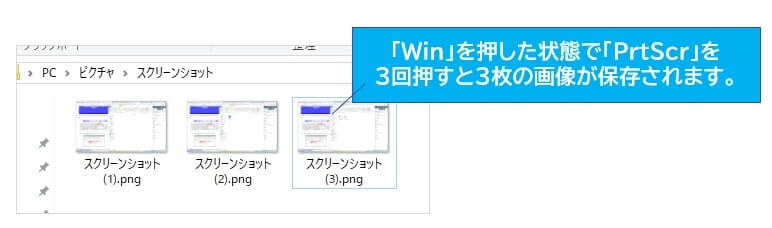
クリップボードに保存
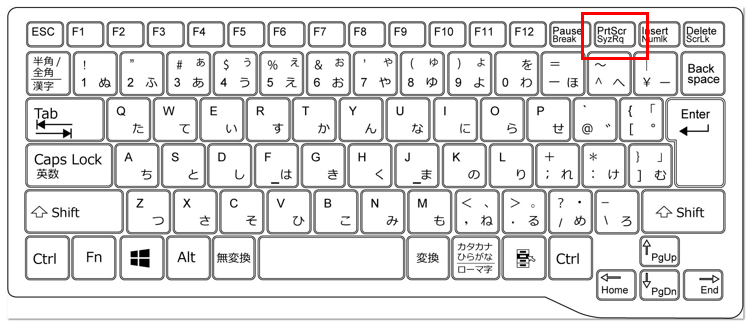
PrtScr(PrintScreen) を押すだけです。
コピーしたデータ(文字や画像)を一時的に保存しておく記憶領域のことです。
クリップボードに保存した状態でペイントやExcelに貼り付ける(Ctrl +V)と保存されたスクリーンショットを貼り付けることができます。
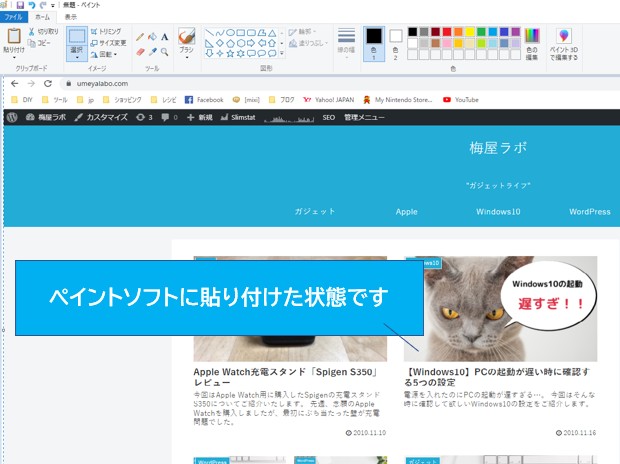
アクティブウインドウのスクリーンショット
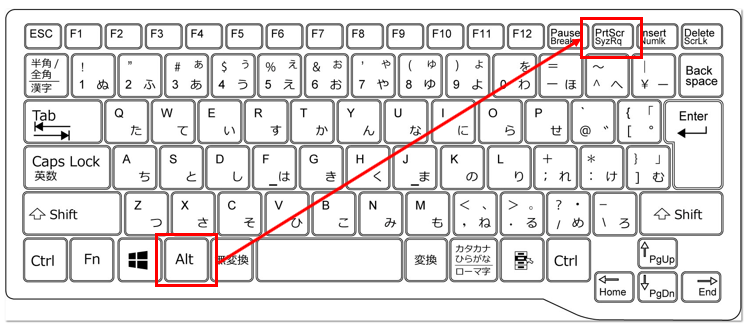
Alt+PrtScr(PrintScreen)を押すと画像データがクリップボードに保存されます。
保存した画像はペイントやExcelに貼り付けて加工できます。
画面全体とアクティブウインドウの違い
「画面全体スクリーンショット」と「アクティブウインドウのスクリーンショット」は何が違うのか画像を比べてみましょう。
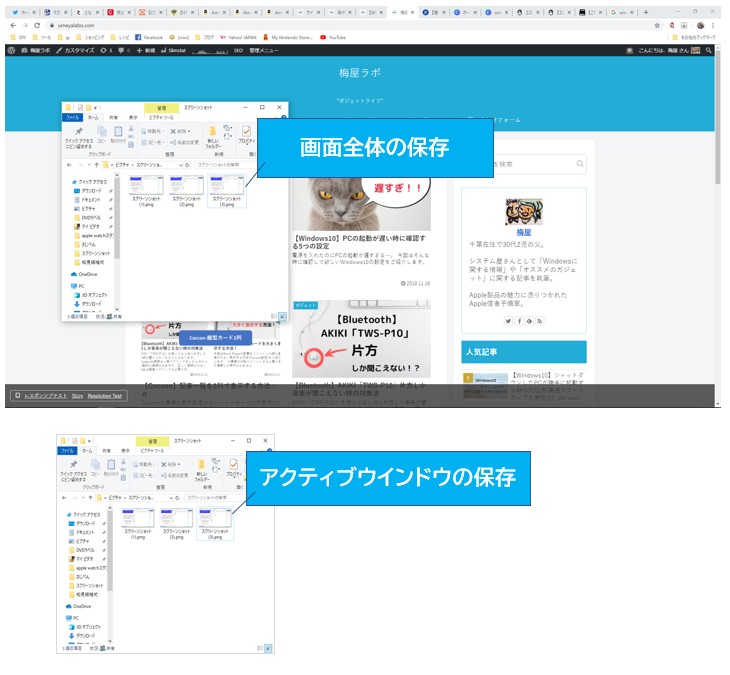
この2種類の画像は同じ場所でスクリーンショットを行っています。
画面全体(PrtScr)は画面全体をそのまま保存しますが、アクティブウインドウ(Alt+PrtScr)の場合は、触っているフォルダやブラウザ (アクティブ状態)のみを保存して背景は保存しません。
例では「スクリーンショット」のフォルダを選択した状態でスクリーンショット(Alt+PrtScr)を行ったので「スクリーンショット」のみが保存されます。
範囲を指定してスクリーンショット
これが今回の目玉です!
ショートカットキー&マウス操作で任意の範囲を指定したスクリーンショットが可能です。
これにより画像の切り取り作業が不要になります。
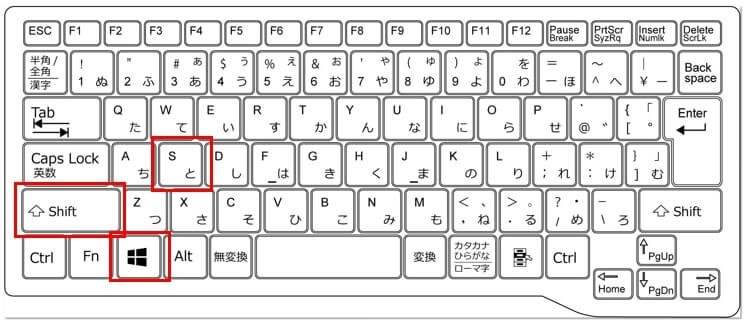
Shift+Win+Sの同時押しで画面が暗くなり、領域切り取りモードに切り替わります。
※難しければShift押しながら&Win押しながら&Sの順番で押してもOKです。
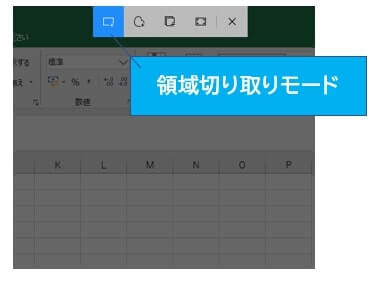
キャプチャしたい領域でマウスをクリック状態で切り取りたい範囲を指定してマウスのクリックを離します。
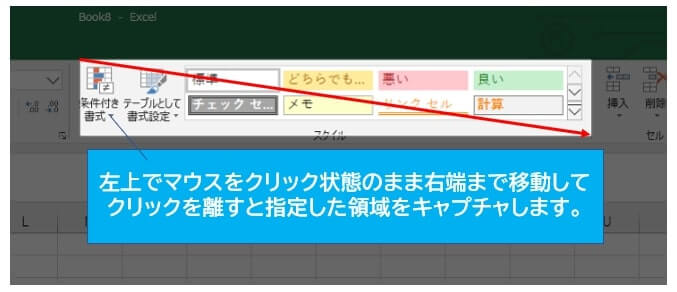
領域切り取りモードから通常の状態に戻るので、Excel等に貼り付ける (Ctrl+V) とマウスで囲んだ領域を画像データとして使用できます。

この機能を使うことで、必要な部分だけを切り取ることができるので、そのまま貼り付けて使用できるようになります。
通知情報はオフがオススメ
Shift+Win+Sでキャプチャをした場合、画面右下に「切り取り領域がクリップボードに保存されました」と通知が表示されますが、不要な通知なのでオフにしておきましょう。
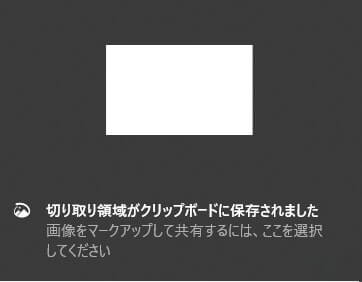
Win+iを押すとWindowsの設定が表示されるので、「通知」と入力し、検索候補に表示されている「通知をアクションの設定」を選択。
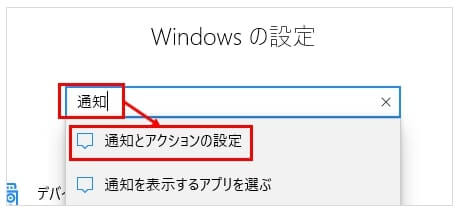
通知とアクション画面で下にスクロールして「切り取り&スケッチ」をオフにします。

これでスクリーンショット時の通知が消えるので、通知が煩わしいと感じる人は「切り取り&スケッチ」の通知をオフにしておきましょう。
記事の作成で活用
領域切り取りモードで切り取った画像は記事の作成にも役立ちます!
やり方は「段落」を追加して貼り付ける(Ctrl+V)だけ!
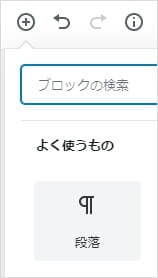
違うソフトを使用して画像を切り抜く必要がないので、作業効率向上間違いなしです!
まとめ
画面全体のスクリーンショット
Win+PrtScr(PrintScreen) or PrtScr(PrintScreen)
アクティブウインドウのスクリーンショット
Alt+PrtScr(PrintScreen)
範囲を指定してスクリーンショット
Shift+Win+S