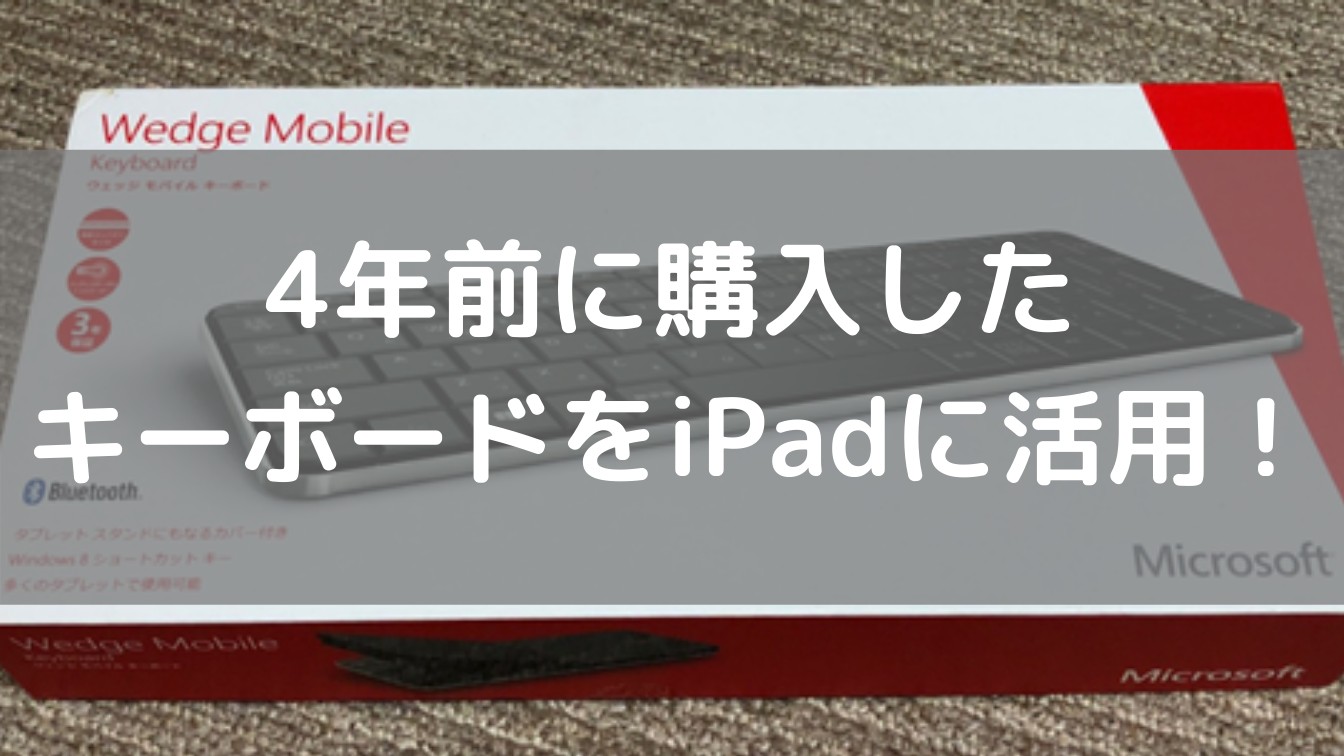誤って大事なデータを削除してしまった…。
そんな時はデータ復旧ソフトを使用すれば元に戻せる可能性があります!
市販のソフトを使ってデータを復元させるのは難しいと思うかもしれませんが、正しい手順で進めていけば難しいことはありません。
今回はデータ復旧ソフト「EaseUS Data Recovery Wizard」のPro版を使用してインストール作業からデータの復元までの流れを解説します。
エディションの選び方
Data Recovery Wizardには3つのエディションがあり、その中で一番オススメしたいのがPro版です。
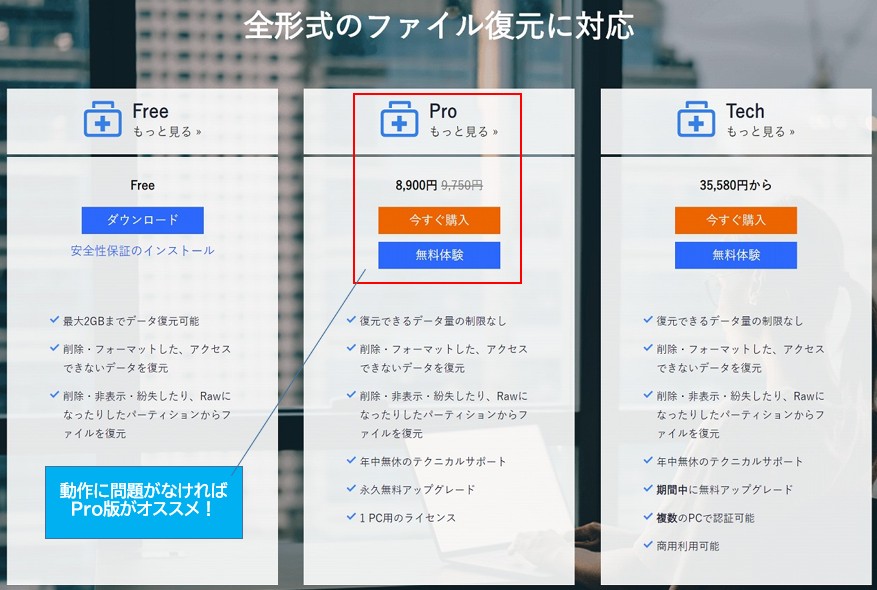
Free版
復元可能なファイルサイズは2GBまでの制限あり。
ピンポイントで復元したいファイルがあるような場合であれば使えますが、機能としては最低限の物になります。
Free版で動作確認をして、問題がなければ「Pro版」の方が使い勝手が良いと思います。
Pro版
復元ファイルサイズの上限はありません。
1台のPCに対するライセンスになりますが、年中無休のサポート&無償でアップグレードが可能です。
※公式サイトで「ライセンス リセット申請」を出せば別のPCにライセンスを移動させて使用することが可能です。
困った時にサポートに問い合わせができるので、データ復旧のハードルが下がります。
また、無償でバージョンアップができるので常に最新版を使用できます。
Tech版
複数PCで使用できるメリットがありますが、3つのエディションの中で一番高価になるので、商用利用など複数PCで使用する理由がなければPro版を選んだ方が良いです。
無料体験で確認して欲しいこと
復元ソフトは全てのファイルの復元を保証するものではありません。
復元に成功してもファイルが破損していたり、開けない可能性があります。
無料体験ではPro版と同じ機能を使用できます。
※スキャン速度も製品版と同等です。
無料体験のスキャンで見つからないファイルは有償版でも復元することができません。
復元したいファイルを確認してから有償版の購入をオススメします!
インストール手順
公式サイトの「ダウンロードセンター」からソフトをダウンロード
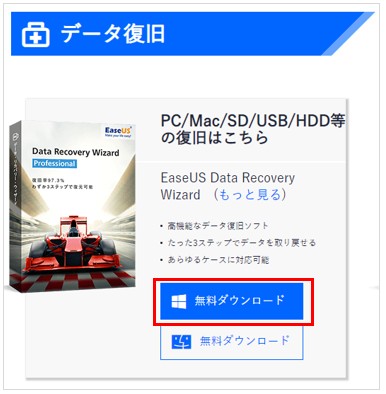
ダウンロードしたインストーラーをクリックして「今すぐインストールする」を選択。
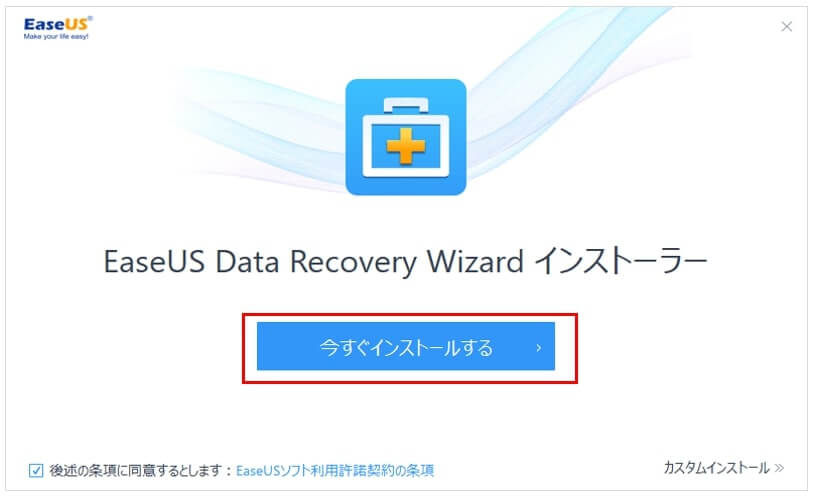
ダウンロードが始まり
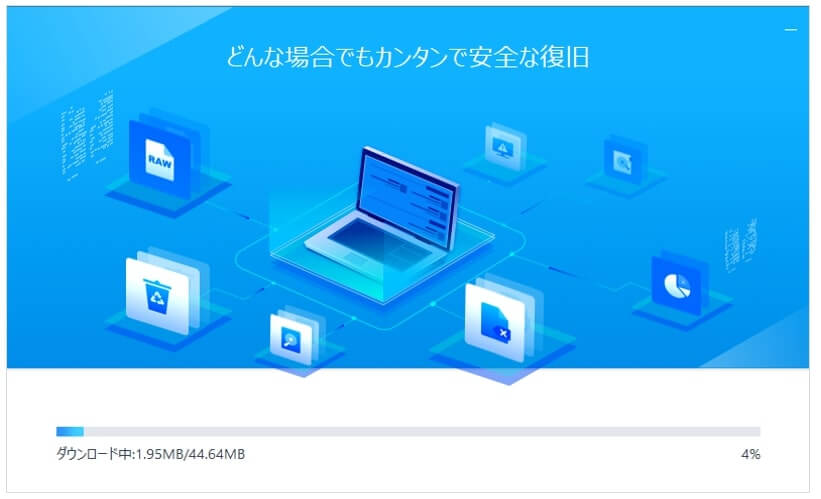
インストールが完了しましたと表示されたら「今すぐ始める」を選択
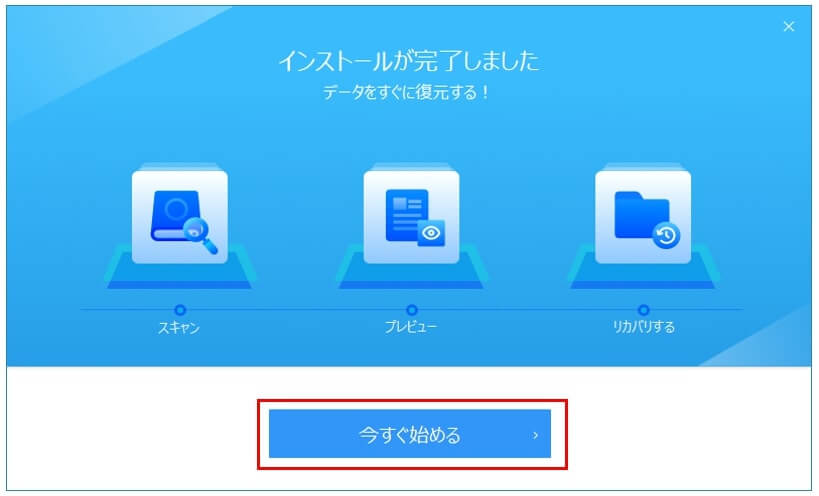
初回起動時は画面上部に表示されている「ライセンス認証」を選択
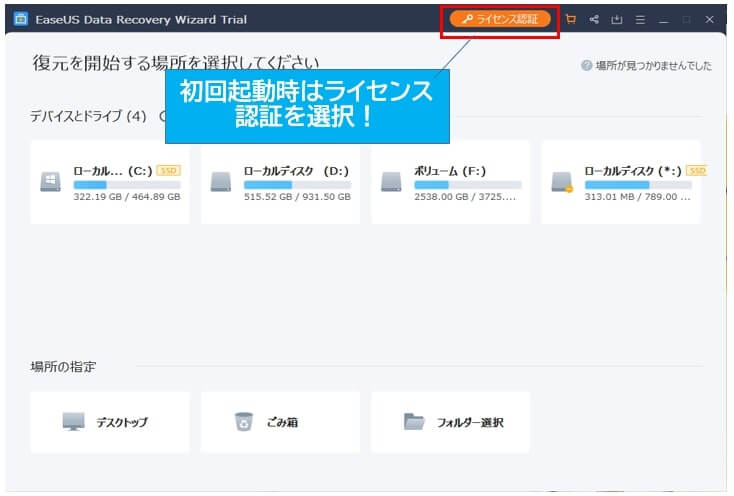
ライセンス番号を入力後、「ライセンス認証」を選択
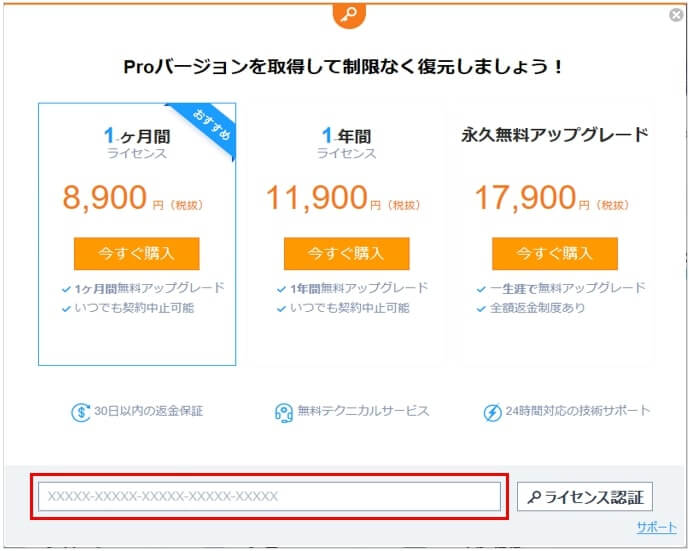
ライセンス承認の表示が消えて制限なく使用できるようになります。
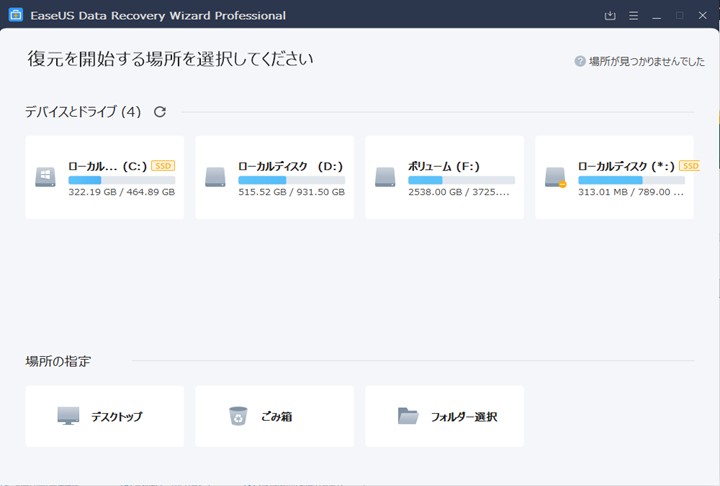
復旧作業
復旧するのはカメラの写真データ用として使用していたSDカードです。
復旧対象のデバイスにマウスカーソルを合わせると「スキャン」と表示されるので選択
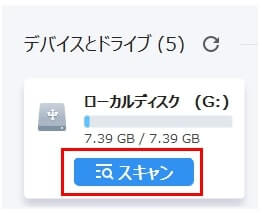
デバイスのスキャンが終了するまで待ちます。
※写真データのようにスキャンするファイル数が多いとスキャンに時間が掛かる可能性があります。

「紛失したファイル」⇒「RAW」⇒「JPEG」の順にクリックして、「過去に消去した画像ファイル」を確認することができました。
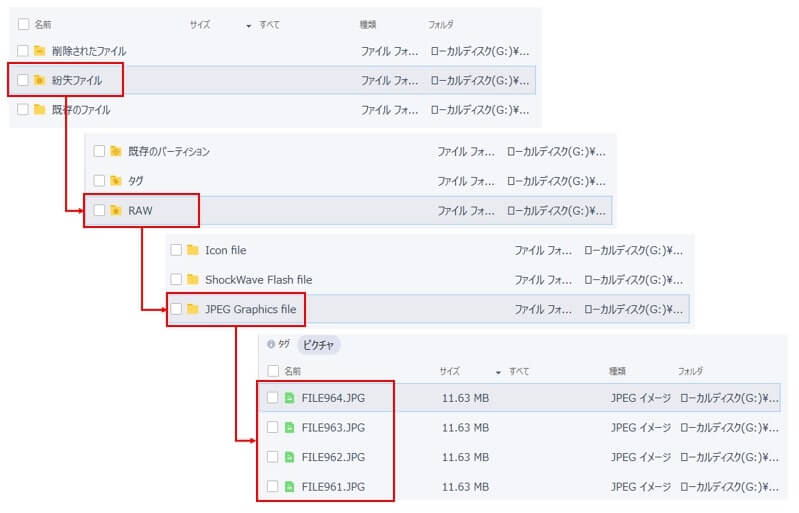
画像のファイル名をクリックするとプレビュー表示に切り替わります。
ファイル名だけでは何の画像なのか判断することができませんが、プレビュー画面では複数の画像を確認できるのでかなり便利です!
復元させたい画像にチェックを付けてから「リカバリー」を選択
ファイルの保存場所を指定すると自動的に復旧作業が始まります。
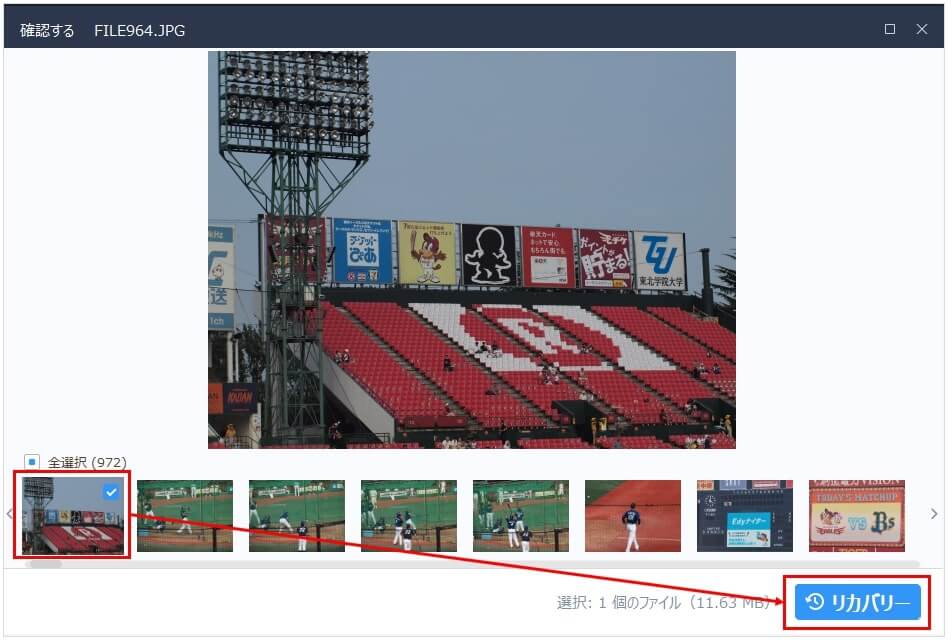
復元が終わると「復元が完了しました!」とメッセージが表示され、指定した場所に場所にファイルが復元されています。
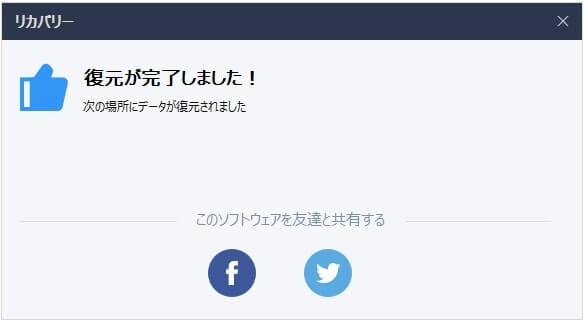
復元結果!
これは10年以上前の仙台旅行の写真ですが、綺麗に復旧させることができました。

画像を確認していくと綺麗に復旧できない画像も混じっていました。
当然の話ですが、全ての復旧を保証するわけではないことを改めて確認しました。
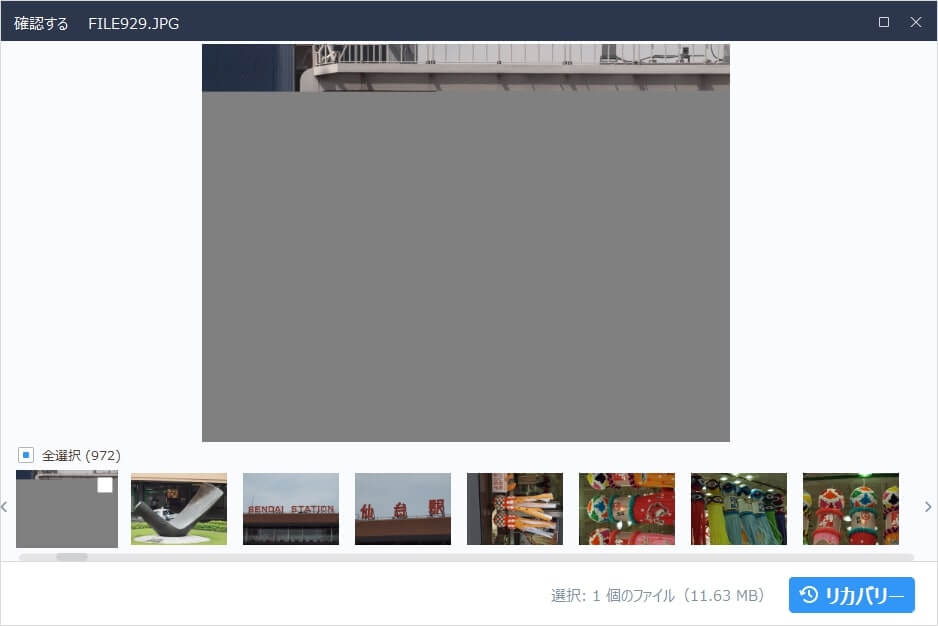
まとめ
インストール後にスキャンから復元まで一通り試してみました。
過去データのスキャンは何時間も掛かるイメージがありましたが、あっという間に終わりました。
スキャン後に検出された画像(8GBのSDから過去画像約27GB )もほぼ復元可能の状態でしたので復元性能についても文句なしです!
過去に消してしまったデータを復元できるか気になった人は無料版を試してみて下さい!
「EaseUS Data Recovery Wizard」