今回はキーボードの左側に置く左手デバイス「TourBox Elite(ツアーボックスエリート)」を使ってどんなことができるのか紹介していきます。
TourBox Eliteとは
TourBox Eliteはソフトごとにショートカットキーを割り当てることで、操作の手順を減らして効率的に作業するための左手デバイスで、動画編集、イラスト作成、音楽制作ソフト、Office、ブラウザなど幅広いソフトで使うことができます!

カラーバリエーションはアイボリーホワイト、クラシックブラック、モダンスモークブラックトランスルーセント(半透明)の3種類。

TourBox Eliteの特徴
規格
| サイズ | 116×101×44mm |
| 重量 | 376g (バッテリー含まず); バッテリー重量48g |
| 外殻材質 | ABS |
| ボタン材質 | PC |
| ノブ&ダイヤル材質 | PC+TPUダブル射出成形 |
| 表面処理方法(トランスルーセント) | 無処理 |
| 表面処理方法(ホワイト・ブラック) | UV抗菌・耐指紋加工 |
| 接続方法 | デュアルBluetooth 5.1&有線USB Type-C |
| モーター | リニアモーター |
| プロセッサ | 低消費電力 |
| 給電形式 | 有線:5V DC、50mA;無線:3V DC、50mA |
| 対応OS(ケーブルで接続可能) | Windows 7以降及びmacOS 10.11以降 |
| 対応OS(Bluetoothで接続可能) | Windows 10以降及びmacOS 10.11以降 |
| バッテリー持続 | 最長約2カ月 |
付属品
パッケージはTourBox Eliteと記載されたシンプルなデザインです。
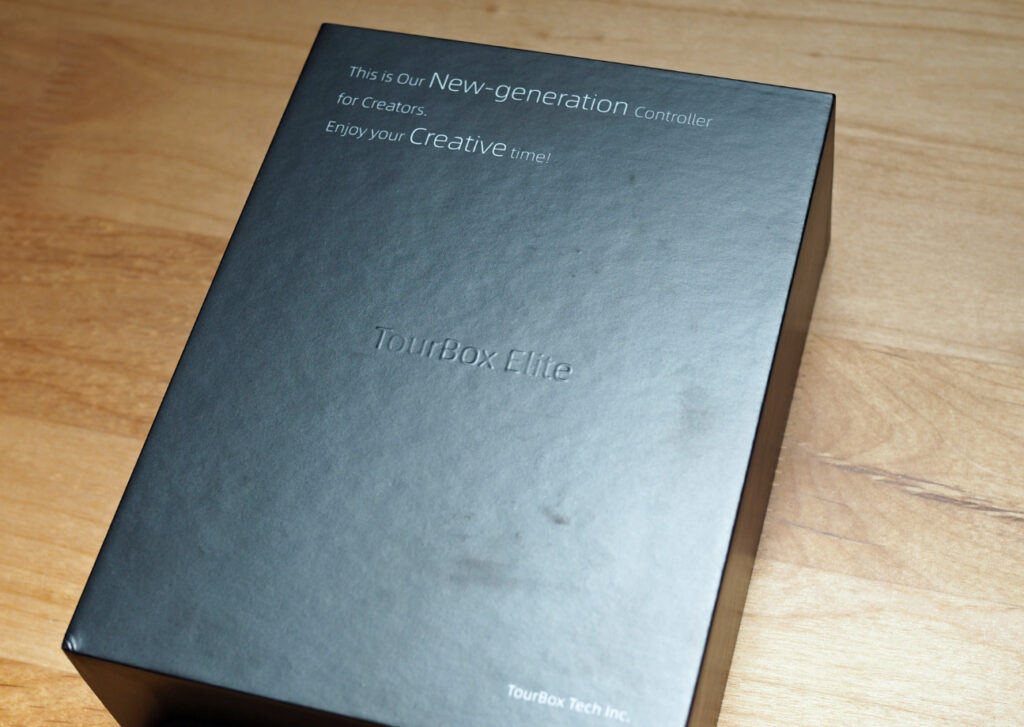
箱を開けるとユーザーマニュアルが出てきます。
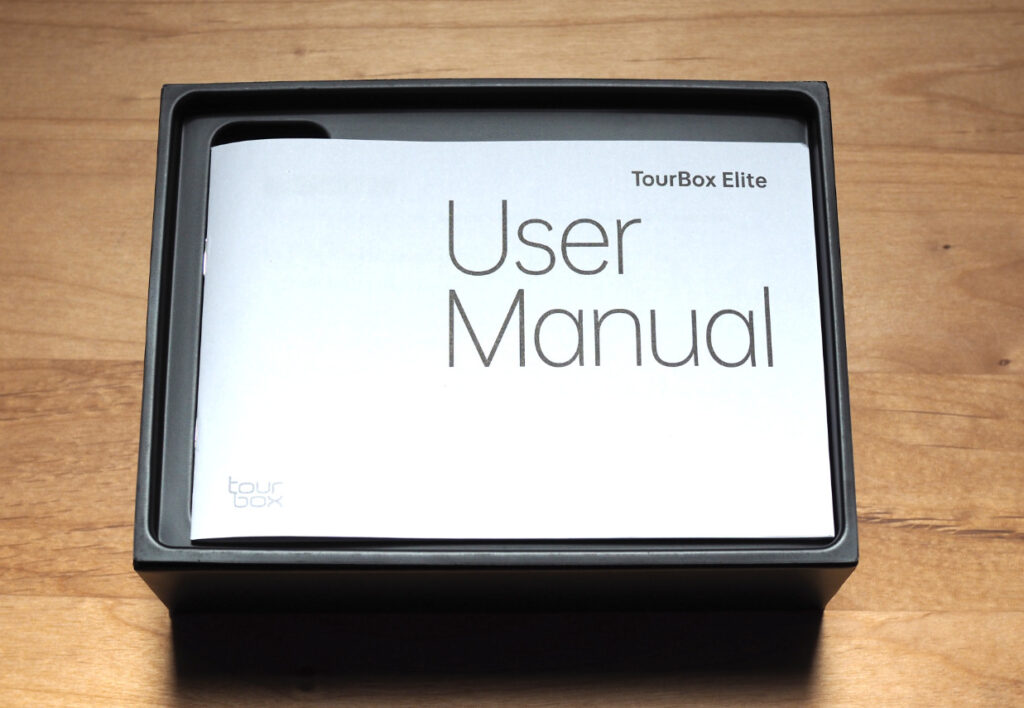
更に蓋を外すと2つのポーチが収納されています。
左側の小さなポーチにUSB Type-C、単三電池x2本。右側のポーチにTourBox Eliteが入っています。

全体像
サンプル品は「モダンスモークブラックトランスルーセント」です。

半透明のデザインがすごく格好良いです…!

裏側にBluetoothのペアリングスイッチがついています。四隅に滑り止めがあるため、デスクに置いた時の安定感も文句なしです!

付属の単三電池二本をセットすればすぐに使えます。

Type-Cで接続する場合は電池不要です!

前後左右の画像はこちら。

本体前面にType-C用のポートがついています!




TourBox Eliteの使い方
11個のボタン名称はこちら。

インストール
Windows用の「TourBox Console」をインストールしてからソフトを起動すると接続方式の選択画面が表示されます。

「USBケーブルで接続」を選択しています。
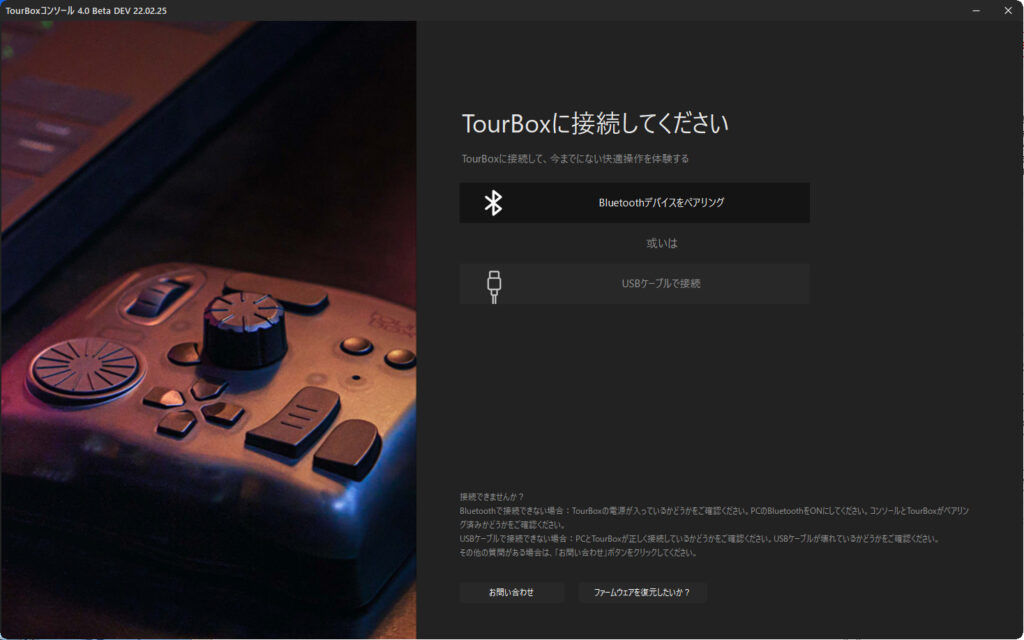
付属のType-Cに変換アダプタを付けてPCに挿すと、ケーブルを認識して自動的に画面が切り替わりましたが、どうやらソフトの挙動がおかしい…。
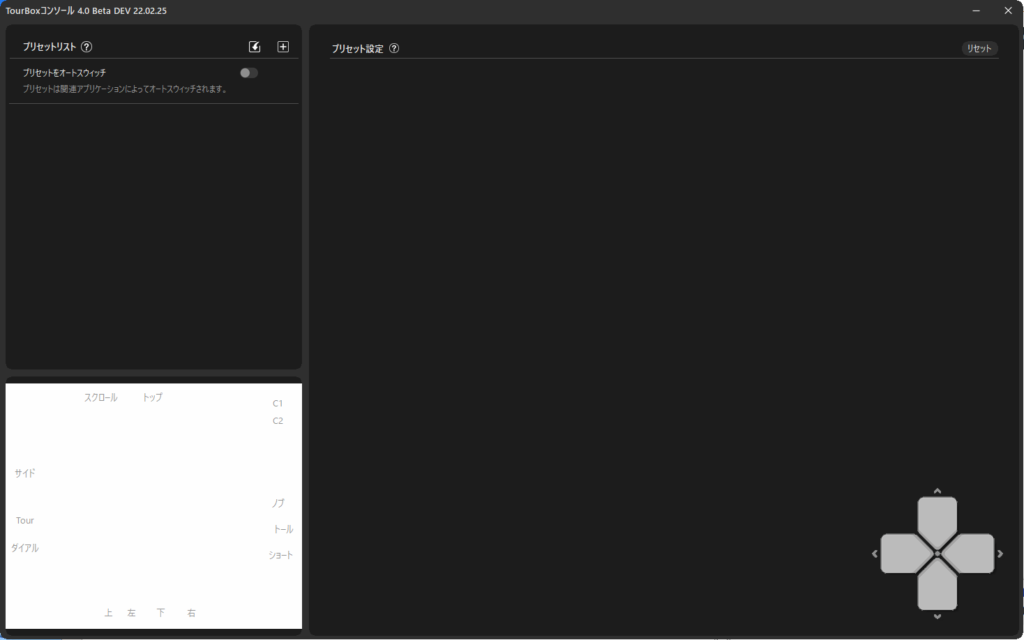
プリセットの新規作成やインポートもできないため、諦めてLINE経由でサポートに問い合わせることに。
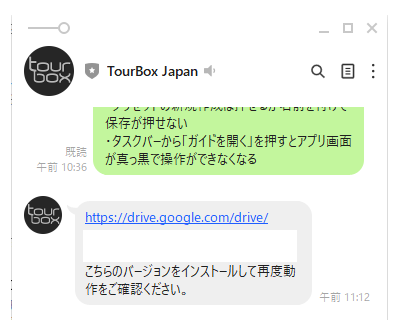
問い合わせをしてから30分ほどで回答をいただき、別バージョンを試してみると正常に起動するようになりました!

問い合わせにすぐに回答してくれるのはすごくありがたいです!
チュートリアルを確認したら準備OKです。
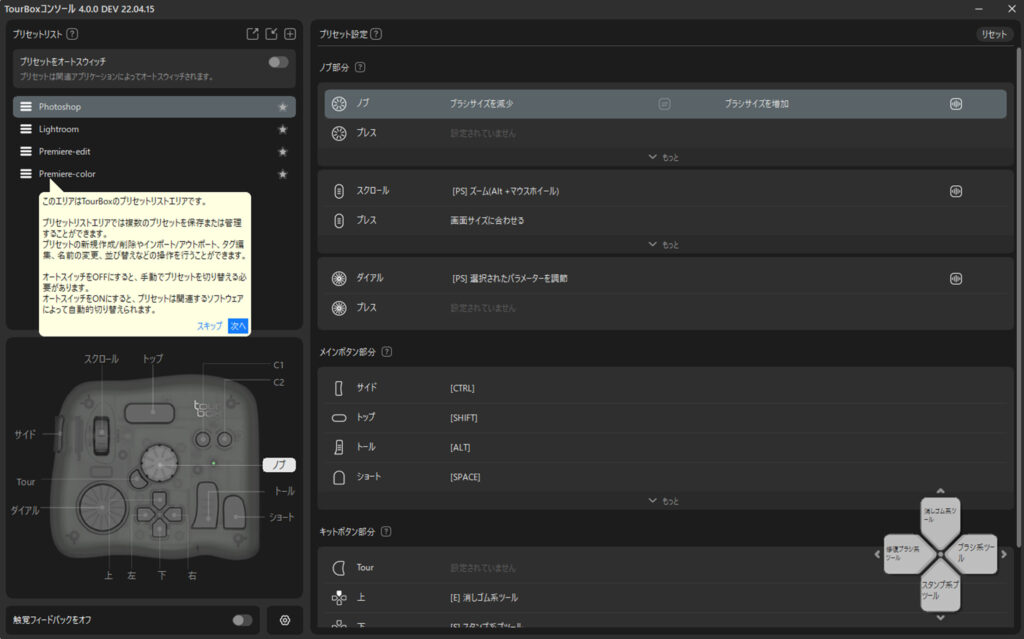
プリセットの追加
デフォルトでAdobe系のプリセットが設定されていますが、公式サイトに大量のプリセットが用意されており、無料で追加できます。
❶「プリセットを新規作成」を選択
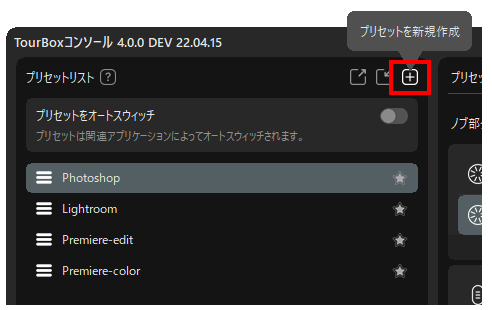
❷「より多くのプリセットを取得する」を選択
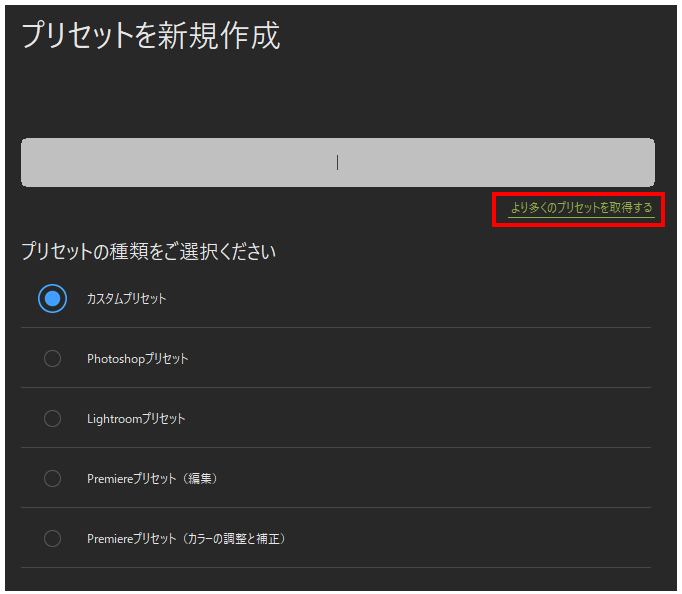
❸追加するプリセットを選択してダウンロード

Zoom用のプリセットをインポートしてみます!
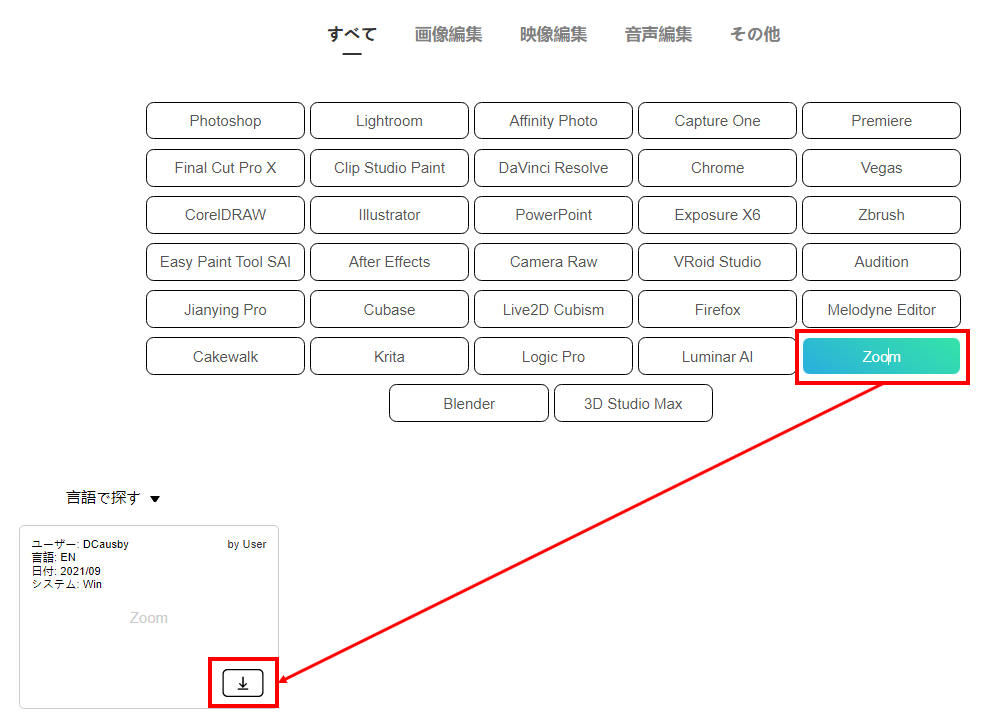
❹「プリセットをインポート」を選択してダウンロードしたプリセットを選択
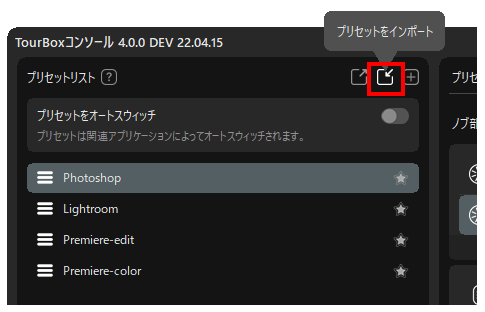
❺インポート完了で「フィニッシュ」を選択
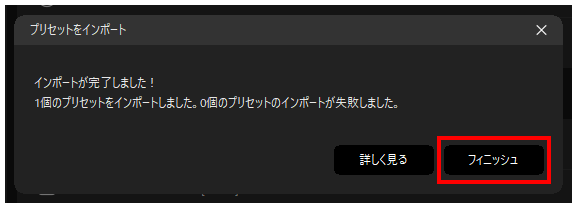
❻プリセットリストに追加したプリセットが表示されます。
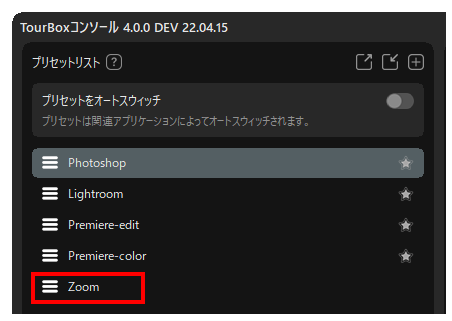
❼次に「プリセットをオートスイッチ」をオンにして関連させるソフトを指定
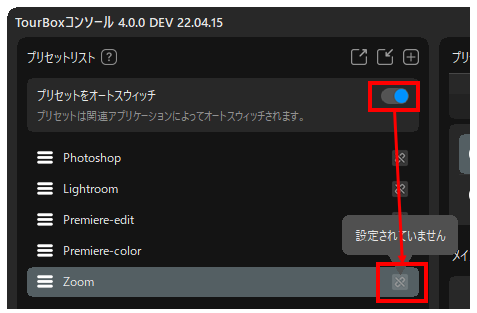
❽アプリケーションリストからZoomを選択
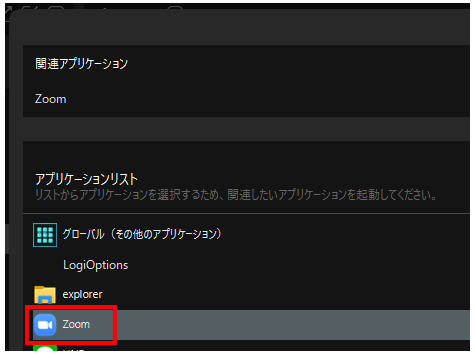
❾ZoomプリセットとZoomが関連付けられます。
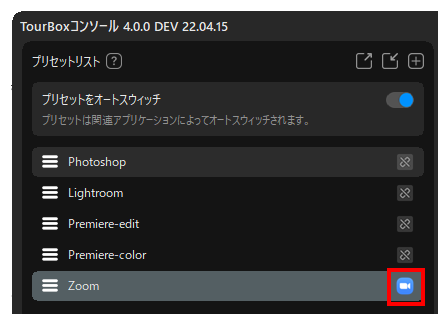
❿Zoomを起動するとZoomのプリセットが自動的に設定されます。

オリジナルプリセットを作成
普段ブログ作成で使っている「Google Chrome」のショートカットキーを組み込んで効率良く作業ができるようにしてみました。
プリセット作成の手順は先ほどと同様で「プリセットを新規作成」を選択して
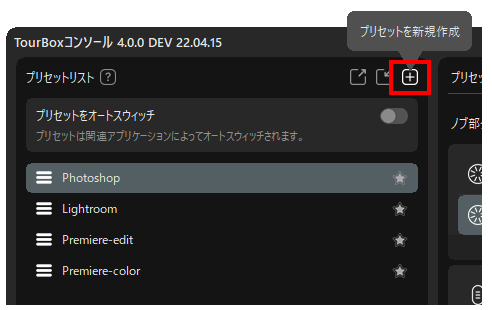
登録したいプリセット名をつけて「OK」を選択するだけです。
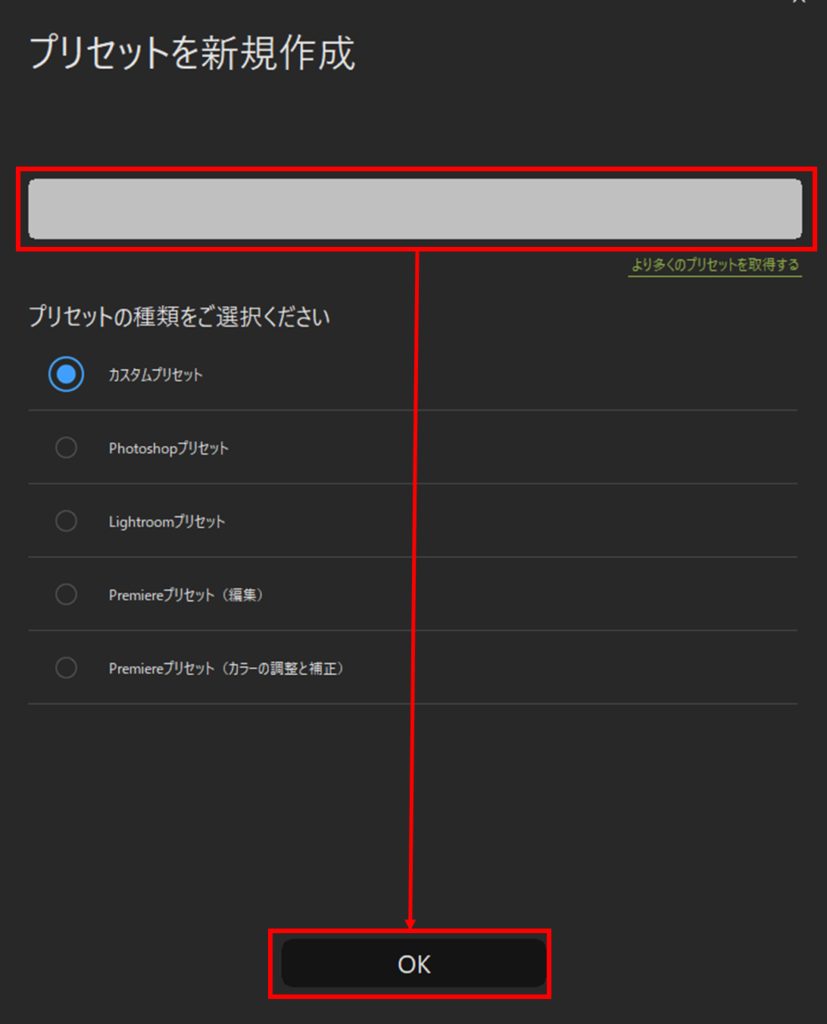
あとはボタンに好きなショートカットキーを設定するだけです。
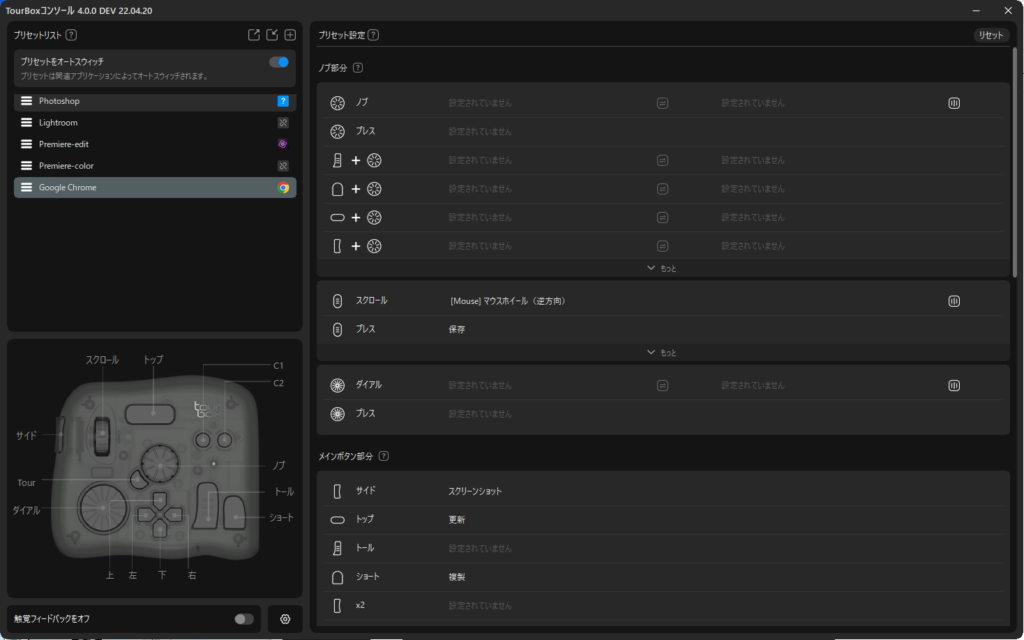
登録したショートカットキーは「ガイドを開く」でまとめて確認できます。
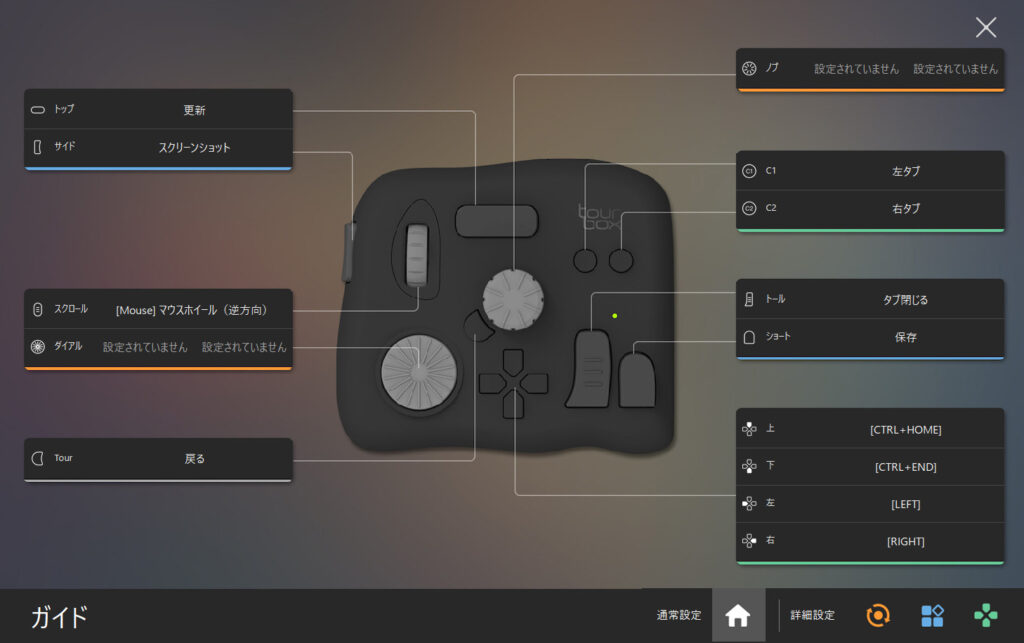
全てのボタンを使っているわけではありませんが、今までキーボードで複数キーを押さないといけなかったとがボタン一つ押すだけで再現できるようになりました。

個人的には「スクロール」にマウスのスクロールを組み割わせるのがオススメです!
補足ですが、プリセットを新規追加した時点ではスクロール、ノブ、ダイアルの触覚フィードバックが無効になっているため、操作音が欲しい場合は手動で追加が必要です。
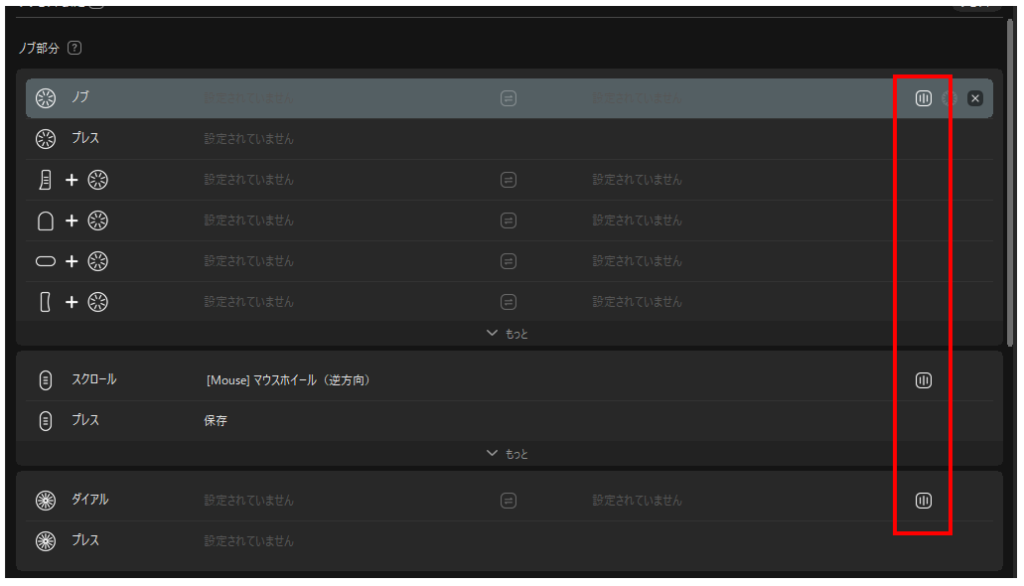
TourBox Eliteを一年使った感想
実際にTourBox Eliteを一年使っていて強く感じたのが、「作業効率化を考えている人に刺さるガジェット」ということです。
メインの用途として下記のブラウザ操作(Google Chrome、Edge)が中心でした。
- タブ移動
- タブを閉じる
- 上下スクロール
- 画面更新
- スクリーンショット
今までマウスで操作しなければいけないことが、TourBox Eliteのボタン、タブ操作で完結するため、ブラウザの閲覧がかなり効率良く進められるようになりました。
中でもブラウザ操作において、「スクロール」機能が非常に優秀でマウスを触る時間が激減しています。
Photoshopも購入したので、画像編集も少しずつ使い始めていますが、TourBox Eliteにデフォルトで登録されているショートカットのバリエーションが豊富なので、こちらも間違いなく効率的に作業ができると思いました。

今となっては無くてはならないガジェットになっています。
まとめ
TourBox Eliteの使用感についてご紹介しました。
今までは作業の効率化など全く考えずに左手はキーボードを打つことしか考えていなかったんだなと実感しました…。

たくさんのキーを押すソフトを使っている人はかなり効率的が期待できますよ!
すごく使い勝手が良かったので、将来的にiPad Proでも使えるようになって欲しいですねぇ…。
どのボタンにショートカットを設定したら良いのかすぐに決めるのが難しいかもしれませんが、慣れたら間違いなく作業が効率化します!





