パソコンに入っているデータをiPhoneに転送するのって結構面倒だったりしませんか?
そんな時に活用したいのがFonePawが提供しているデータ転送ソフト「FonePaw DoTrans」です。
今回は「FonePaw DoTrans」のインストール方法、データ転送のやり方について紹介します。
動作環境と対応デバイス
動作環境
| Windows OS | Windows 10/8.1/8/7/Vista/XP (32 bit または 64 bit) |
| iOS | iOS 6~iOS13 |
| Android | Android 2.3 – 9.0 |
| CPU | 1GHz Intel/AMD CPU またはそれ以上 |
| RAM | 512 MB またはそれ以上 (1024MB 推薦) |
| 解像度 | 1024×768 ディスプレイ またはそれ以上 |
| ハードディスク容量 | 200MB以上の空き領域 |
| その他 | Apple デバイスドライバとiTunes がインストール済み |
| ヒント | Windows XPの場合、iOSデバイスがiTunesに認識されることを確認してからインストールしてください。 |
動作環境を確認すると「Windows XP」や「iOS6」など、かなり古いバージョンにも対応していることがわかります。
今後も新しいOSがリリースされる度に追加されていくと思われます。
低スペックのパソコンでも使用することが可能ですが、iTunesのインストールが必須になります!
対応デバイス
| 写真 | オーディオ | ビデオ | 連絡先 | メッセージ | |
| iOS⇒iOS | 〇 | 〇 | 〇 | 〇 | – |
| iOS⇒Android | 〇 | 〇 | 〇 | 〇 | – |
| iOS⇒PC | 〇 | 〇 | 〇 | 〇 | 〇 |
| Android⇒iOS | 〇 | 〇 | 〇 | 〇 | – |
| Android⇒Android | 〇 | 〇 | 〇 | 〇 | – |
| Android⇒PC | 〇 | 〇 | 〇 | 〇 | 〇 |
| PC⇒iOS | 〇 | 〇 | 〇 | 〇 | – |
| PC⇒Android | 〇 | 〇 | 〇 | 〇 | – |
PC⇔iOS⇔Android間で様々なデータのやり取りが可能です。
「メッセージ」の受け取りはPCのみ可能となっていますが、正直そこまで重要ではないと思っています。
今回の確認環境
今回は「Windows10」と「iOS(13.3)」を使用してデータの移行を行います!
FonePaw DoTransはバージョン1.7.0を使用。
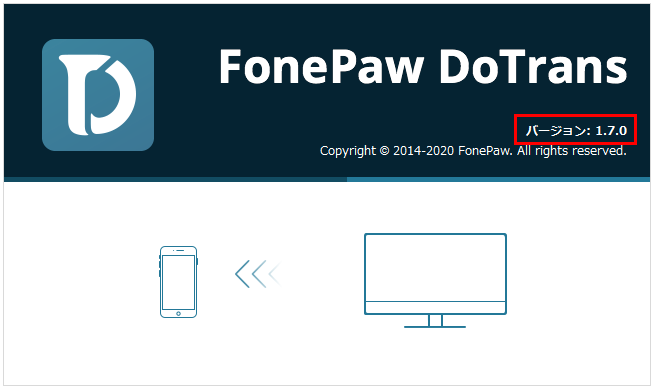
PCにインストールしているiTunesのバージョンは12.10.3です。
※2020年1月17日時点の最新版
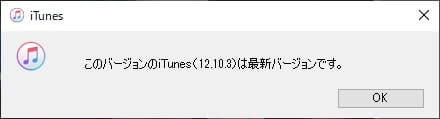
【Androidについて関連ページはこちら 】
■AndroidスマホからファイルをスマホやPCに転送する二つの方法
■AndroidからiPhoneへ乗り換える時のデータ移行手順
インストール手順
公式サイトの「無料体験」を選択してソフトをダウンロード
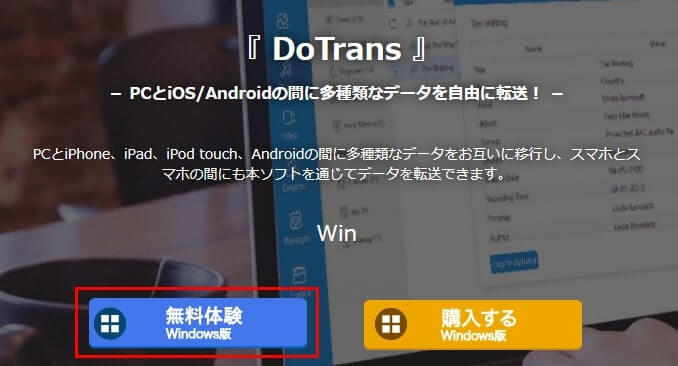
ダウンロードしたインストーラーをクリックして使用する言語を選び「OK」を選択
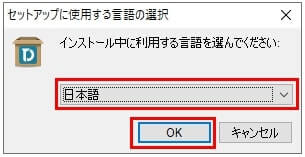
セットアップウィザードは「次へ」を選択
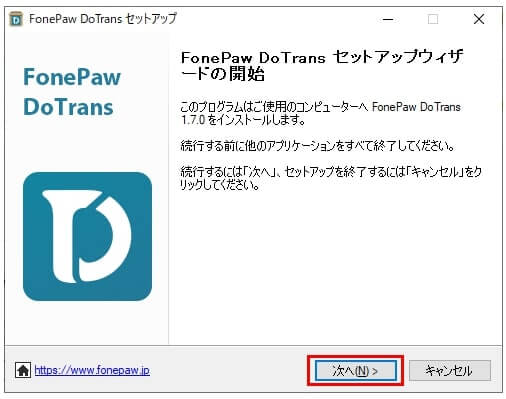
使用許諾同意書を確認後「同意する」を選び「次へ」を選択
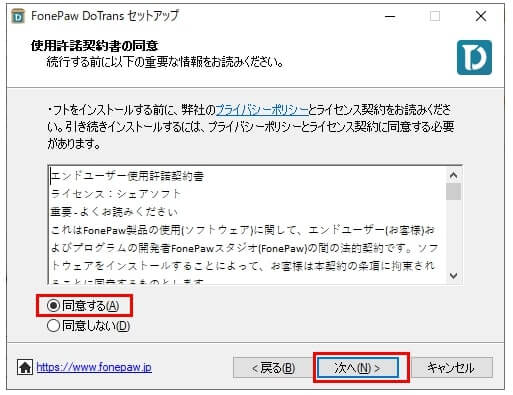
インストール先に変更がなければ「次へ」を選択
※変更する場合は「参照」を選択してインストールフォルダを指定
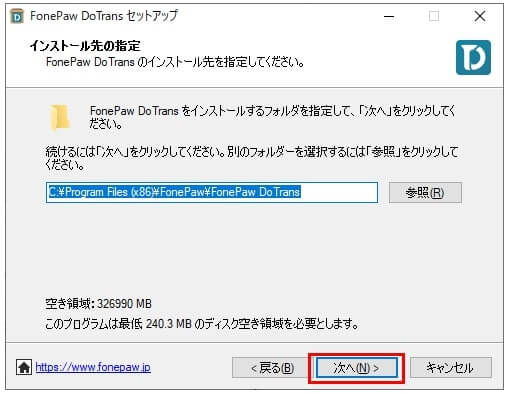
追加タスクの選択は変更箇所がなければそのまま「次へ」を選択
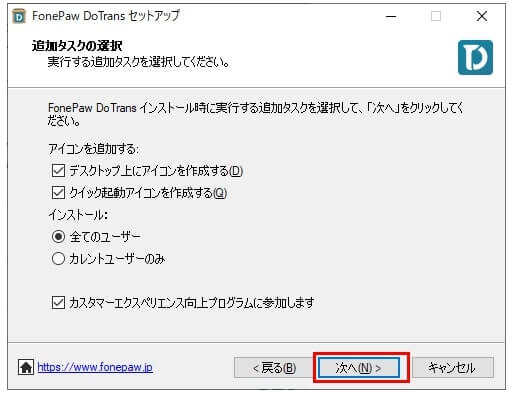
「インストール」を選択するとインストールが始まります。
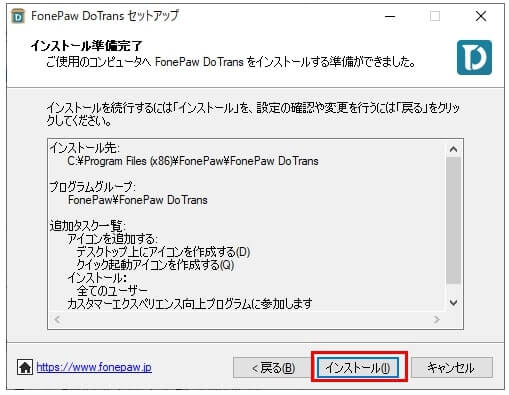
インストール終了後は「完了」を選択
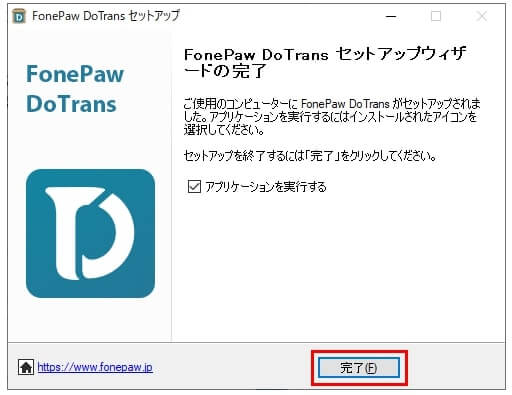
完了後にアプリケーションが起動するので、初回起動時に「無料試用」、「すぐ購入」、「登録」の三つの中から選択する必要があります。
- お試しで利用してみたい場合は「無料試用」を選択。
※無料試用の場合は上限設定あり - 未購入の場合は「すぐ購入」を選択、購入後に「登録」を選択。
- 購入済みの場合は「登録」を選択。
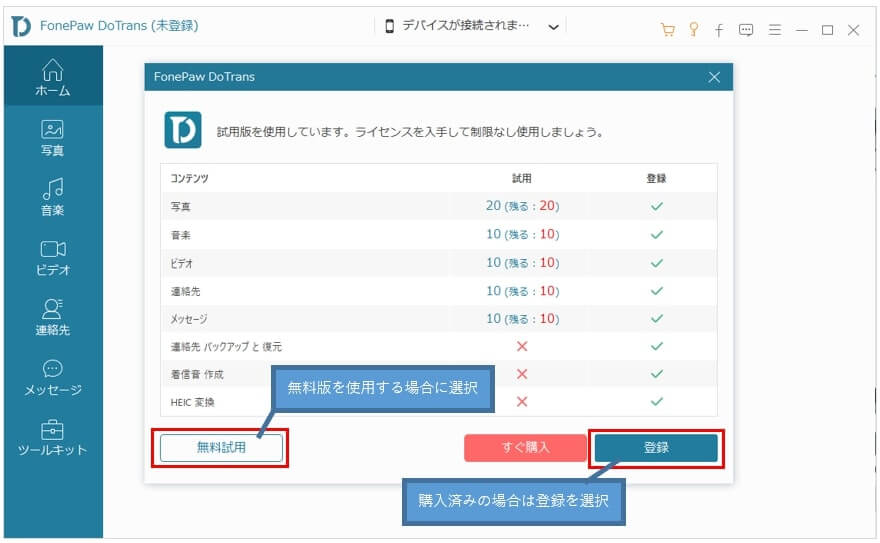
注文時の「メールアドレス」と「登録コード」を入力しアクティブ化を行います。
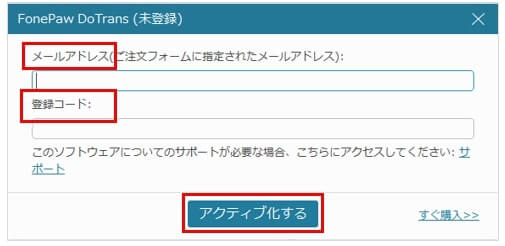
アクティブ化に成功した場合は、ツール上部に表示されていた(未登録)の文字が消えます。
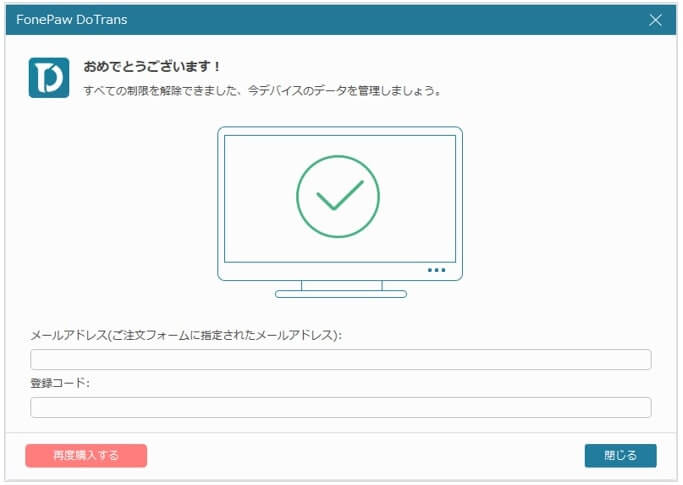
ホーム
iPhone接続する前の状態です。
※この状態では何も反応しません。
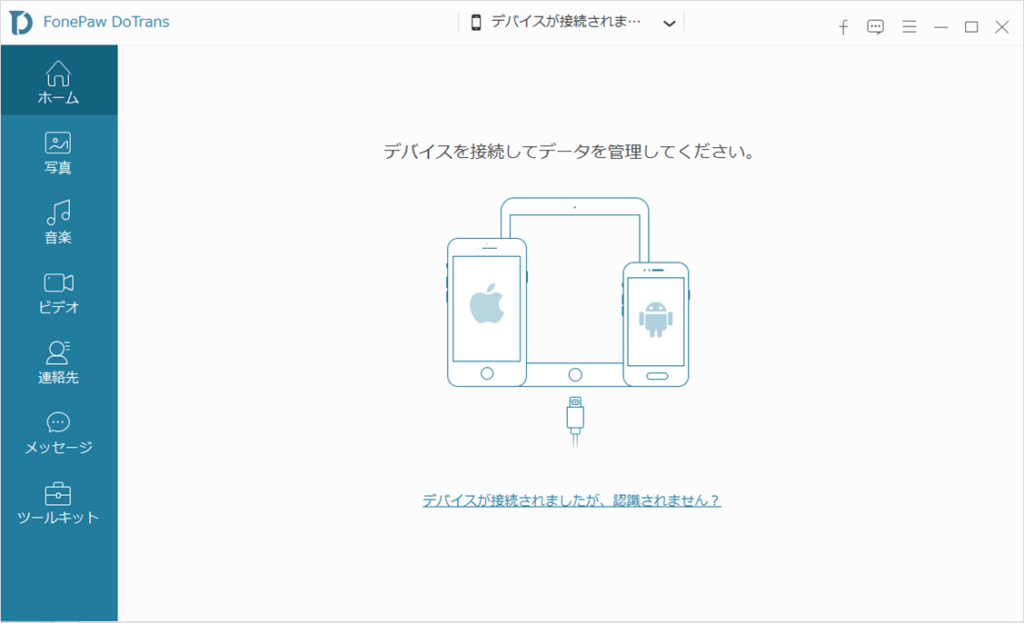
iPhoneをPCに接続するとiPhoneの端末情報が表示されます。
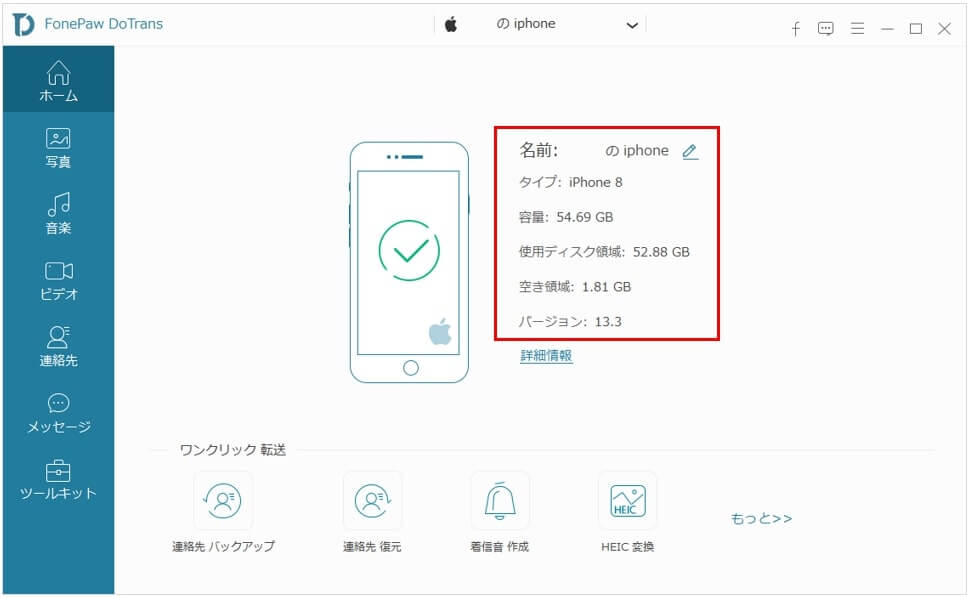
「詳細情報」を選択すると端末に関するより詳細な情報が表示されます。
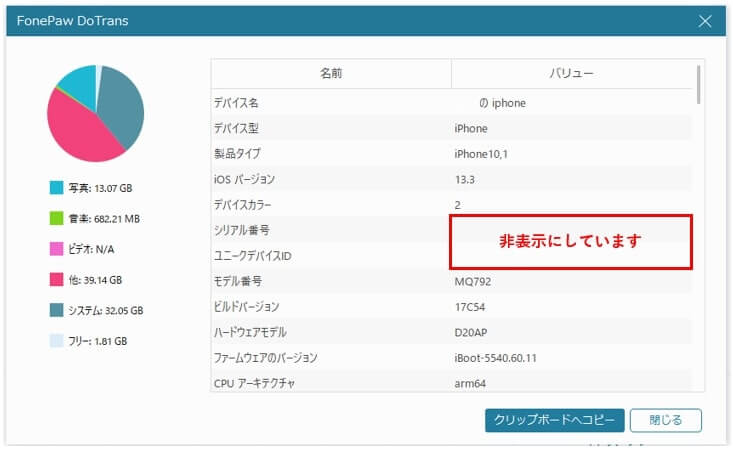
写真
左サイドメニューの「写真」を選択すると接続したiPhoneの画像・動画データが表示されます。
デフォルトは日付表示になっているので、日付表示が不要であれば、全表示に切り替えることができます。
日付はプルダウンで表示する日付を変更できます。
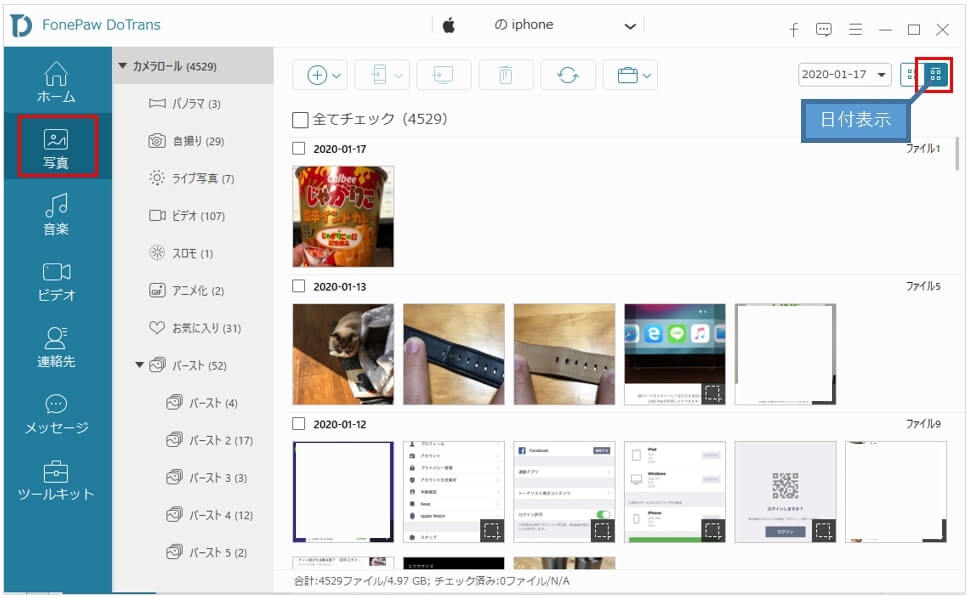
iOS⇒PC
PCに取り込みたい画像をチェックして「PCへエクスポート」を選択して保存先を指定。
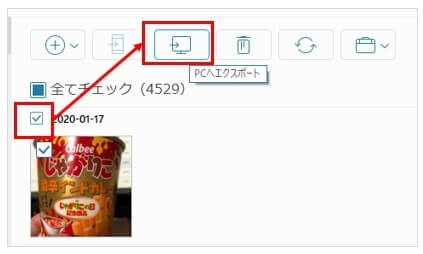
画像を右クリックしてエクスポートでもOKです!
複数の画像をエクスポートする時は日付付近をクリックしないと日付単位にチェックが入らないので注意。
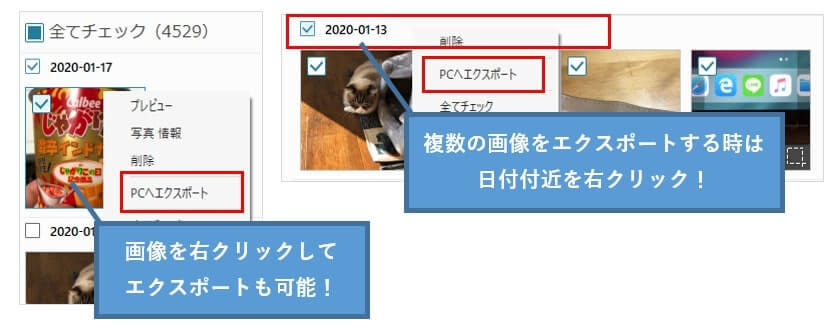
エクスポートが完了するとメッセージが表示されます。
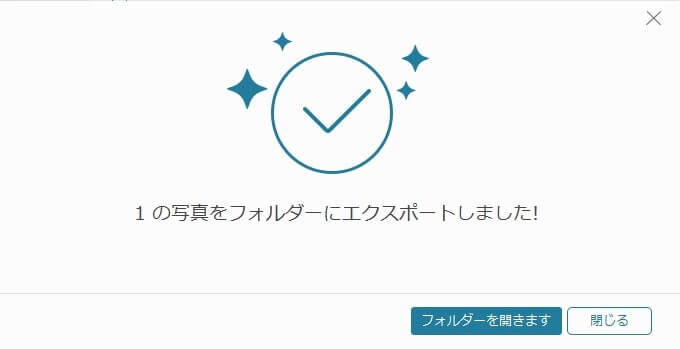
PC⇒iOS
PCからiPhoneに写真をインポートする際は、「写真ライブラリ」にしかデータを入れることができません。
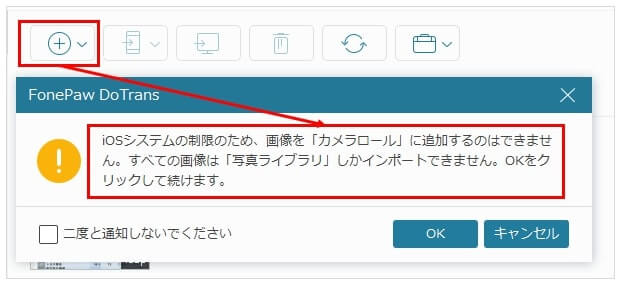
「OK」を選択してインポートする画像を選択します。
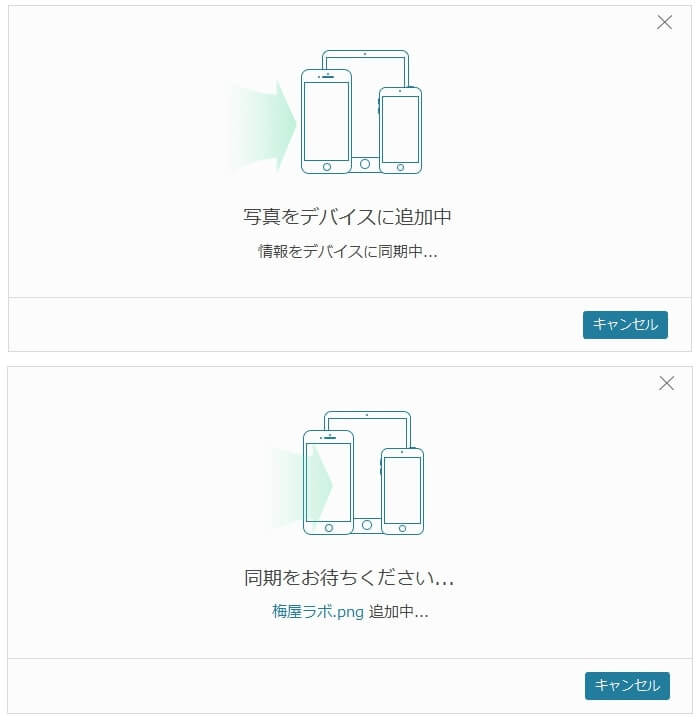
追加中⇒同期に変わり、完全にインポートが完了すると完了メッセージが表示されます。
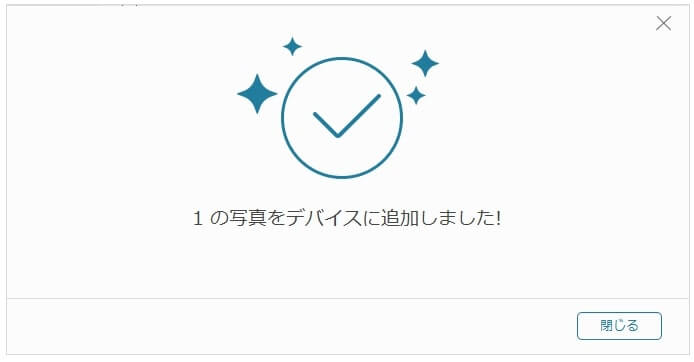
「写真ライブラリ」にインポートした画像をiPhoneで確認できました!
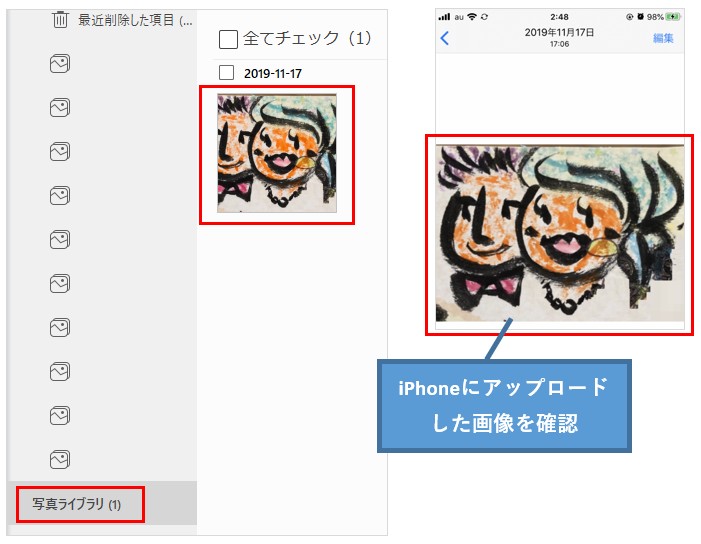
音楽
左サイドメニューの「音楽」を選択すると接続したiPhoneの音楽データが表示されます。
今まで音楽データをiPhoneに移動をさせるためにはiTunesを使うしかなかったので、使い勝手が気になるところです。
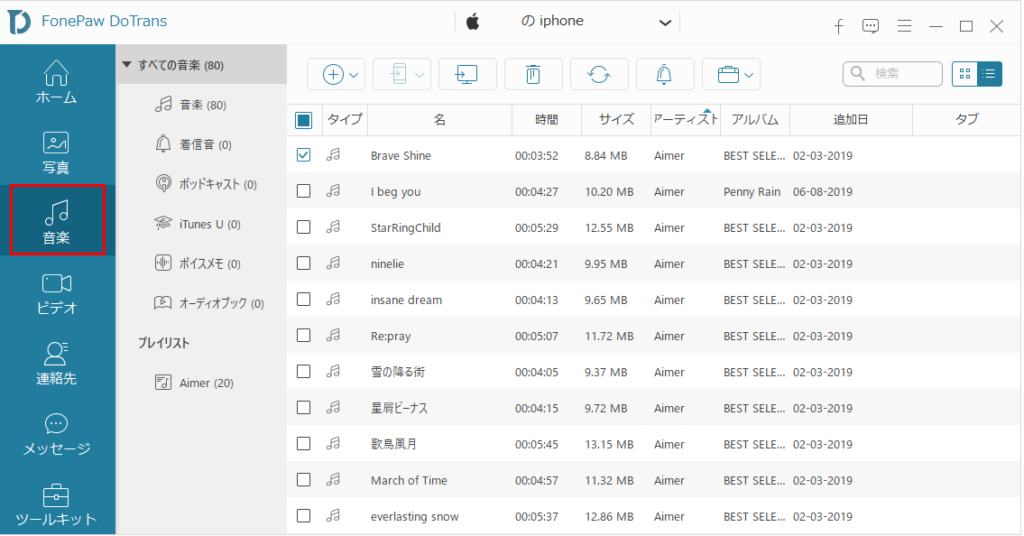
iOS⇒PC
PCにエクスポートする音楽データにチェックをつけて、「PCにエクスポート」を選択。
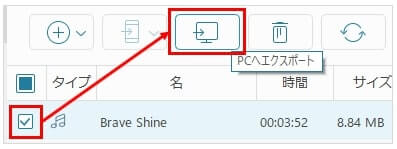
エクスポート先を指定して、完了するとメッセージが表示されます。
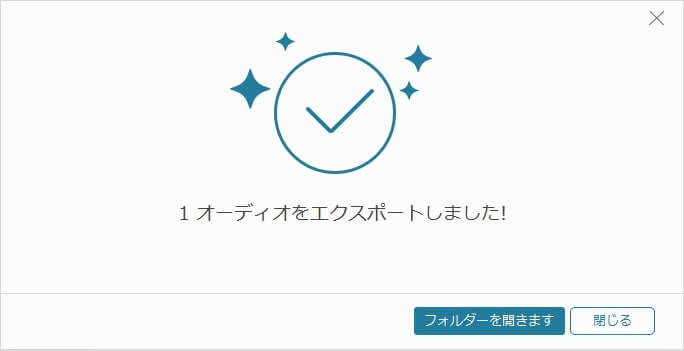
エクスポート指定先に音楽データを確認。
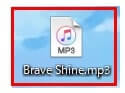
PC⇒iOS
「ファイル追加」を選択。
※下矢印をクリックすると「1ファイル単位の追加」か「フォルダ単位の追加」か選ぶことができます。
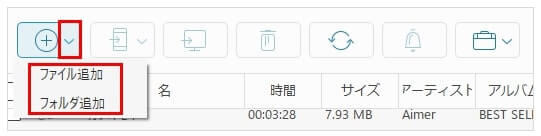
今回は「ファイル追加」で1曲だけ追加してみます。
同期中になり、完了するとメッセージが表示されます。
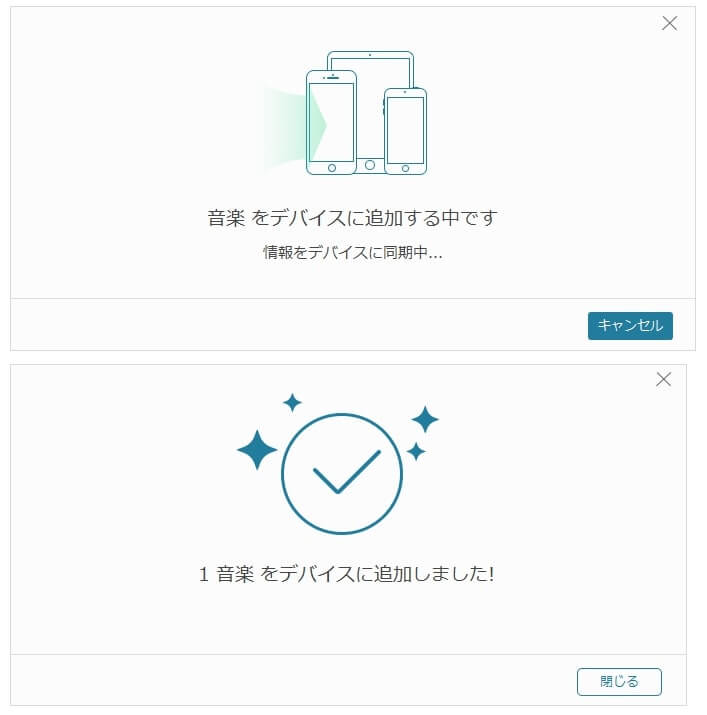
取り込んだ曲を確認するとiTunesでは認識していたアーティスト、アルバム情報が取得できていないことがわかりました。
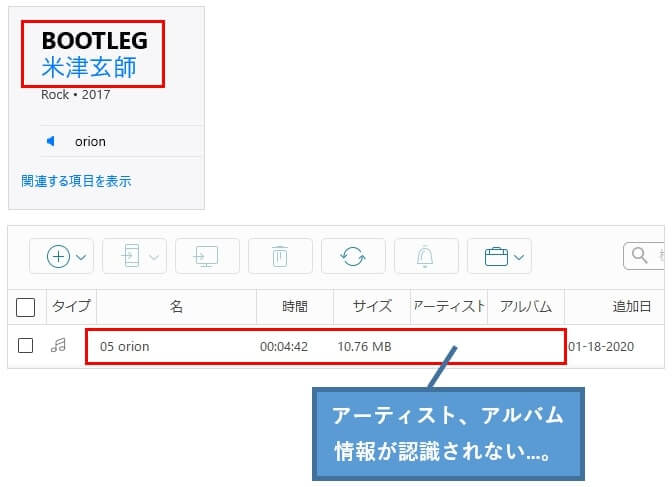
曲の音楽情報(メディア情報)を確認してみましたが、アーティスト、アルバムの入力欄が見つかりませんでした。
※手で修正することもできません。
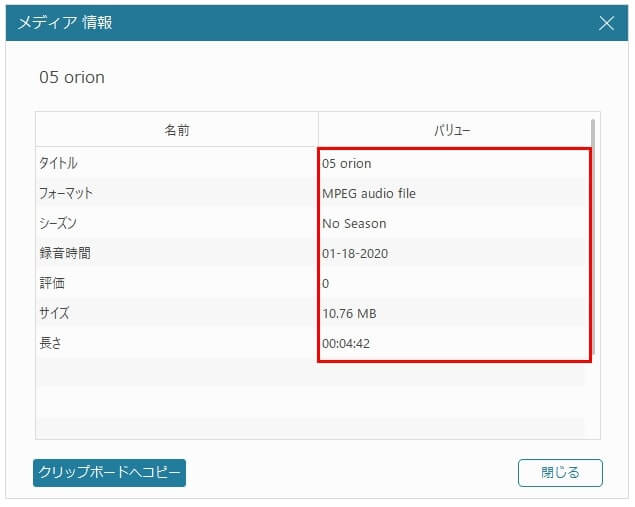
アーティスト、アルバム情報については今後のアップデートで修正されるそうです!(FonePaw社に確認済)
ビデオ
本来は左サイドメニューの「ビデオ」を選択すると接続したiPhoneのビデオデータが表示されますが、iPhone側に動画データが入っていなかったため、何も表示されていません。
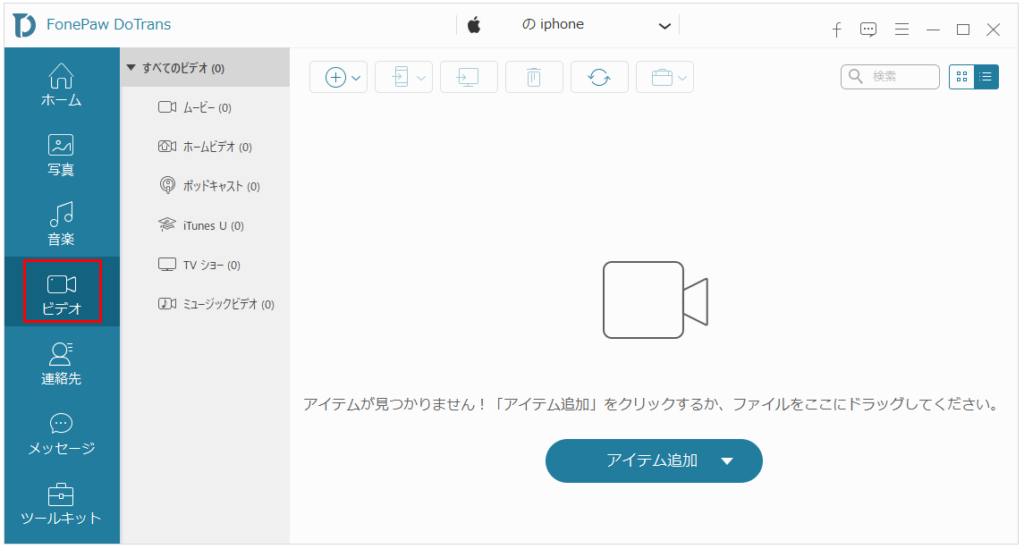
PC ⇒iOS
ファイル追加を選択してインポートする動画データを指定します。
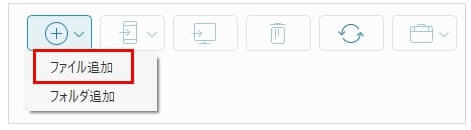
ビデオ追加中→追加しましたのメッセージが表示されます。
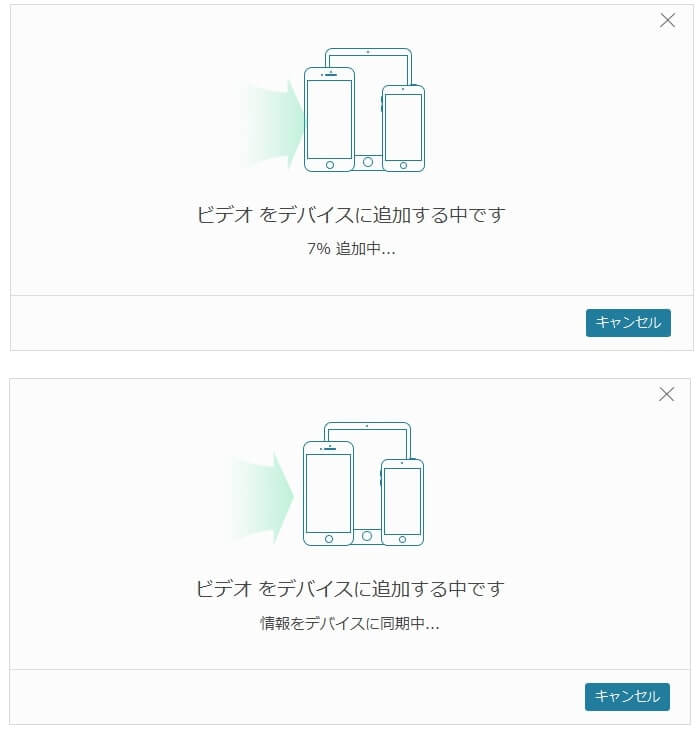
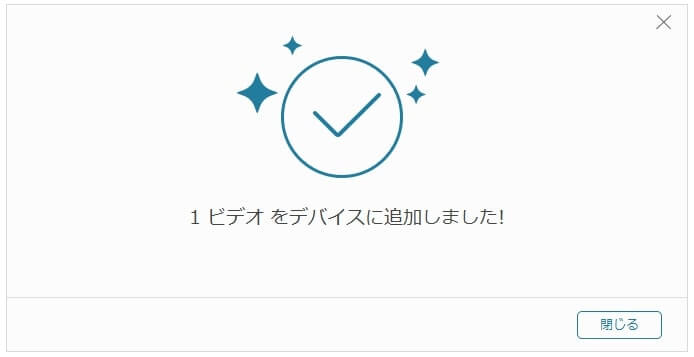
アップロードした動画ファイルが表示されます。
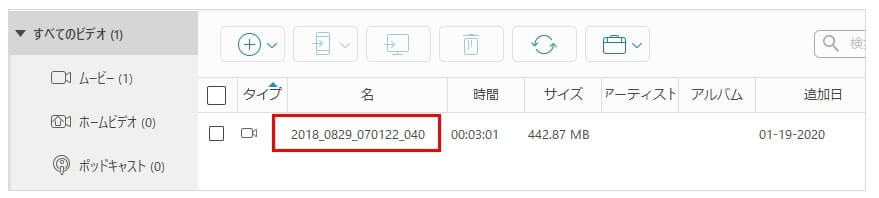
動画ファイルは「TV」の中に格納されており、問題なく再生できました!
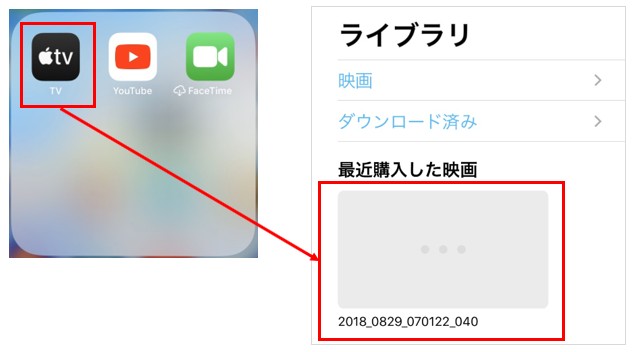
iOS⇒PC
先ほどiPhoneにアップロードした動画ファイルをエクスポートしてみます。
エクスポートしたいファイルにチェックをつけて「PCへエクスポート」を選択
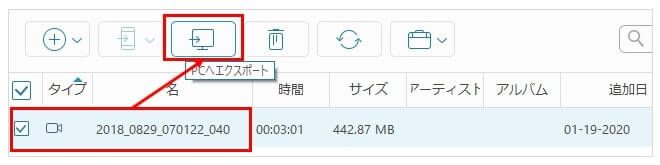
保存場所を指定するとエクスポートが始まります。
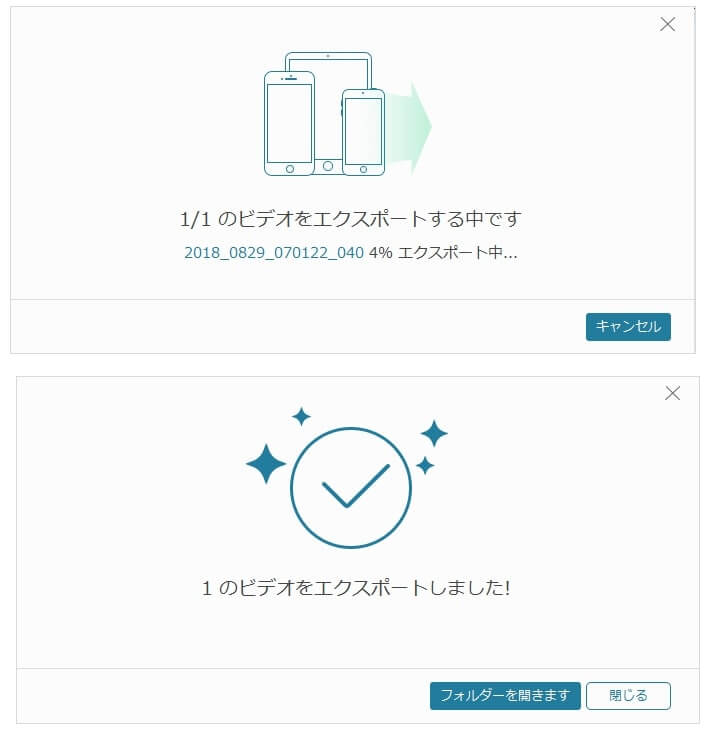
正常にエクスポートできたことを確認。
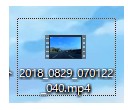
連絡先
左サイドメニューの「連絡先」を選択するiPhoneの連絡先を取得できます。
最初にiPhoneのパスコードを入力
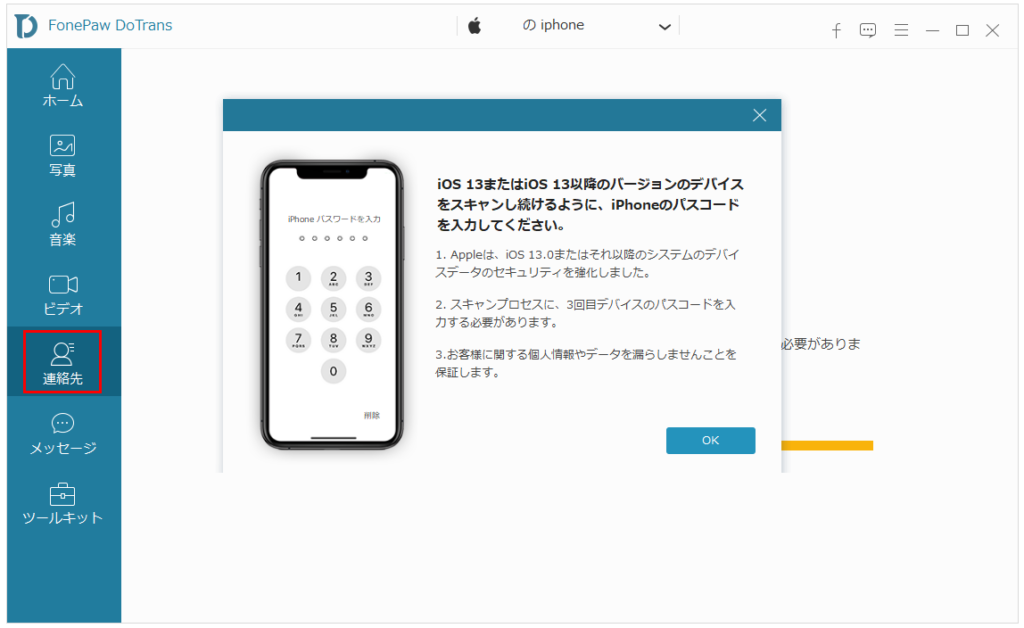
次にiTunesのバックアップに設定したパスワードを入力
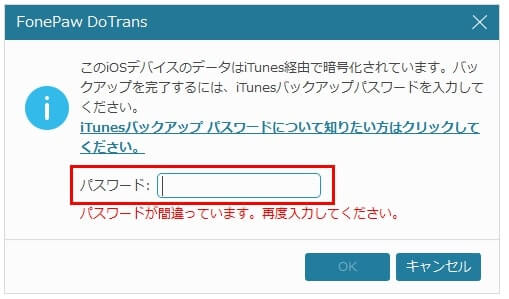
iPhoneの連絡先データの分析が始まります。
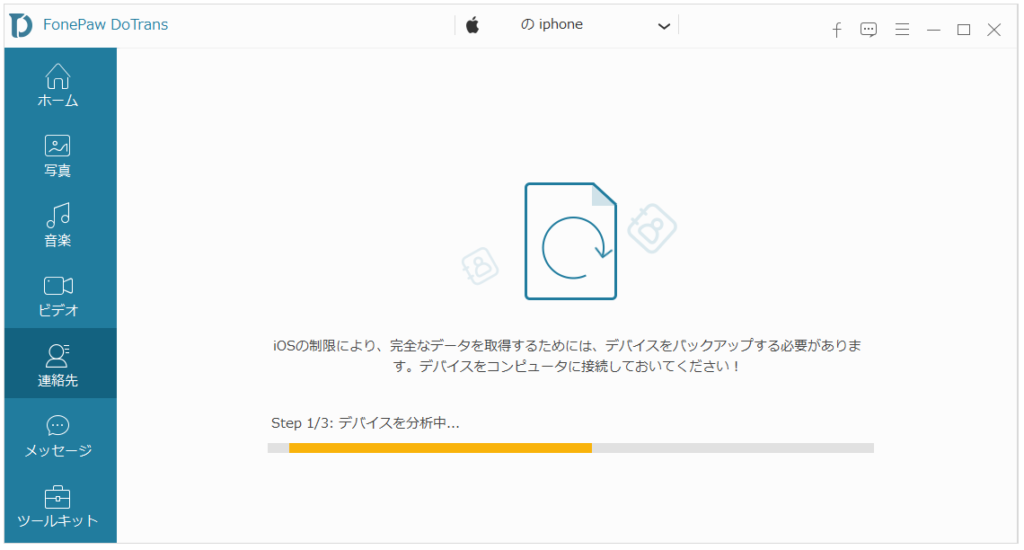
分析が終了するとiPhoneの連絡先情報が表示されます。
※分析時間は約15分でした。
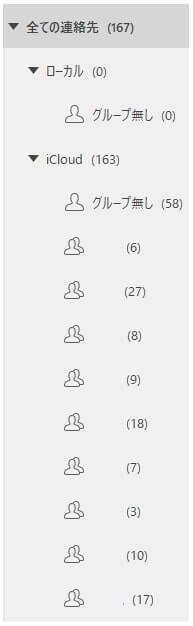
連絡先のデータはPCにエクスポートが可能です。
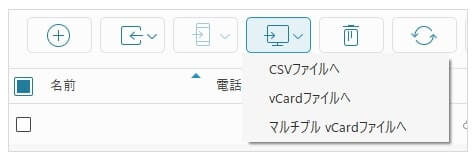
メッセージ
連絡先のデータと同時にメッセージのデータを取得するため、左サイドメニューの「メッセージ」を選択すると取得したメッセージが表示されます。
※FonePaw DoTransを終了した場合は、再度データの読み込みが必要です。
取得したメッセージを選択するとメッセージの内容が表示されずFonePaw DoTransが強制的に落ちてしまいました。
※ログデータをFonePaw社に提供して調査中です。
まとめ
実際にFonePaw DoTransを使用して思ったことは想像以上にアプリケーションとしての操作性が良く、PCとiOSの画像・音楽のインポート、エクスポートを楽に行うことができました。
特に音楽データの取り込みはiTunesよりも操作性が良かったので今後の修正に期待します!



