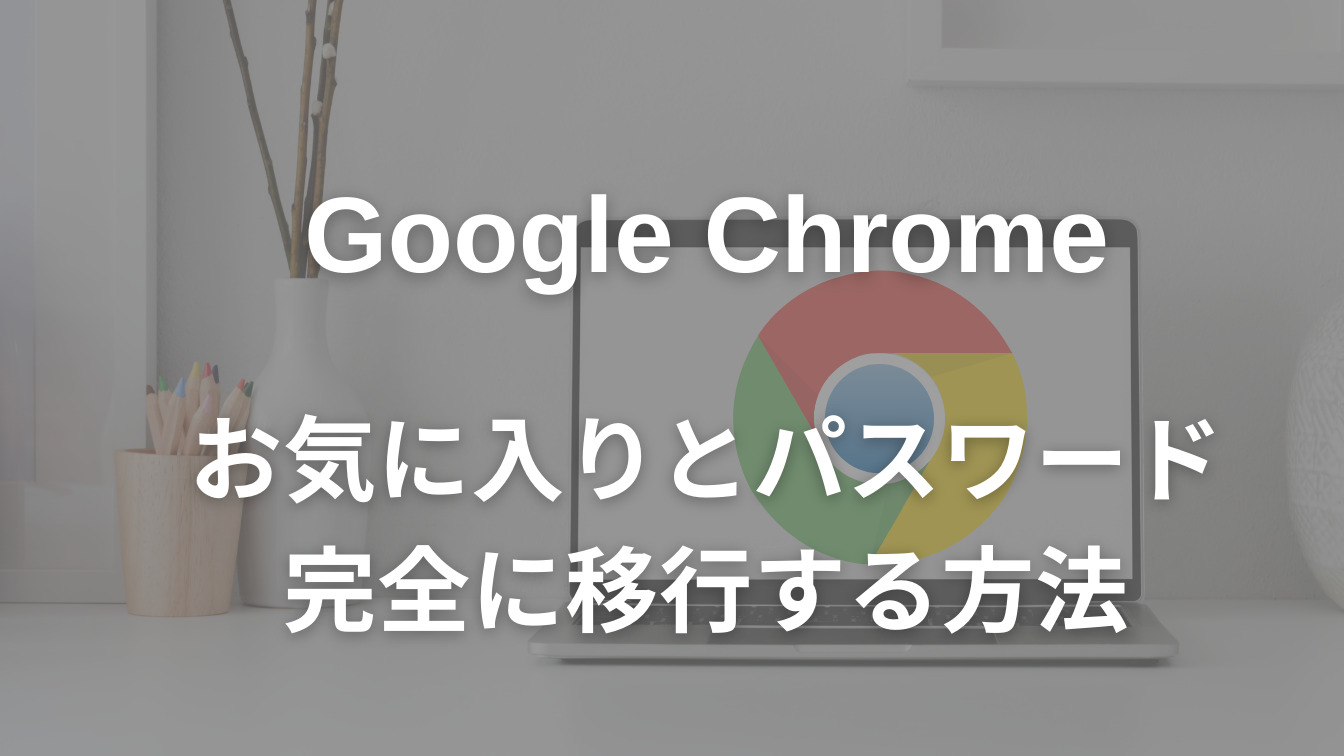今回は新しいPCにChromeのお気に入りやパスワードのデータを移行する方法を紹介していきます。
Googleアカウントの同期でもお気に入りやパスワードを移行できますが、拡張機能は移行できないので、Chromeのデータを完全に移したい人にオススメです。
全体の流れはこのような感じです。
- STEP1ユーザーデータの移行
❶旧PCで「Defalt」フォルダーをコピー
❷新PCで「Defalt」フォルダーを削除
❸新PCに「Defalt」フォルダーを貼り付け - STEP2パスワードの移行
❶旧PCでパスワードをエクスポート
❷新PCでファイルのインポートができるように設定を変更
❸新PCでパスワードをインポート

作業工程が少ないのも良いところです。
ユーザーデータの移行
❶「C:\Users\ユーザー名\AppData\Local\Google\Chrome\User Data」の「Default」フォルダをコピー
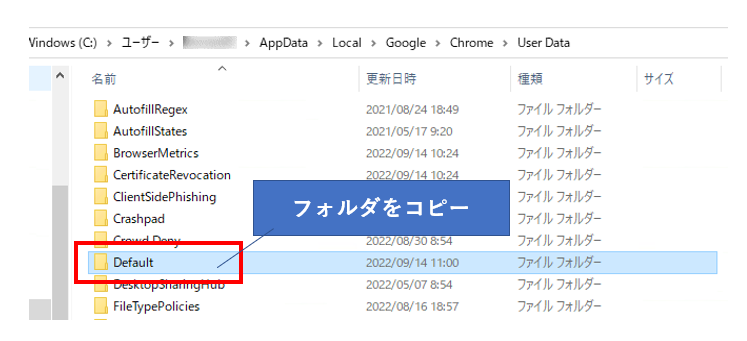
❷インポート先の「C:\Users\ユーザー名\AppData\Local\Google\Chrome\User Data」の「Default」フォルダを削除
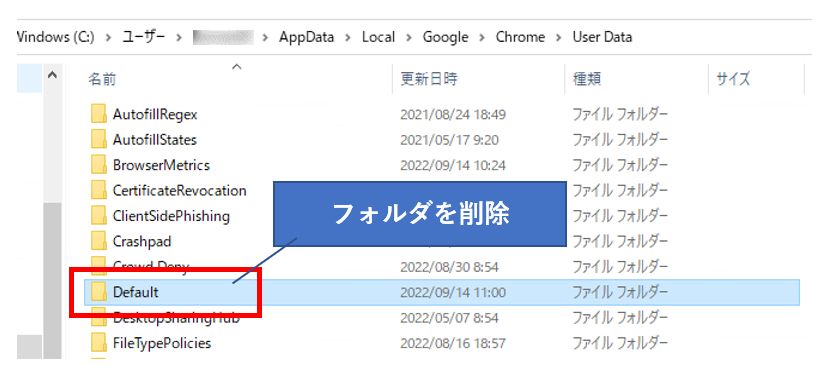
❸コピーした「Default」フォルダを貼り付ける
これでお気に入りや閲覧履歴などの情報を移行させることができます。
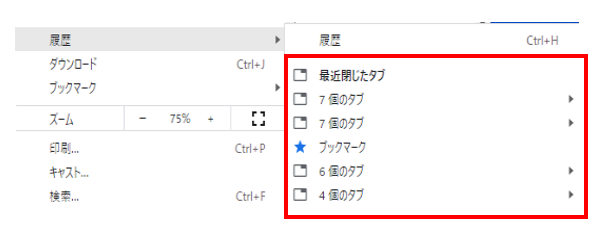
パスワードの移行
エクスポート
それではChromeに保存されているパスワード情報をエクスポートしていきます。
❶右上の「…」⇒「設定」を選択
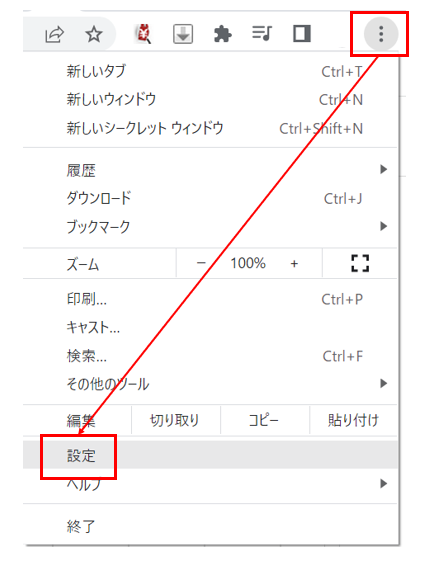
❷「自動入力」⇒「…」⇒「パスワードをエクスポート」を選択
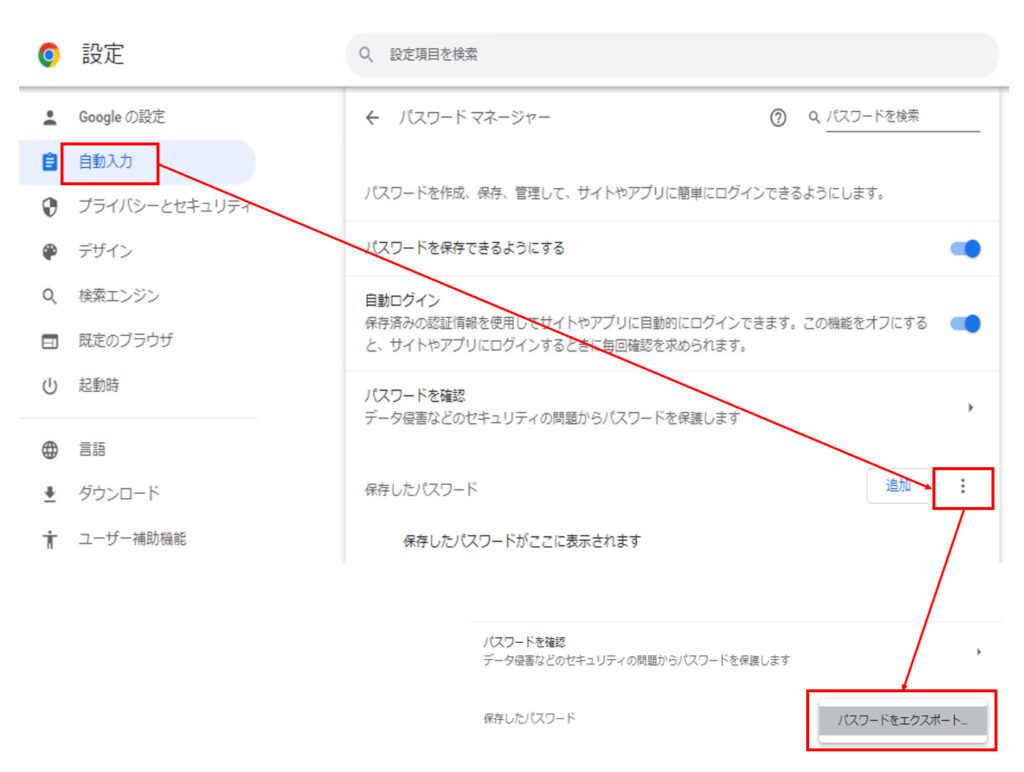
❸「パスワードをエクスポート」⇒Windowsのパスワード入力

PCにログインする時のパスワードを入力してください。
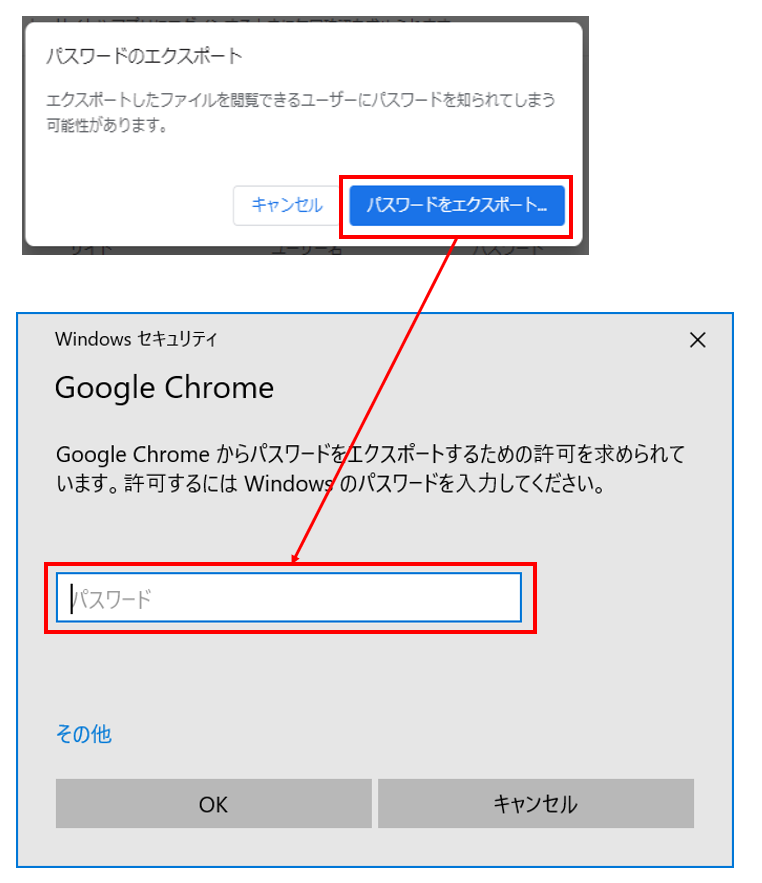
「Chromeパスワード.csv」がエクスポートされます。
インポート
エクスポートしたファイルを取り込むためにChromeの設定を変更します。
❶Chromeのアドレスバーに「chrome://flags/#PasswordImport」と入力してEnter
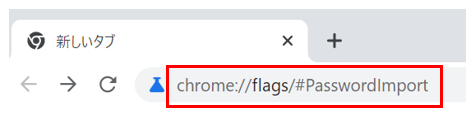
❷「Password import」の設定を「Default」⇒「Enabled」に変更
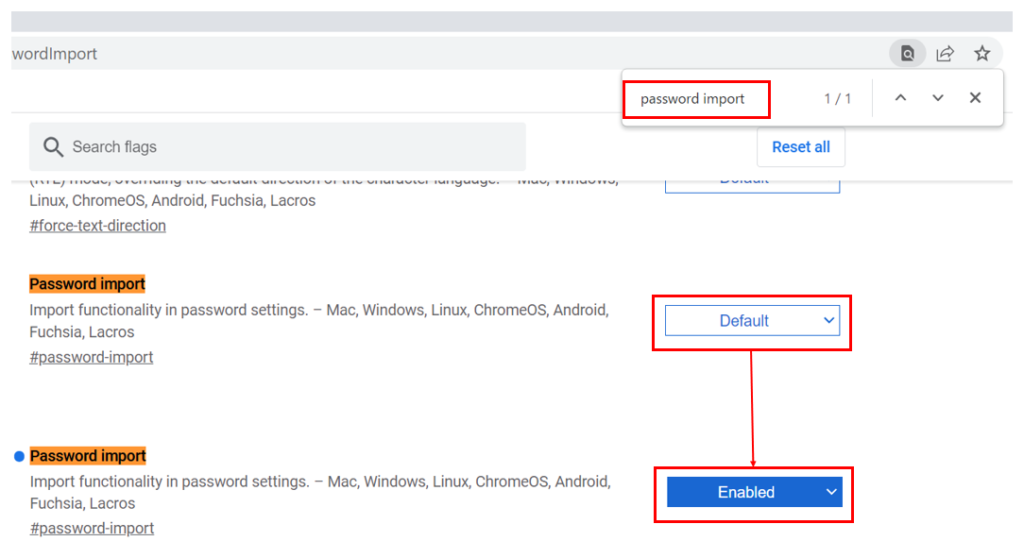
※設定変更後は画面下部の「Relaunch」を選択するとブラウザが再起動して設定が変更されます。
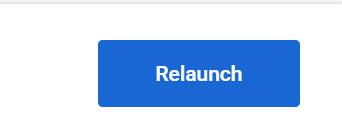
❸「設定」⇒「自動入力」から「パスワードをインポート」してエクスポートした「Chromeパスワード.csv」を取り込みます
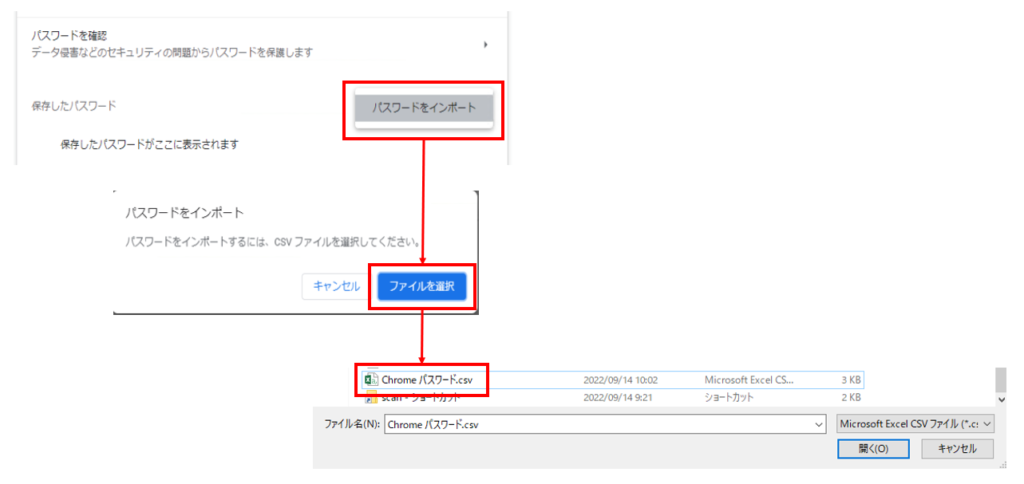
これで「保存したパスワード」の情報を新しい環境に移せます。
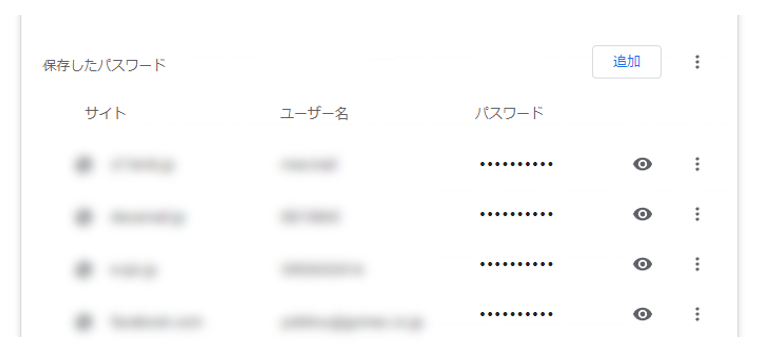
インポート後は「Password import」の設定を「Default」に戻しておきましょう。

まとめ
Google Chromeのお気に入りとパスワードを完全に移行する方法について解説を行いました。
移行後にChromeを開くと旧PCで見ていた閲覧履歴などそのまま表示されるので、結構感動ものですよ!