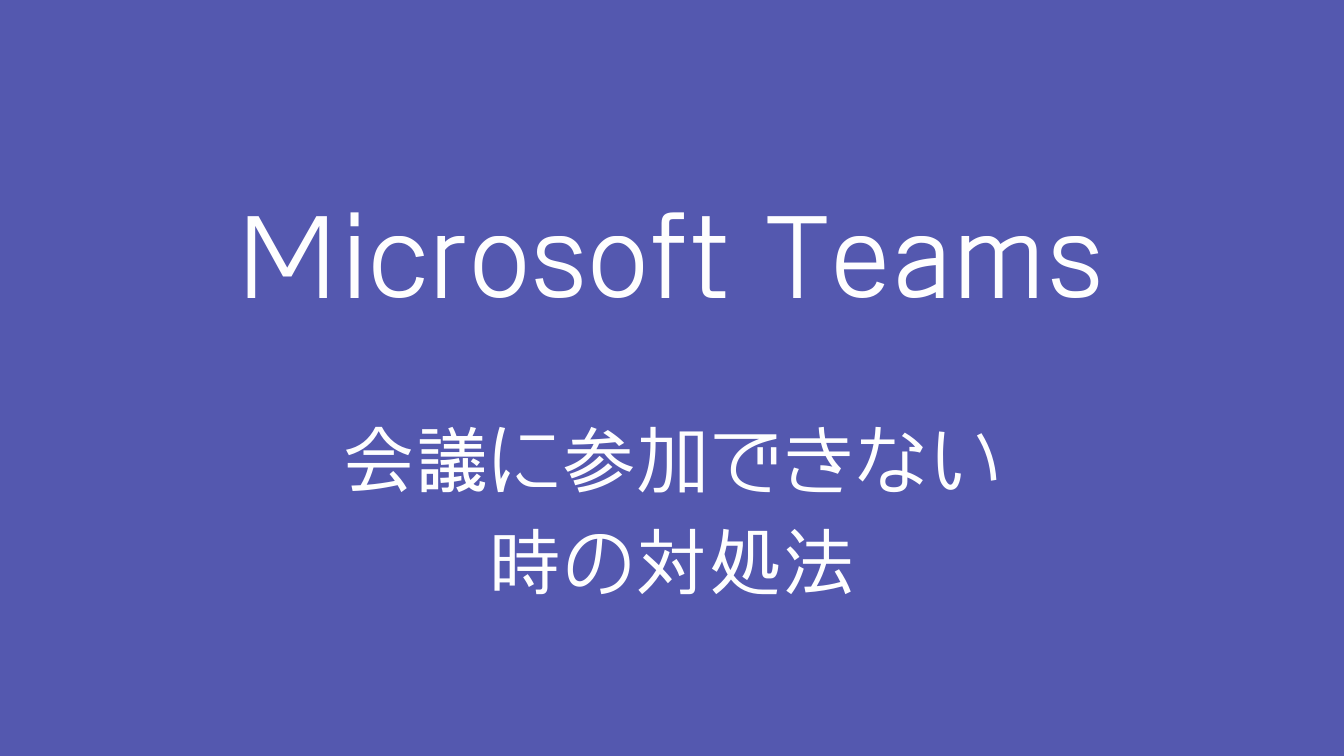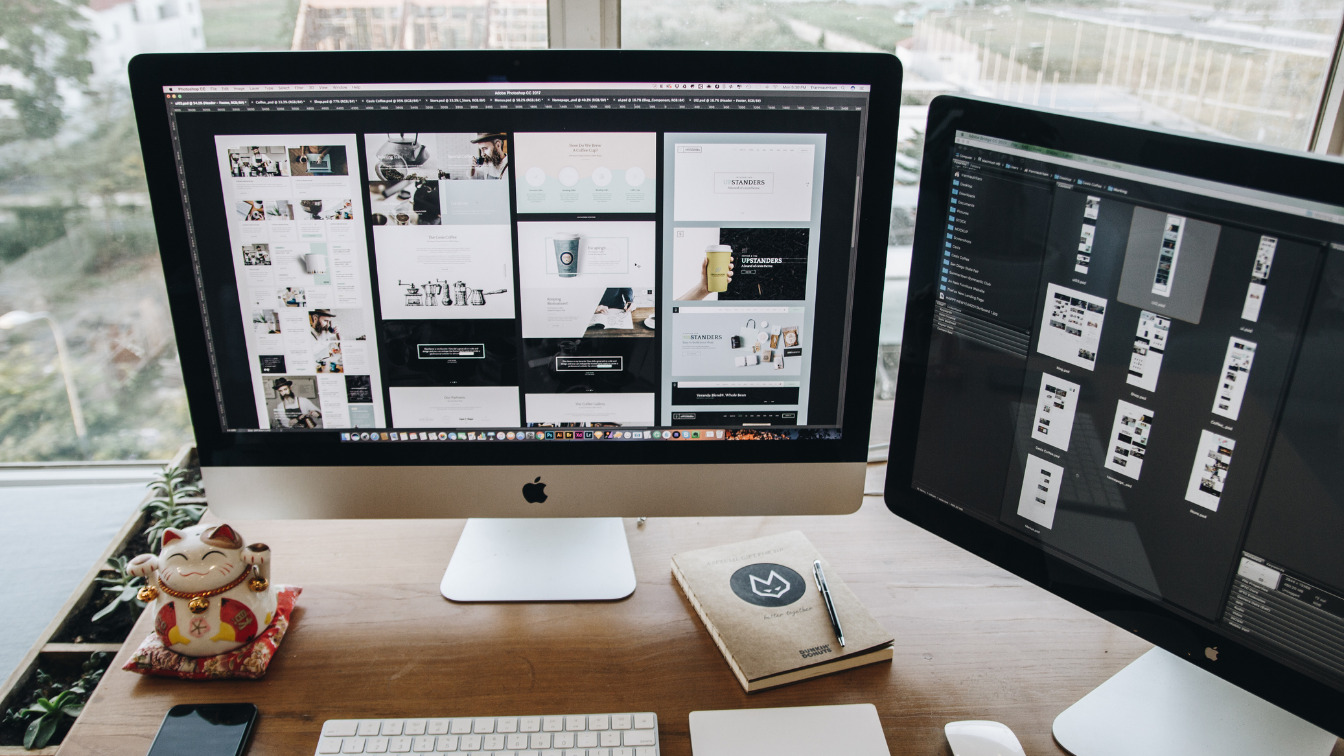今回はMicrosoft Teamsで会議に参加しようとした時に「問題が発生しました 数分後にもう一度お試しください。」と表示される時の対処法を紹介します。
状況
Microsoft Teamsでビデオ会議の参加ボタンを押しても繋がらず、輪っかがクルクル回り、「問題が発生しました 数分後にもう一度お試しください。」とメッセージが表示されます。(エラーコードなし)
少し待ってから参加ボタンを押しても状況は変わりませんでした。
PCを再起動しても変化なしです。

うめ
「問題が発生しました~」と表示される場合はビデオ会議、通話どちらも使えなくなっていました。
対処法
❶Microsoft Teamsを「終了」します。
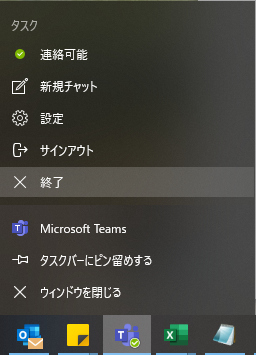
❷Win+Rで「ファイル名を指定して実行」を開き「%AppData%\Microsoft」と入力して「OK」を選択
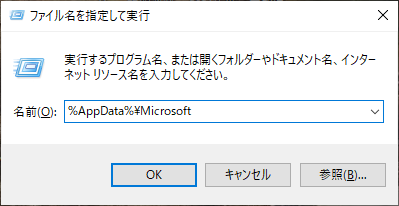
❸「Teams」フォルダを削除
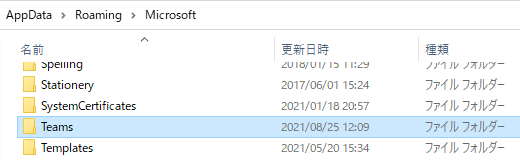
❹Win+Rで「ファイル名を指定して実行」を開き「%LocalAppData%\Microsoft」と入力して「OK」
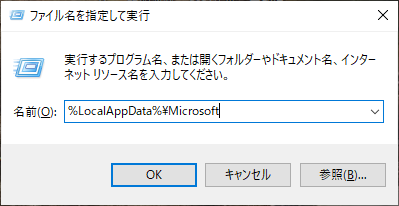
❺「Teams」フォルダを削除
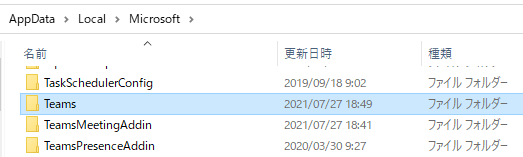
❻PCを再起動
❼Microsoft Teamsの「デスクトップ版」を再インストール
以上です!
まとめ
突然Teamsの会議に参加できなくなると焦りますよね…。
PCの再起動を試しても状況が変わらない場合は、慌てずに上記手順を試してくださいね。