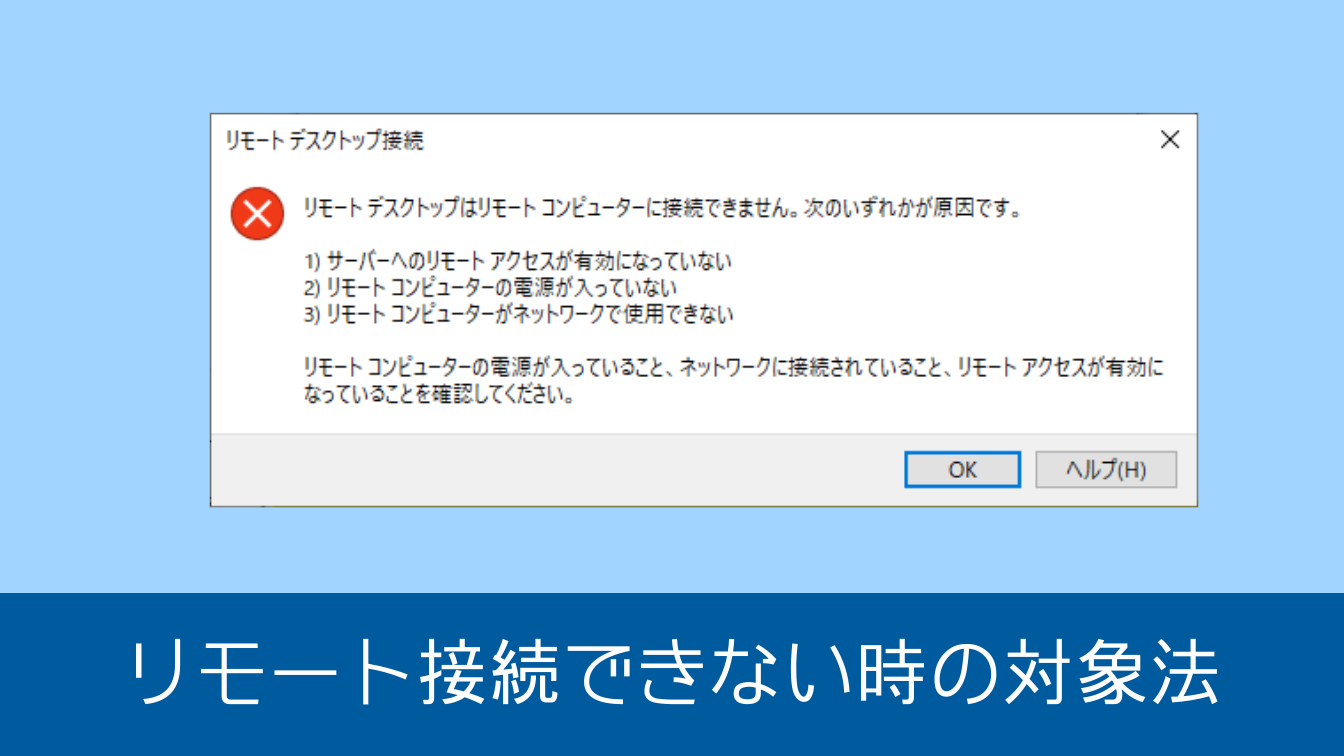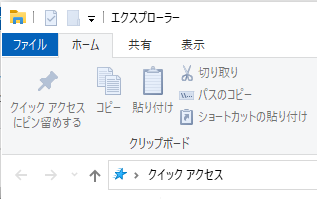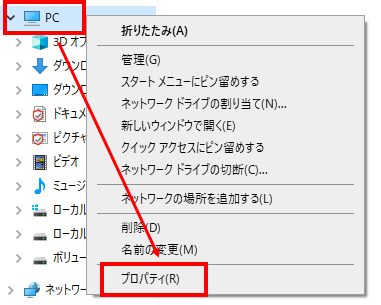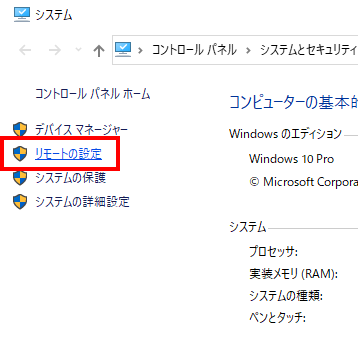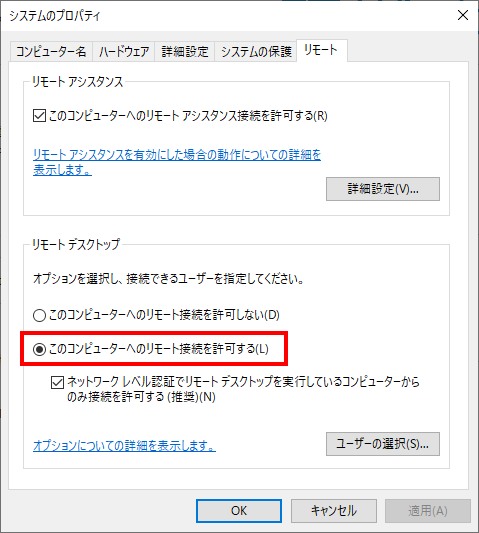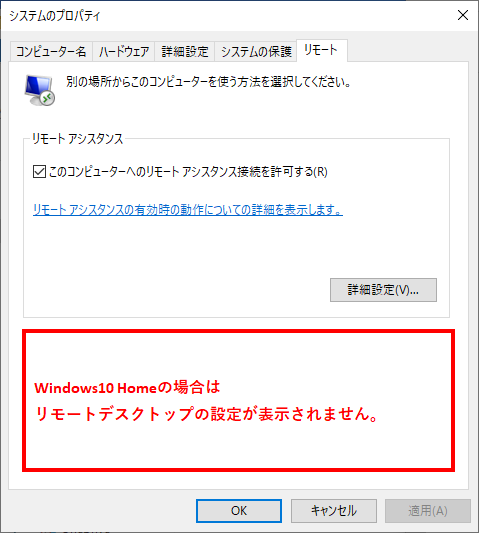今回はリモートデスクトップ接続をした際に「リモートデスクトップはリモートコンピューターに接続できません」と表示された時に確認する内容を紹介します。
【オススメ】> 2台同時にリモートデスクトップ接続する方法を紹介!
エラーの内容
それではエラー内容に沿って確認しましょう!
接続手順
それでは、どの流れで「リモートデスクトップはリモートコンピューターに接続できません」と表示されるのか説明していきます。
❶「リモートデスクトップ接続」を起動して「オプションの表示」を選択
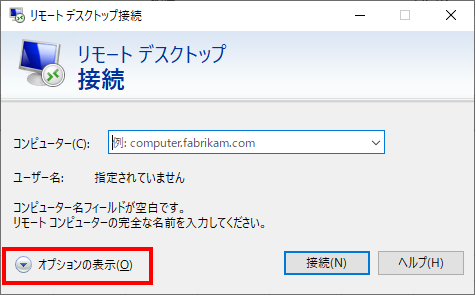
❷「コンピューター」に接続先のコンピューター名またはIPアドレス、「ユーザー名」にログインユーザ名を入力してから「接続」を選択
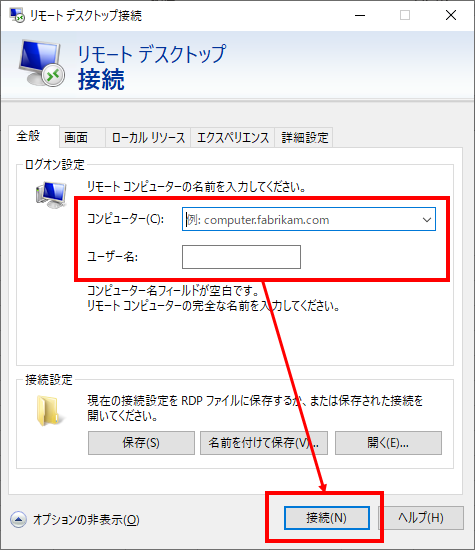
❸パスワードを入力して「OK」を選択
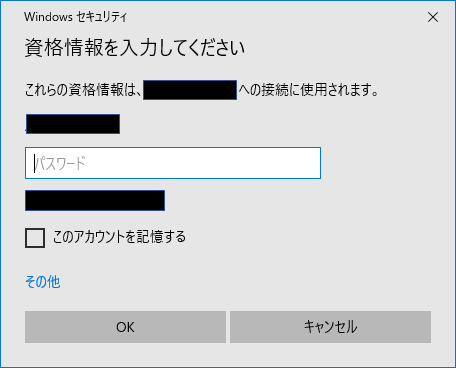
この時点でエラー画面が表示されているはずです。
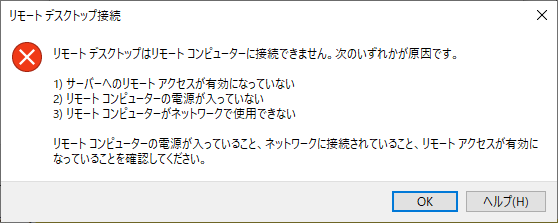
確認すること
接続先の「コンピューター」に誤りがないか
初めに確認するのが「コンピューター」に入力した情報です。
「コンピューター」には接続先のコンピューター名またはIPアドレスを入力します。

個人的には先にコンピューター名を入力することが多いですが、コンピューター名でリモート接続できない場合にIPアドレスを入力することがあります。
ここで接続先の情報が一文字でも間違っているとリモート接続ができません。
焦らずに落ち着いて確認しましょう。
「コンピューター名」の確認方法はこちら☟
「IPアドレス」の確認方法はこちら☟
リモート接続が許可されているのか
コンピューター名、IPアドレスに誤りがないのに接続ができない場合は、接続先のパソコンがリモート接続を許可していない可能性があります。
下記の手順でリモート接続の設定を確認してください。
- 手順❶Win+Eでエクスプローラーを起動+

- 手順❷PCを右クリック⇒「プロパティ」を選択

- 手順❸「リモートの設定」を選択+

- 手順❹「このコンピューターへのリモート接続を許可する」を選択してOK+

リモート先のパソコンの電源が入っているか
接続先のパソコンが以下の状態だとリモート接続することができません。
一定時間経過するとスリープする設定にしている場合は、リモート接続に影響があるため、必要に応じて設定を切り替えておきましょう。
まとめ
リモートデスクトップ接続は自席にいながら別のPCを操作できる便利な機能ですが、正しく設定されていないと使うことができません。
リモートデスクトップ接続が上手くいかない場合は本記事で取り上げた「確認する内容」に問題がないか見てみましょう!