
梅屋さん!
勤怠一覧のブック閉じて下さい!

すみません💦
すぐ閉じます!
職場の勤務予定表など、サーバー上で他の人と共有で使用しているブックを開いたままにして、同僚から指摘されたことはありませんか?
今回はそんな指摘を受けないように、クイックアクセスツールバーを利用して、開いたブックを一瞬で「読み取り専用」に切り替える方法を紹介します。
クイックアクセスツールバーとは
利用頻度の高いコマンドをショートカットとして表示する機能です。
※設定したショートカットはワンクリックで動作します。
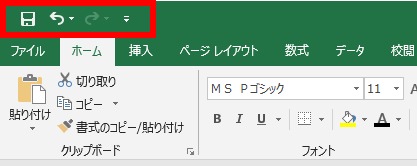
標準は左から「上書き保存」、「元に戻す」、「やり直し」のショートカットが設定されています。
一度設定を変更・追加すると、全てのExcelに反映されので手軽に管理をできます。
コマンドの設定方法
▼ボタンを選択するとダイアログボックスが開くので、「その他のコマンド」を選択します。
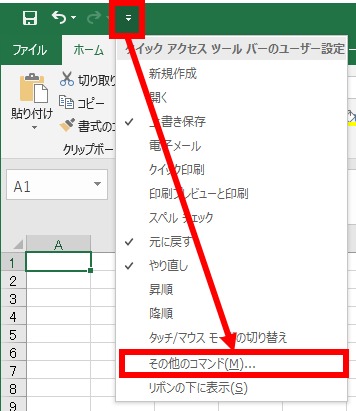
「Excelのオプション」ウインドウが開きます。
左側の「コマンド選択」と表示されている内容がクイックアクセスツールバーに設定できるコマンドです。
右側の「クイックアクセスツールバー のユーザー設定」に表示されているコマンドが、現在設定されているコマンドの一覧です。
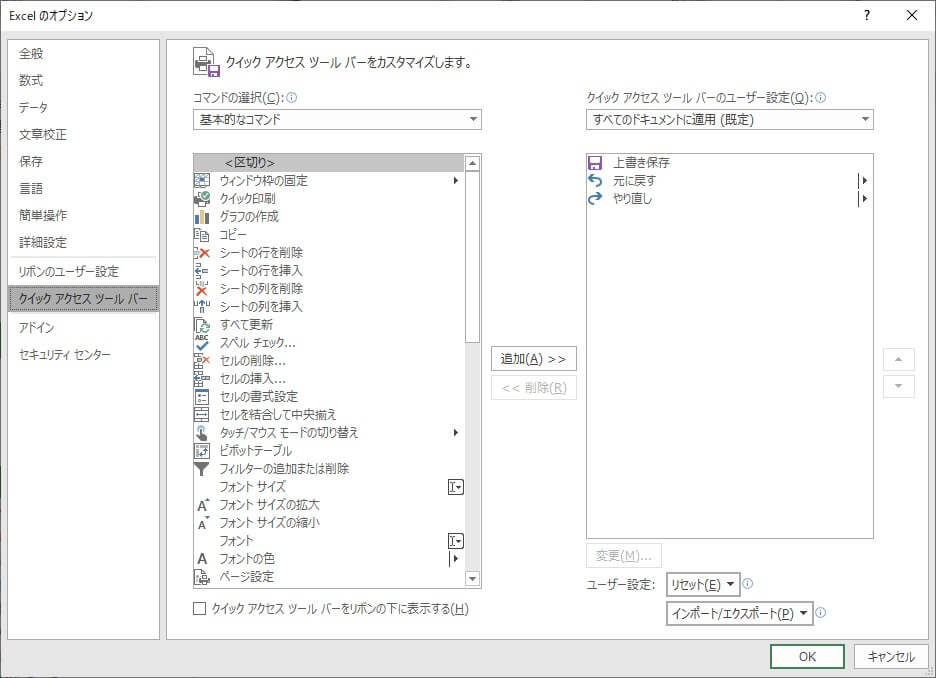
コマンドの選択を「すべてのコマンド」に変更し、下にスクロールをすると「読み取り専用の設定/解除」のコマンドが表示されます。
クリックして選択状態で「追加」を選択します。
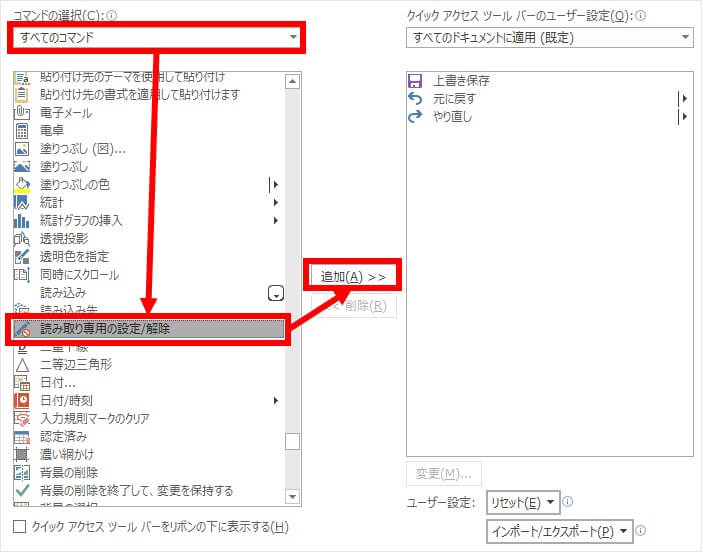
右側の「クイックアクセスツールバーのユーザー設定」 に登録されたことが確認できます。
コマンドを選択した状態で右側の▲▼ボタンでコマンドの位置を移動できます。
最後に「OK」ボタンを選択するとExcelのオプション画面が閉じます。
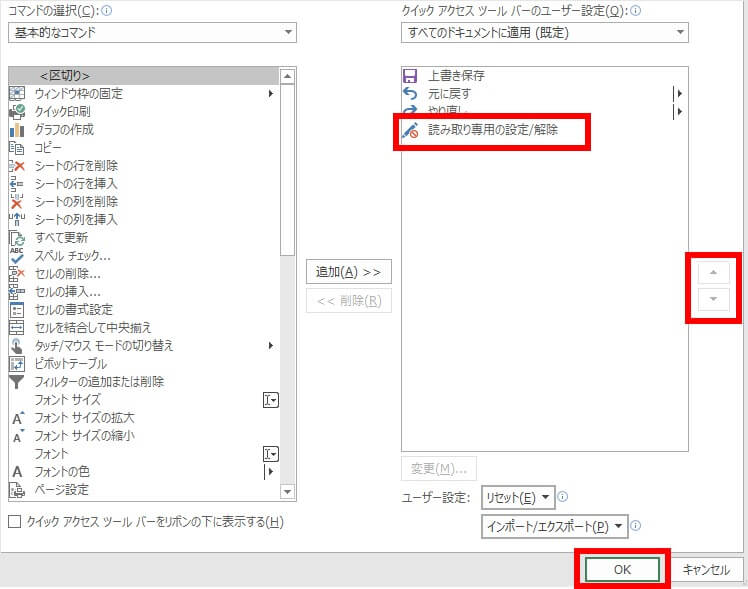
ブックを確認すると、クイックアクセスツールバー に「読み取り専用の設定/解除」 のボタンが追加されていることが確認できます。
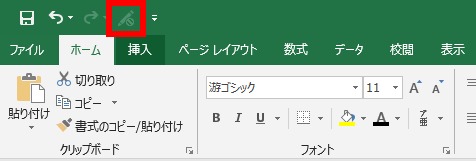
では実際に「読み取り専用」にしてみましょう。
※保存したブックでないと読み取り専用にはできません。
読み取り専用にしたいブックを開き、追加した「読み取り専用の設定/解除」 のコマンドを選択します。
すると…
ブック名の後ろに[読み取り専用]と表示されます。
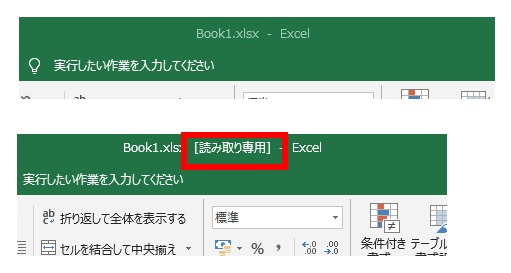
この状態になると、他の人に影響を出さずに共有しているブックを閲覧できます。

これでブックを開いたまま放置できますね…(笑)
読み取り専用の状態ではデータの上書き保存ができません。
データを変更する場合には必ず読み取り専用を解除する必要があります。



