デスクトップPCのHDDをSSDに交換したところ、0xc000000eエラーが発生してPCが起動しなくなりました…。
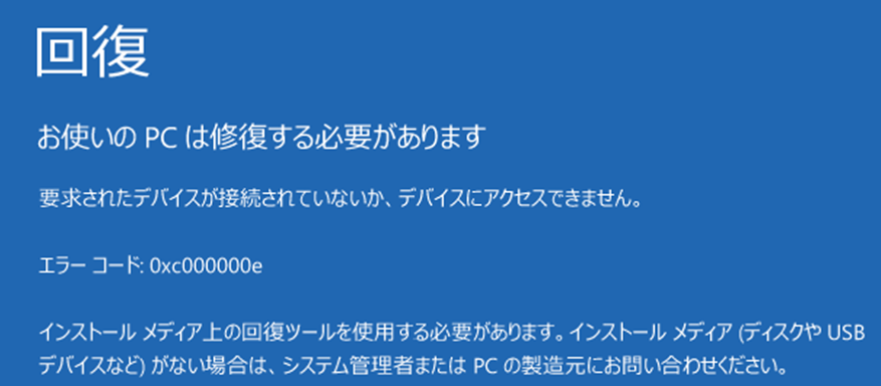
今回は交換したSSDにブート構成データが割り当てられていなかったのが原因でしたので、設定を直していきます。
ブート構成データの割り当て
❶Windows10の起動DVDでPCを起動して「次へ」
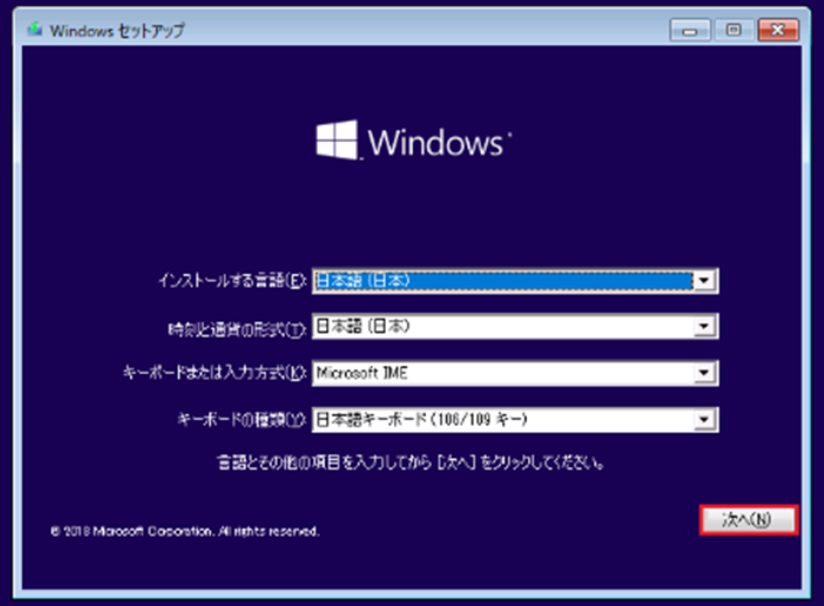
❷「コンピューターを修復する」を選択
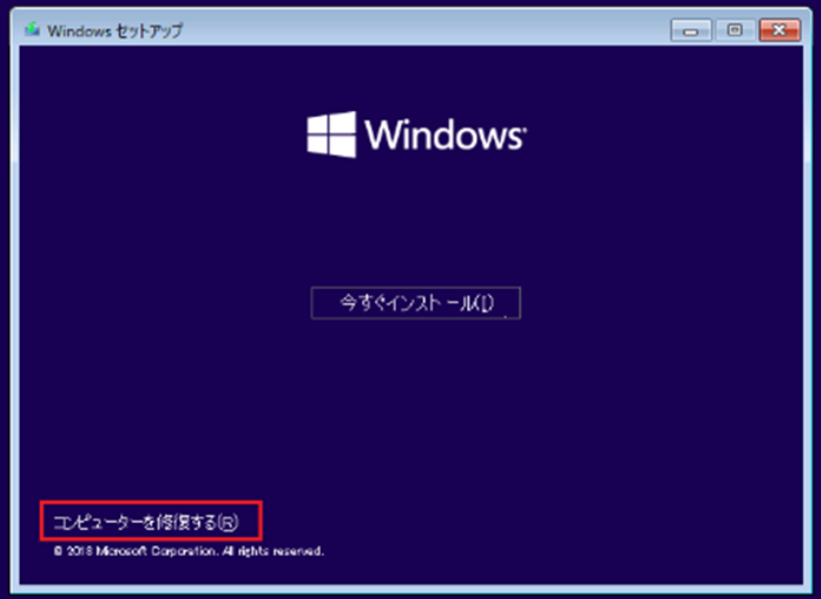
❸「コマンドプロンプト」を選択
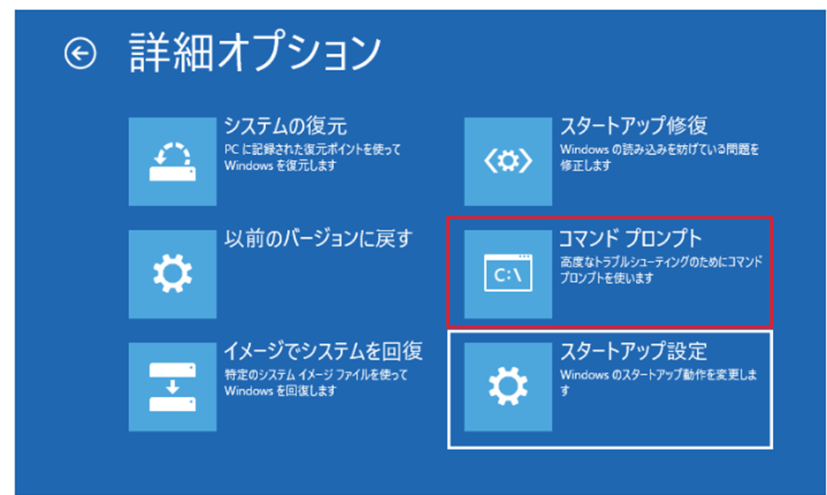
❹コマンドプロンプトに「bootrec /rebuildbcd」と入力
❺「インストールをブート一覧に追加しますか?」で(Y)を選択すると「指定されたパスが見つかりません」と表示されたため、もう少し掘り下げていきます。
❻コマンドプロンプトに「DISKPART」→「LIST VOLUME」の順で入力してドライブレターの割り当てを確認。
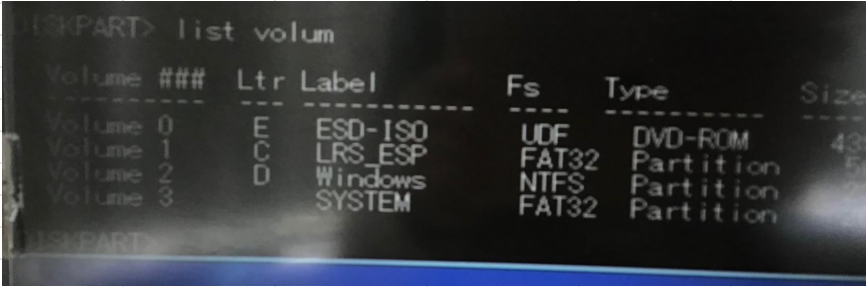

差し替えたSSDがDとして認識されているため、Windowsのブートファイルが見つけられなかったようです💦
ボリュームの移動
WindowsにボリュームCを割り当てるために、下記コードをコマンドプロンプトに順番に入力し、ボリュームを正しい状態にセットします。
手順①
「select volume 1」
「ボリューム1が選択されました。」と表示されるので、下記コードを貼り付けます。
「assign letter=F」
「DiskPartはドライブ文字またはマウント ポイントを正常に割り当てました。」とメッセージが表示されればOK。
「list volum」
これでVolume1をCからFに変更されているのを確認。
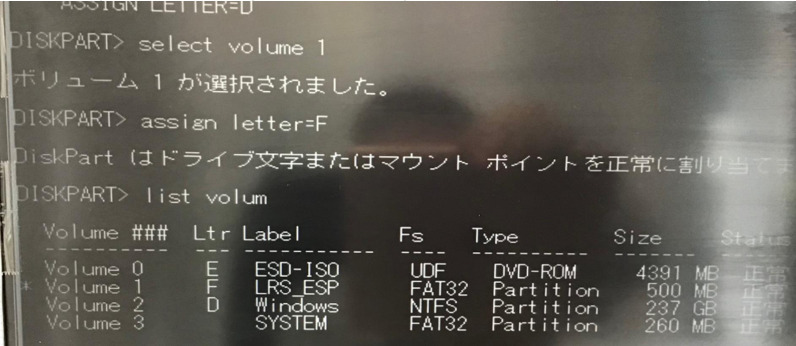

Cを未選択の状態にしておきます。
手順②
続いてVolume2にCを割り当てます。
「select volume 2」
「ボリューム2が選択されました。」と表示されるので、下記コードを貼り付けます。
「assign letter=C」
「DiskPartはドライブ文字またはマウント ポイントを正常に割り当てました。」とメッセージが表示されればOK。
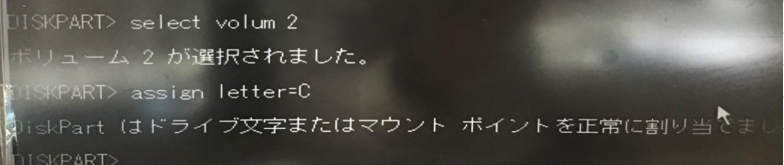

ここでは割愛していますが、手順①と同じようにlist volumと入力すればVolume2にCが設定されていることが確認できます。
ブートファイルの作成
PCの電源を落として、Windows10の起動DVDでPCを起動してコマンドプロンプトに下記コードを入力していきます。
※先程指定したCドライブを設定すると正常に起動しました。
まとめ
本来Cドライブに設定されているはずのWindowsブートファイルがDに指定されていたため、正常に起動できなかったんですね。
「0xc000000e」エラーが発生した場合は、ブートファイルをCに指定してあげれば起動するようになりますので、まずはドライブレターの設定を確認してみてください。



