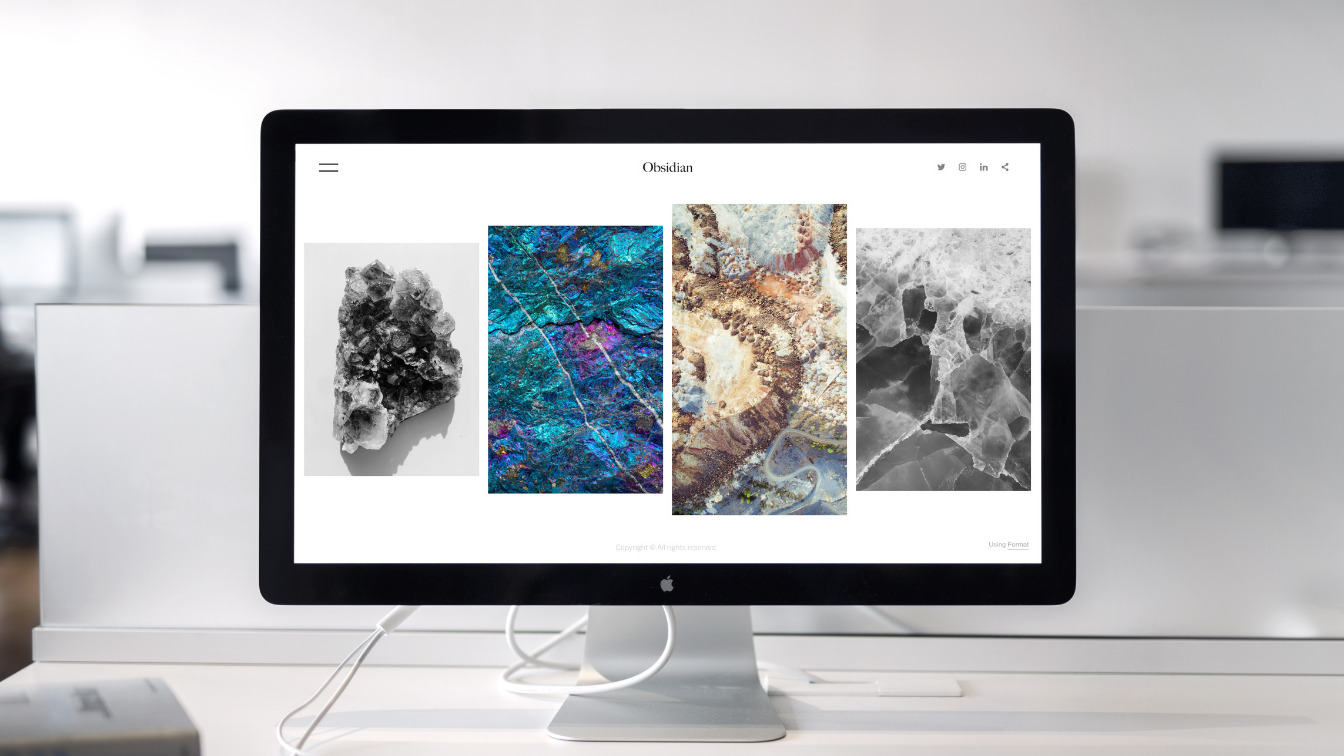今回はMicrosoft Teamsのビデオ会議でカメラが認識しない時に確認することを紹介します。
PCを再起動してもカメラが認識しない場合はTeams、Windowsどちらかの設定がおかしい可能性があります。
アップデートの確認
❶Teamsの「…」⇒「アップデートの確認」を選択
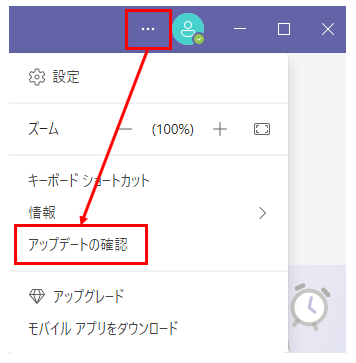
最新バージョンがリリースされている場合は、「アップデートの確認」を選択すると更新が始まります。
デバイスの設定
❶Teamsの「アカウント管理」を選択
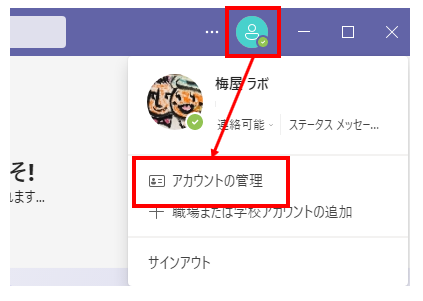
❷デバイスの「マイク」、「カメラ」が正しく設定されているか確認
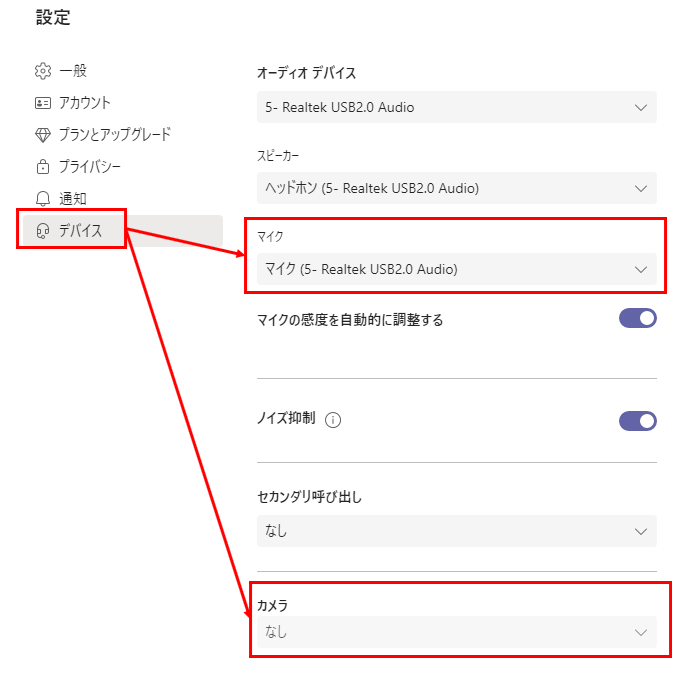
※ここではカメラを取り付けていないデスクトップの設定画面のため、カメラなしとなっています。
プライバシーの設定
Teamsの設定に問題がない場合、Windowsの設定を確認します。
❶Winを選択してプライバシーと入力して「プライバシーの設定」を選択
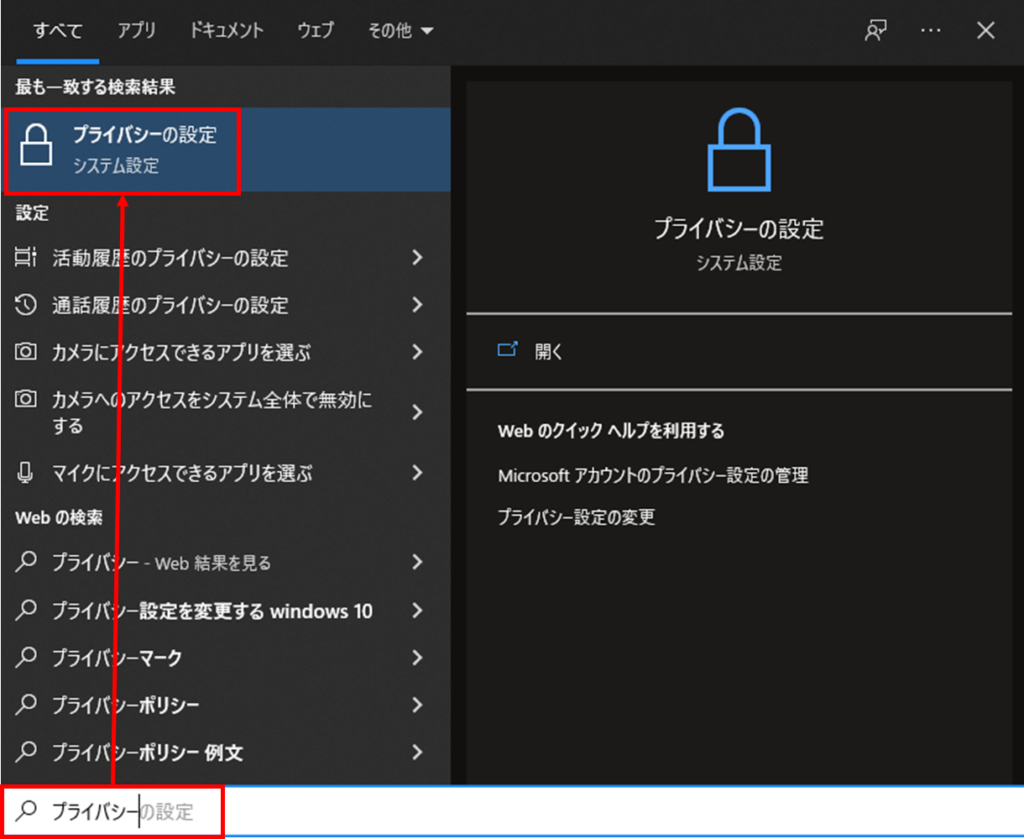
❷カメラのアプリがカメラにアクセスできるようにするを「オン」
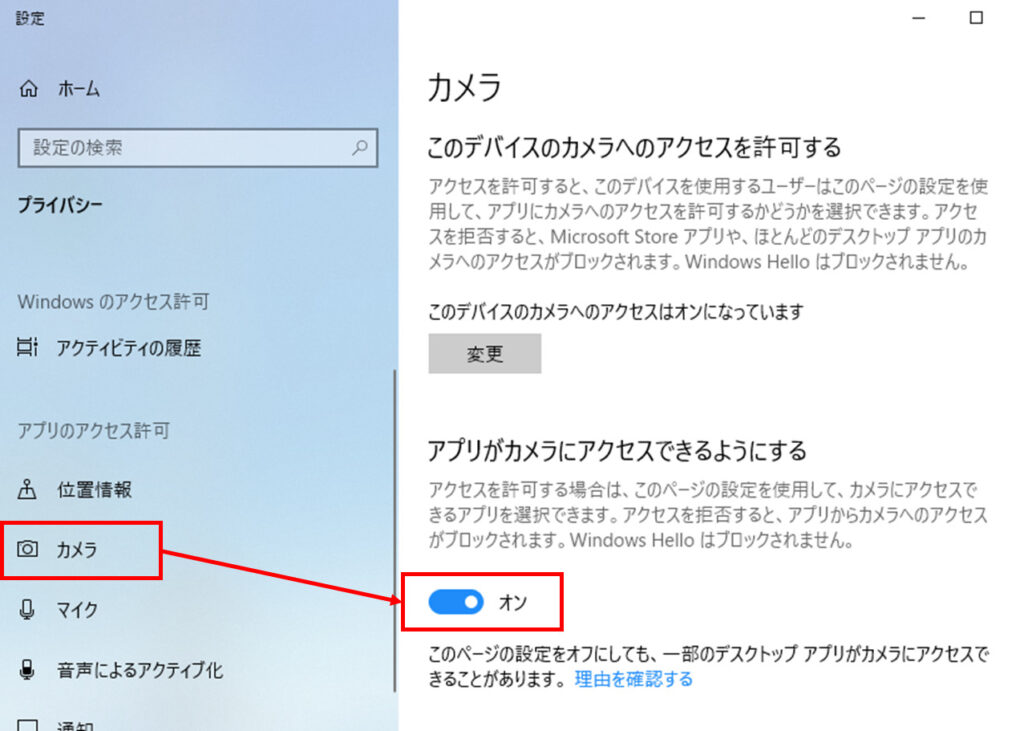
❸マイクのアプリがマイクにアクセスできるようにするを「オン」
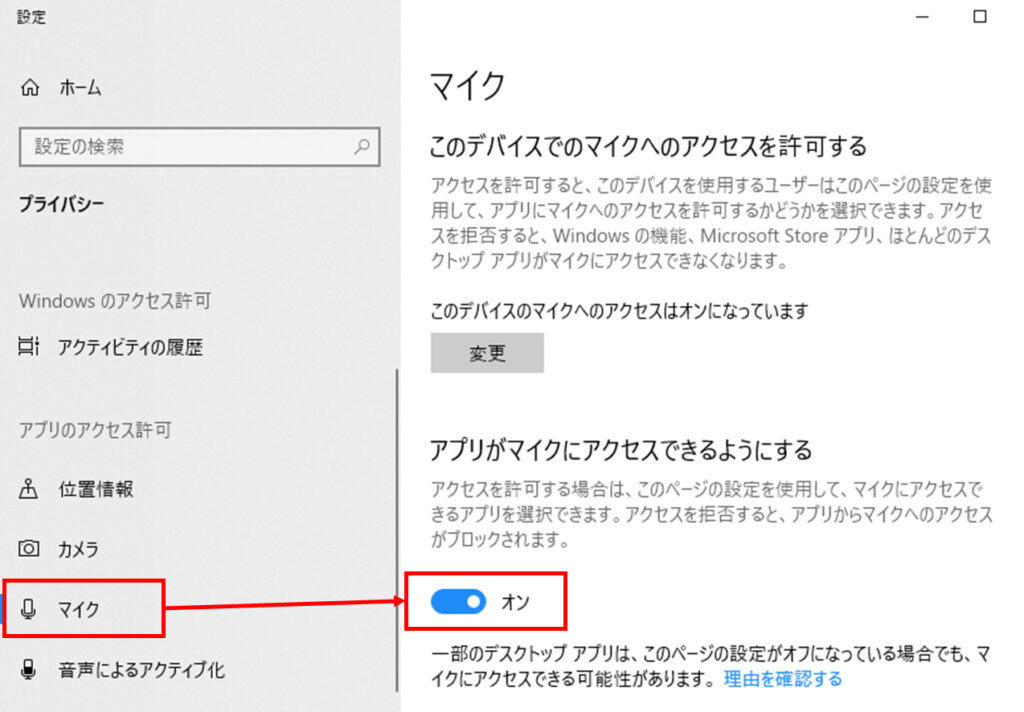
それでもカメラが認識されない場合
内蔵カメラの場合は、別のソフト(Zoomなど)でカメラが認識されるか確認しましょう。
※別のソフトでも認識しない場合は、カメラが故障している可能性があります。
可能であれば外付けカメラを用意しておくと、PC側とカメラ側のどちらに原因があるのか切り分けることができるのでオススメです。
まとめ
今回はMicrosoft Teamsのビデオ会議でカメラが認識しない時に確認することを紹介しました。