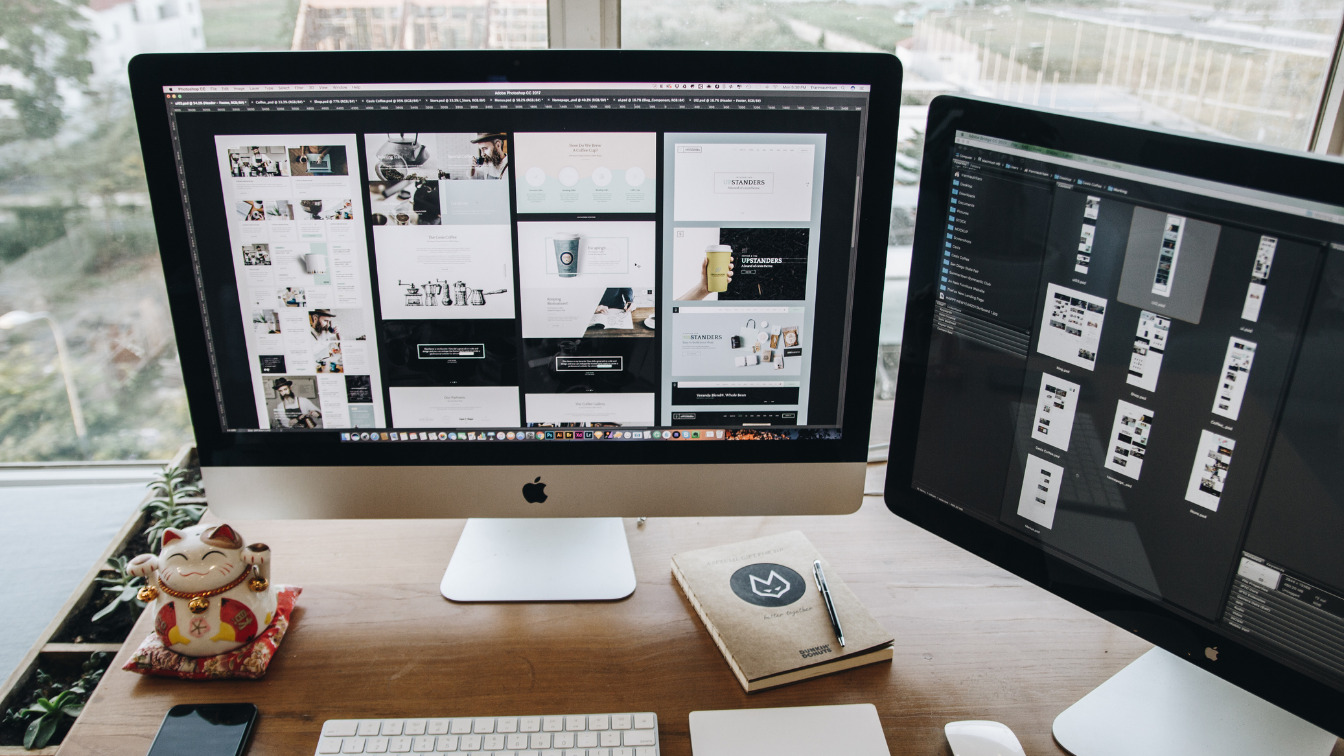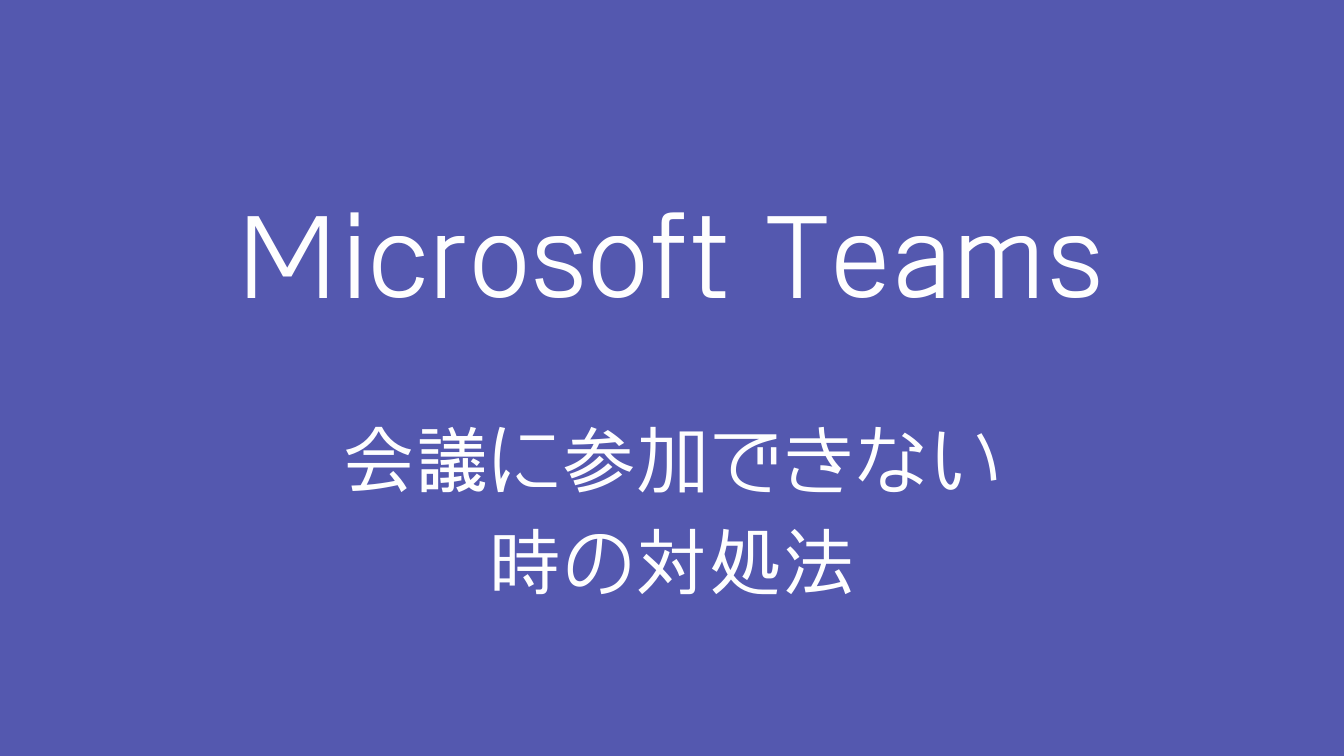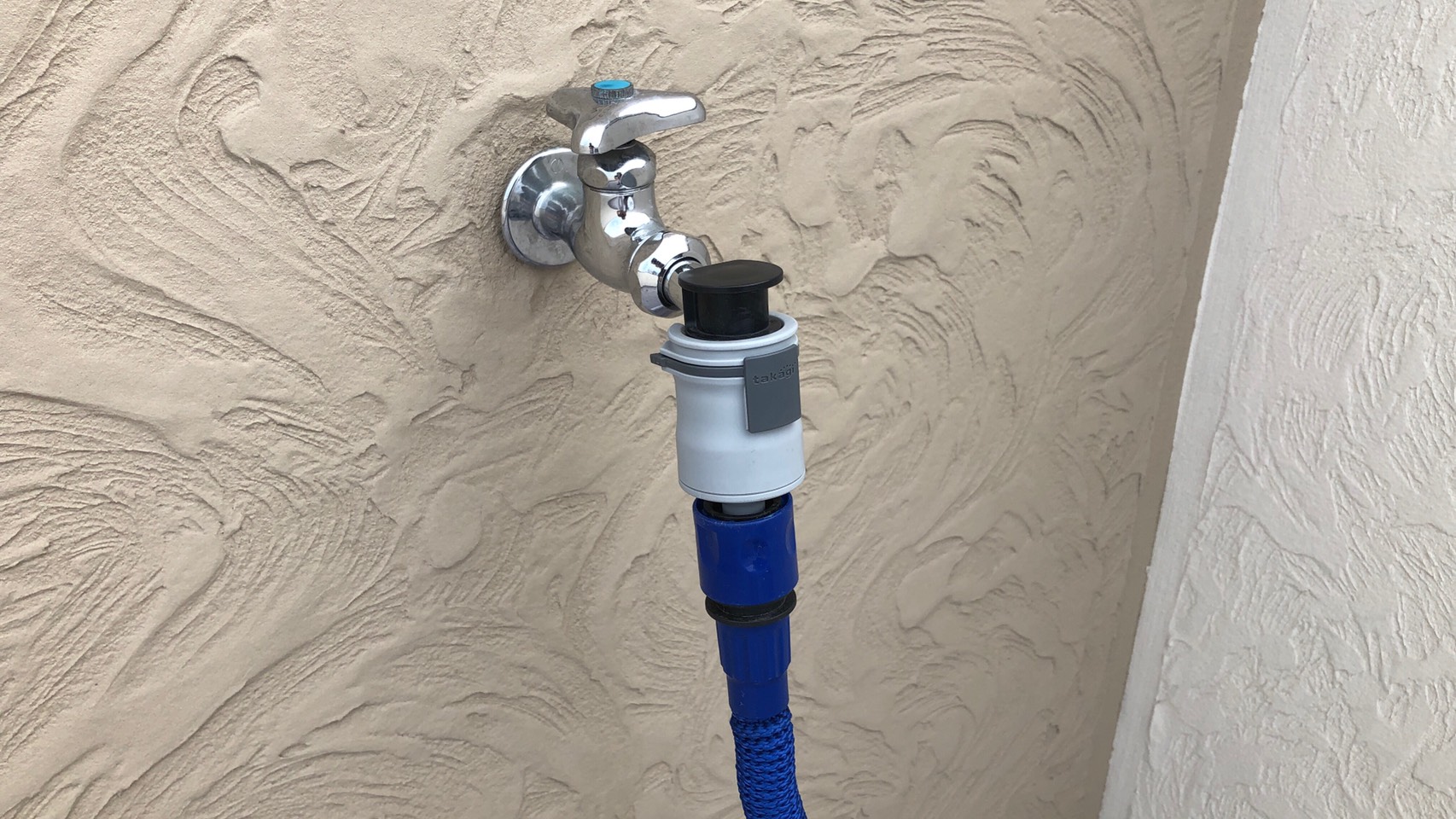今回は在宅勤務で自宅から職場にリモートデスクトップ接続をする時にデュアルディスプレイで作業をする方法を紹介します。
完成イメージ
ノートパソコンから2台のディスプレイに対して
❶PC⇒HDMIケーブル
❷PC⇒Type-Cハブ⇒HDMIケーブル
で接続を行うイメージです。
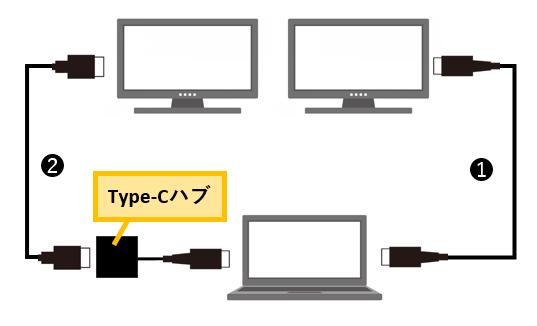
ノートパソコンにはHDMI端子が2つないと思うのでType-Cのマルチポートを使用しています。
選び方としては2,000円~3,000円程度を選べば問題ないと思います。
Type-Cポートを使いたくない場合は、USB⇒HDMIに変換するのもありです。
設定手順
❶リモートデスクトップ接続の「オプションの表示」を選択
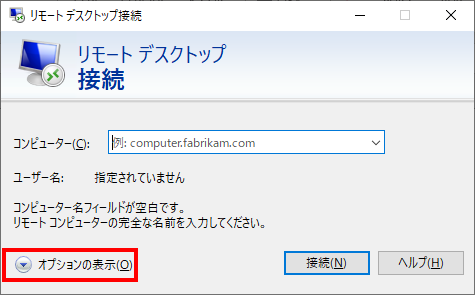
❷「画面」タブ⇒「リモートセッションですべてのモニターを使用する」にチェックを入れて接続
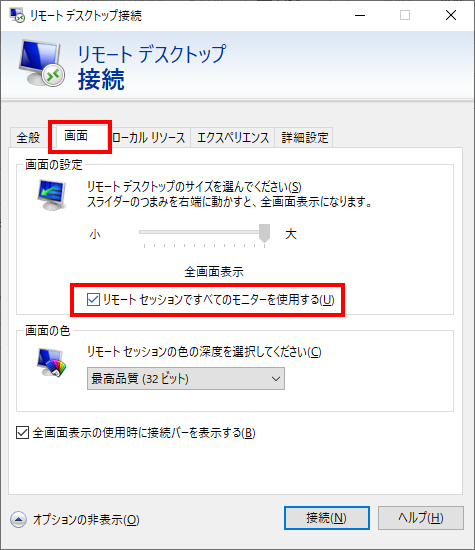
これでリモートデスクトップ接続を行うと2枚にディスプレイに接続先のデスクトップが表示されるようになります。
オススメの設定

デュアルディスプレイ表示にしたあとはノートパソコンは閉じてしまい、外付けのキーボードを使用した方がデスクトップパソコンと近い状態になるため、使いやすく感じました。

うめ
ノートPCモニター+モニター2台よりもモニター2台の方が使い勝手が良かったです。
対応していればBluetoothキーボードを選んだ方がデスク上が綺麗に収まります!