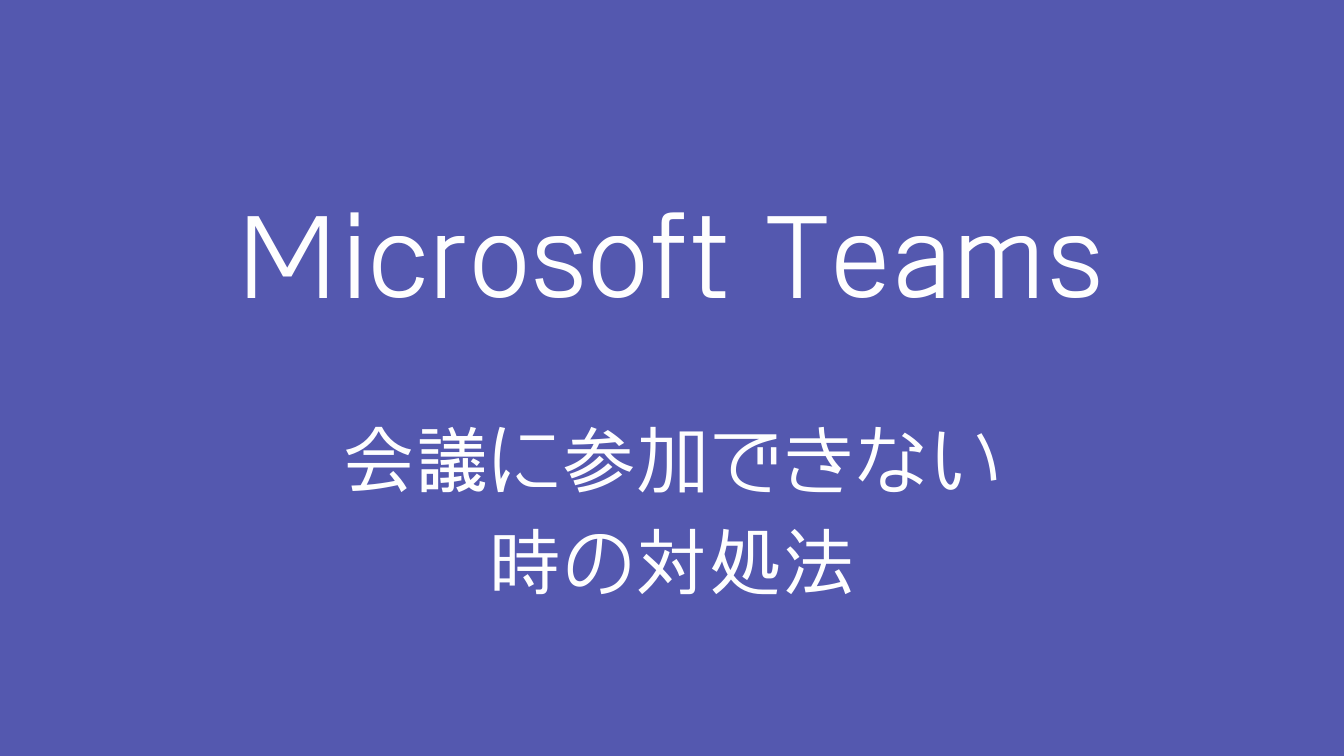在宅勤務の準備をしようとPCの電源を入れたら、突然デスクトップPCのディスプレイが点いたり消えたりするようになりました。

画面がすぐに消えてしまうので使える状態ではないです。。
本記事では「Windows10でディスプレイがついたり消えたりを繰り返す時の対処法」について紹介します。
5つの対処法
ケーブルの接続状態を確認
初めに使用しているケーブルがPCとモニターの端子にしっかり接続されているか確認しましょう。
ディスプレイは電源ケーブルが緩んでいないかも確認します。
ディスプレイドライバーの更新
ディスプレイドライバーに問題があるか確認します。
❶Winを右クリック ⇒「デバイスマネージャー」を選択
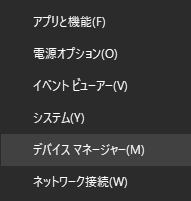
❷「ディスプレイアダプタ」⇒使用しているアダプタを右クリップ⇒「ドライバーの更新」
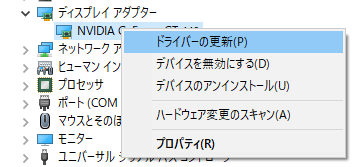
❸「ドライバーを自動的に検索」を選択
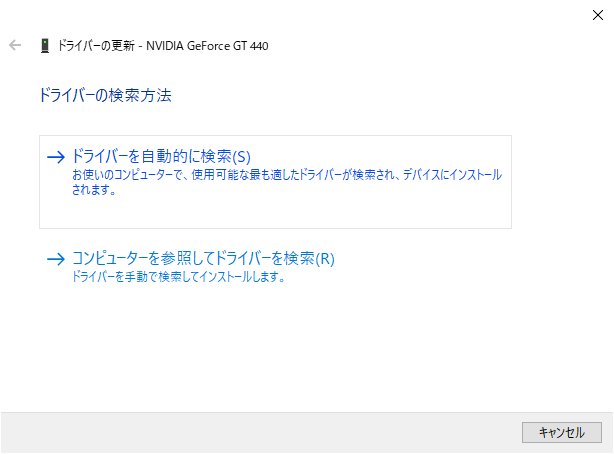
❹最適なドライバーが既にインストールされている場合は、ドライバーの削除を行います
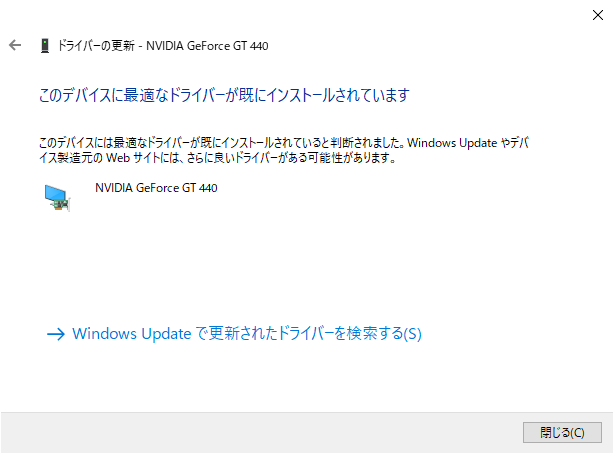
ディスプレイドライバーの削除
❶「ディスプレイアダプタ」⇒使用しているアダプタを右クリップ⇒「プロパティ」を選択
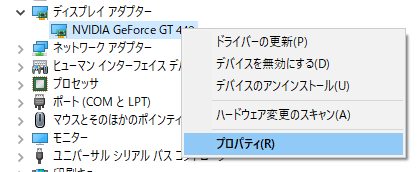
❷ドライバータブの「デバイスのアンインストール」を選択
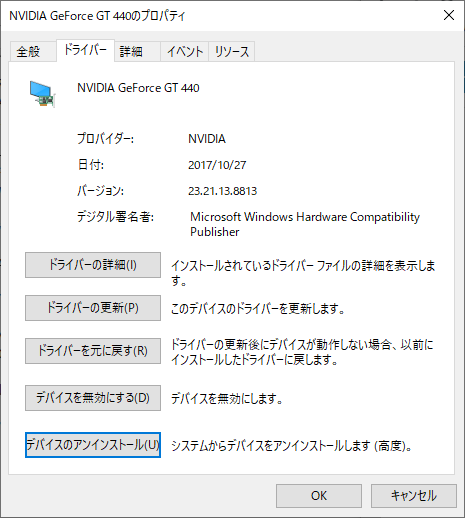
❸「アンインストール」を選択してからPCを再起動するとディスプレイドライバーが自動的にインストールされます。
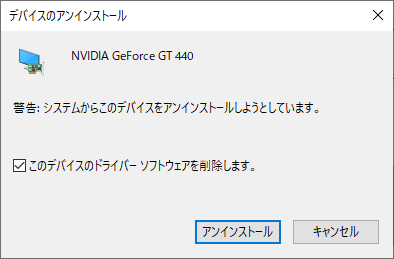
❹PCを再起動すると自動的にディスプレイドライバーがインストールされます。
新しいケーブルに交換
次に使用しているケーブルに問題があるか確認します。

手元に同じケーブルがない場合は、違う種類の端子で試して下さい!
新品のケーブルや別の端子に変更してディスプレイが正常になった場合は、ケーブル側に問題があったと判断できますね。
電力の容量不足の可能性
デスクトップPCに限った話ですが、購入後にGPUを高性能モデルに交換したり、データ保存用にHDDを増設、USBに消費電力の大きな機器を接続したりすると、電力容量が不足してモニターへの映像出力が不安定になる場合があります。
電力容量が不足している場合は、もっと電源容量の多い電源ユニットに交換するしか対処法がないため、まずは増設したパーツを外してみて状態に変化があるか確認して下さい。
まとめ
「Windows10でディスプレイがついたり消えたりを繰り返す時の対処法」についてまとめました。
ちなみに今回は「新しいケーブルに交換」が正しい対応でした。

状況的に断線しかかっていたんだと思います…。
今回は運良くHDMIケーブルが家にあったので、交換してすぐに使えるようなりましたが、普通は予備のケーブルを持っていない人の方が多いと思います💦
在宅勤務中に突然の断線でディスプレイが使えない状態になると困ると思うので、個人的には予備のケーブルを用意をオススメします…!
Amazonなら1,000円以下で購入できるので、気になった方は覗いて見てください。