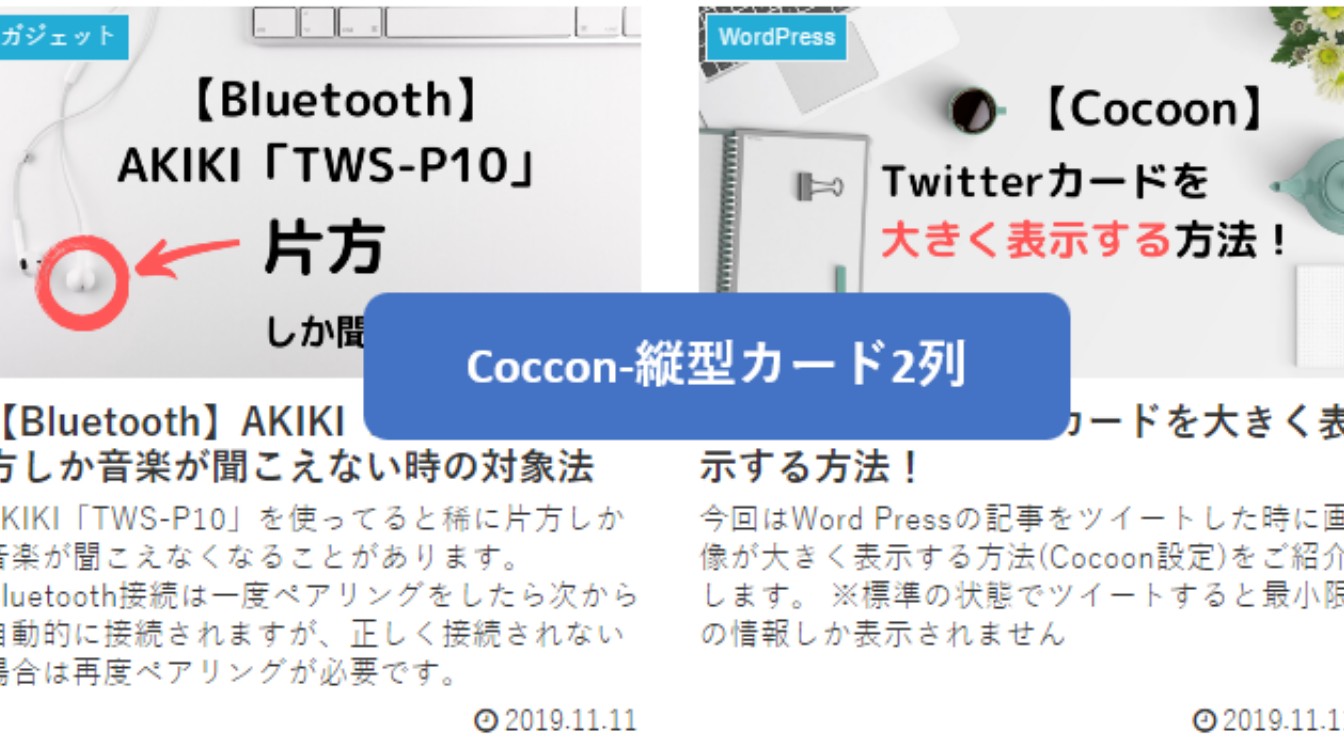電源を入れたのにPCの起動が遅すぎる…。
今回はそんな時に確認して欲しいWindows10の設定を紹介します。
不要なスタートアップを無効にする
PCを起動させた際に自動で起動するアプリケーションのことです。
PCの性能によりますが、基本的に起動するアプリが多いほど起動時に負担が掛かります。
スタートアップを無効にする
検索バーに「スタートアップ」⇒「スタートアップアプリ」を選択。
スタートアップアプリ画面に切り替わるので、オフにしたいアプリを選択。
オン⇒オフに切り替わればOKです。
ここでは普段使用しないアプリをオフにしておきましょう。
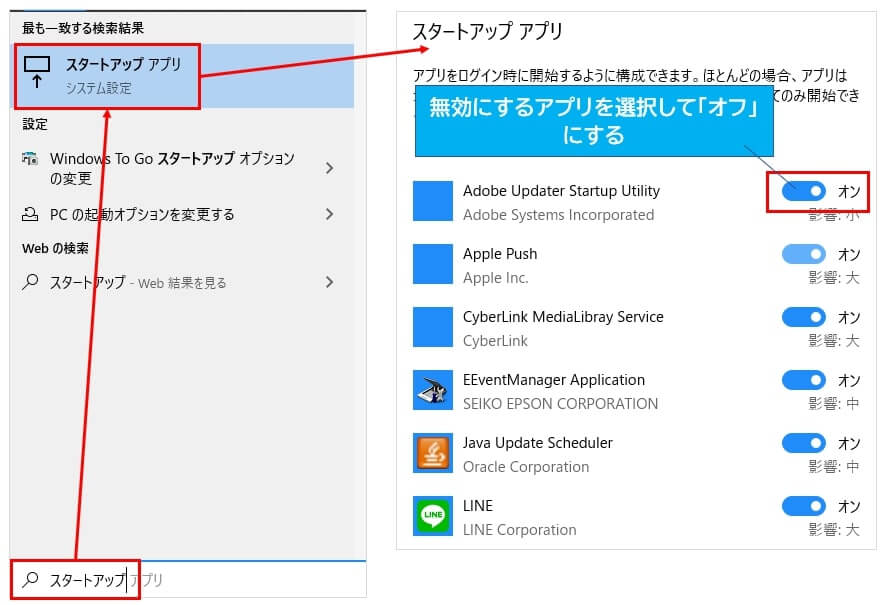
アプリのアクセス許可をオフにする
Windows10では標準で様々なアプリの許可が「オン」になっています。
普通にPCを使う分にはほぼ不要な物なので「オフ」にしてきましょう!
Windowsのアクセス許可
検索バーに「プライバシー」⇒「プライバシーの設定」⇒ 「全般」
全ての項目をオフに変更
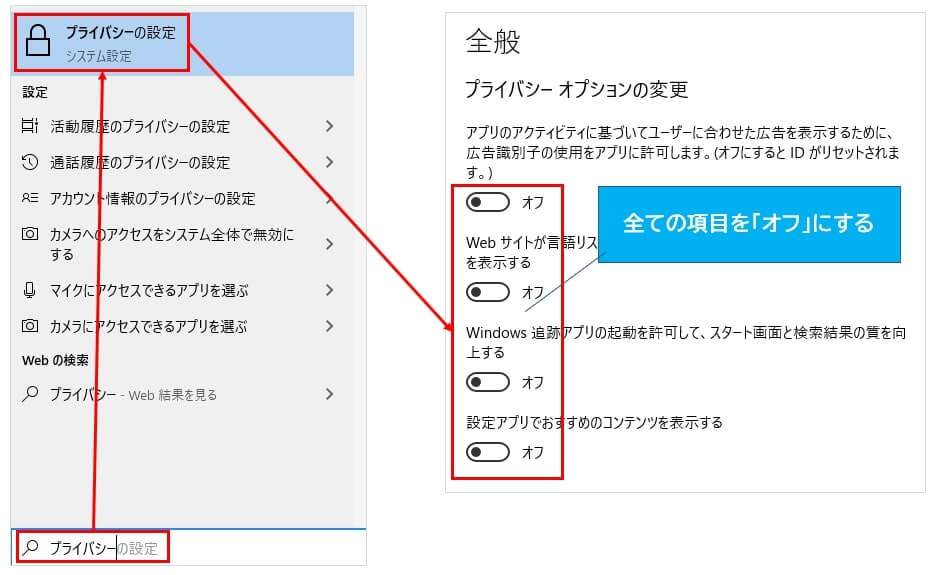
「全般」以外の機能についても同様に、「オン・チェック」がついている項目は基本的に「オフ・チェックを外す」ようにして下さい。
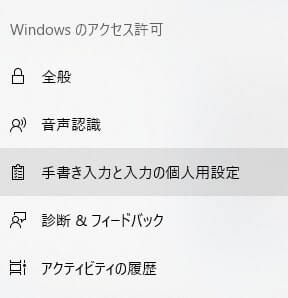
アプリのアクセス許可
こちらも考え方は同じで、「アプリが〇〇にアクセスできるようにする」となっている項目は基本的に「オフ」に変更してください。
※「カメラ」、「マイク」を使用する場合は「オン」のままにしてください。
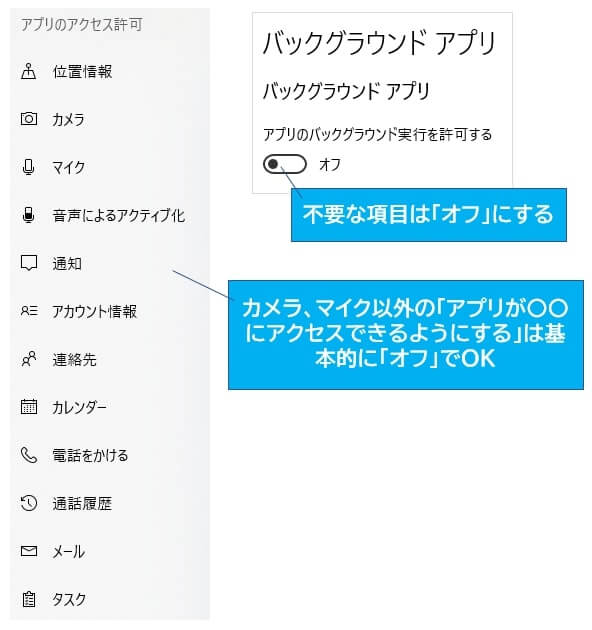
空き容量の確認
「Windowsキー」+「e」⇒「PC」でローカルディスクの空き容量を確認。
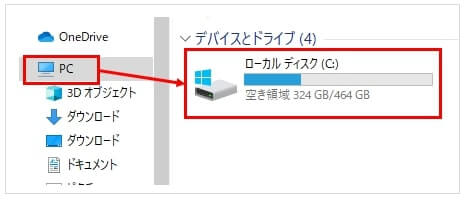
「ローカルディスク(C)」を右クリック⇒「プロパティ」で詳細情報を確認できます。
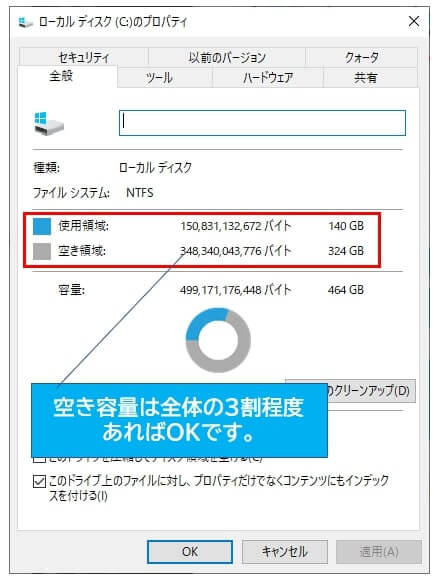
空き容量を増やす
検索バー「ストレージ」⇒「ストレージの設定」を選択。
「ストレージセンサーを構成するか、今すぐ実行する」を選択。
※自動的に空き容量を増やして良い場合は、ストレージを「オン」にするだけでOK
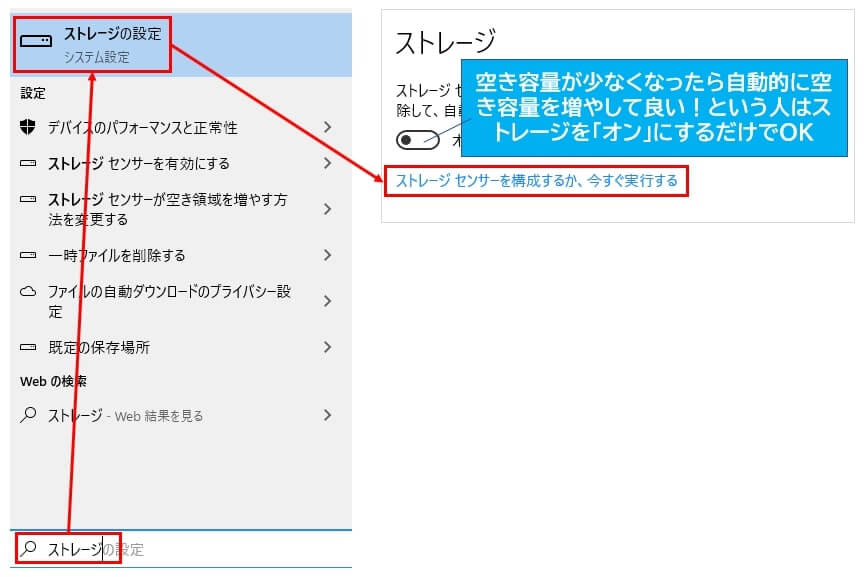
自動的に空き容量を増やす場合はストレージセンサーを「オン」にする。
すぐにPCの空き容量を増やしたい場合は「今すぐクリーンアップ」を選択。
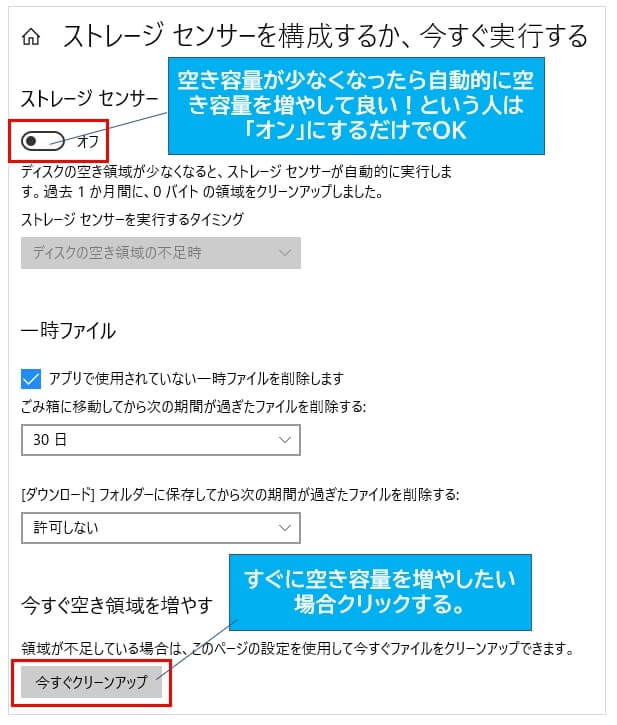
※クリーンアップをしても空き容量が増えない場合は、手動で不要なデータの削除・外付けHDD等への移動が必要です。
Windows Updateの状態を確認
「Windowsキー」+「i」⇒「Windowsの設定」⇒「更新とセキュリティ」を選択。
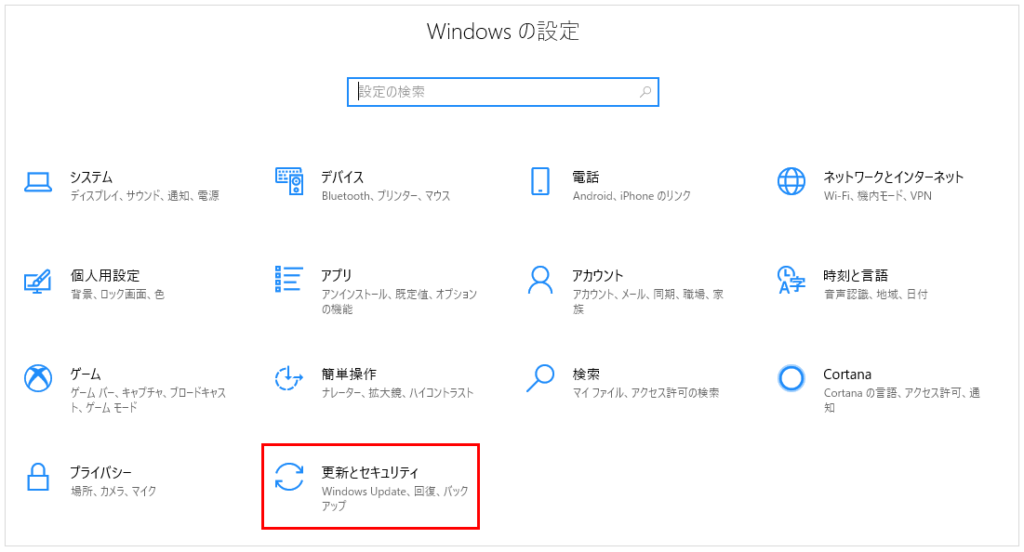
【重要】高速スタートアップを「無効」にする!
PCの起動時間を短くするために、前回終了したPCの情報を内部に保存しておきます。次回起動する際に「前回のPC情報を読み込むことで高速に起動できる」機能です。
PCの起動時間が短くなる。
- シャットダウン後に勝手にPCが起動する。
- Windows Updateの更新が失敗する。
- ブルースクリーンが発生する。
- 周辺機器が認識されなくなる。
「前回のPC情報」が結構なくせ者で、メリットよりもデメリットの影響が大きく、PCの挙動が不安定になる可能性が高いです。
個人的には高速スタートアップの「無効」をオススメします。
更に厄介なのが大型のWindows Updateで無効にした高速スタートアップが勝手に有効になることがあります。
その場合はもう一度「無効」に変更する必要があります。
HDD⇒SSDに交換する
一般的にHDD(ハードディスク)の寿命が約3~4年(※1) と言われているため、単純にHDDが壊れ掛かっているからPCの起動が遅い可能性も考えられます。
(※1)使用頻度によって異なります。
その場合は思い切ってSSDに交換することをオススメします。
- 起動速度がとにかく早い
- HDDよりも小型で軽量(ノートパソコンは特にオススメ)
- 動作音がないので静か
- 衝撃に強い
- HDDに比べて高価
⇒1TBが1万円になるまで値段が下がってきました。(昔は256GBで2万くらいしました。。) - 大容量が少ない
⇒確認したところ4TBクラスまで販売されていました。(流石に高価ですが…。) - 故障時にデータの回収が困難
⇒これはHDDも大差ないと思っています。
今のSSDはデメリットよりもメリットの方が大きいので余裕があれば是非SSDを選択して爆速起動を体感して欲しいと思います。