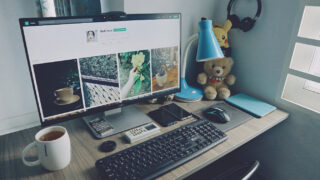在宅ワーク中は、外部モニターに映像を出力するためにノートパソコンを閉じた状態にしていますが、ノートパソコンの電源を入れてから閉じる作業が手間ですよね。

ノートパソコンを触らずにデスク下などに収納するスタイルを目指しているため、どうにか別の方法で電源を入れる方法を探していました…。
試行錯誤の結果、「ノートパソコンを閉じたまま起動する方法」を見つけたので、ご紹介していきます!
ノートパソコンを閉じたまま起動するためのデスク環境
モニターにハブ機能を搭載している「DELL U3223QE」を使用することで、ACアダプターを使わずにType-Cケーブル1本で「映像出力、有線LAN接続、電源供給、USBハブ」を賄ってくれます。

デスクトップパソコンで使用しているマウス・キーボードも共有できるので、めちゃくちゃ重宝しています!
下記のようにデスクトップパソコンにはDisplayPort、在宅用のノートパソコン(HP製)はType-Cで接続しています。
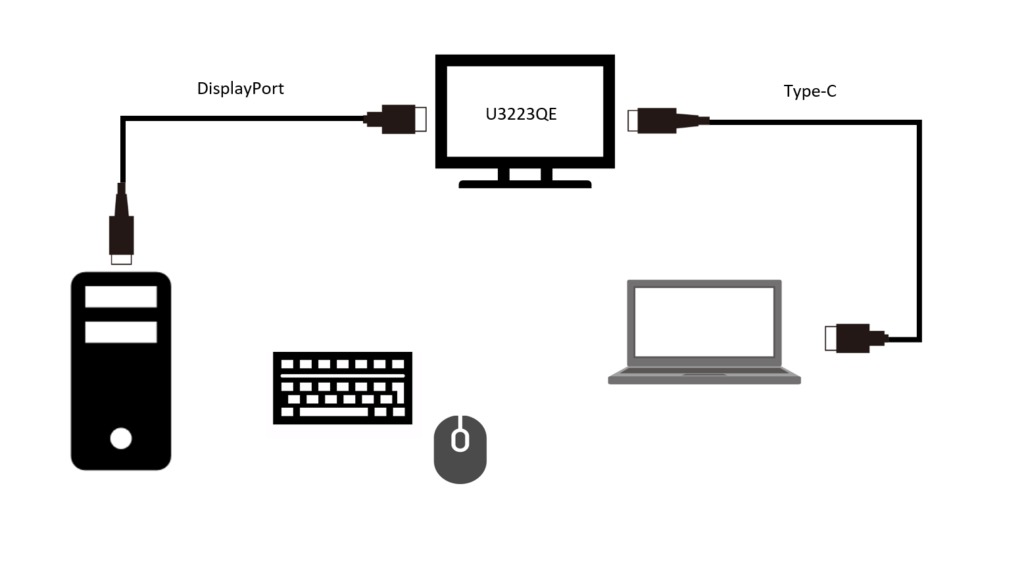
事前にノートパソコンを閉じた時にスリープにならないように設定を変えておく必要がありますので、やり方を確認したい場合はこちらの記事を確認して下さい。
【準備】電源を入れる方法(BIOS設定)
今回は電源の抜き差しでノートパソコンの電源が入るように下記手順でBIOSの設定を変更します。
❶BIOS画面で「Boot Options」を選択
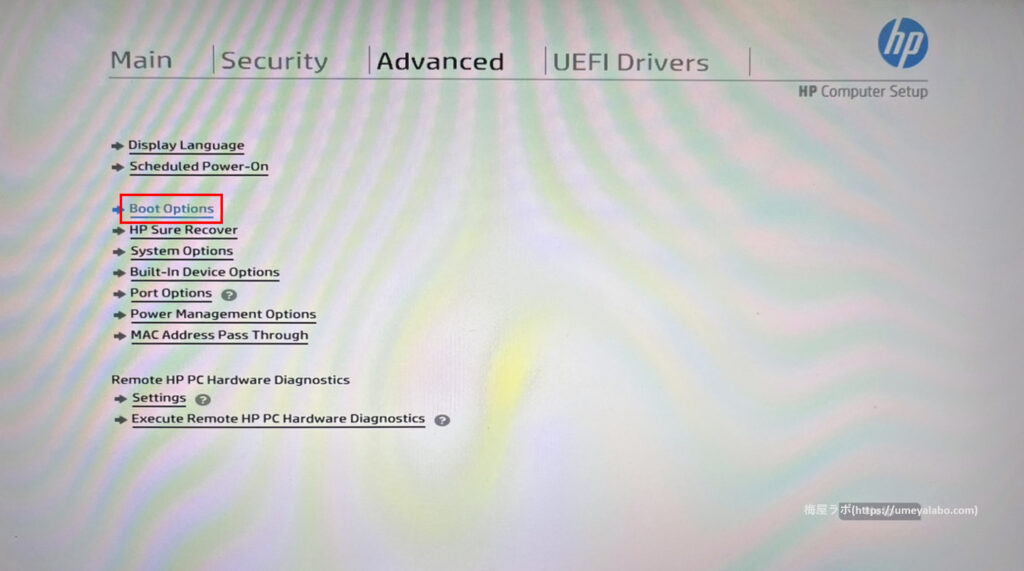
❷「Advanced」⇒「Power On When AC Detected」にチェックを入れる
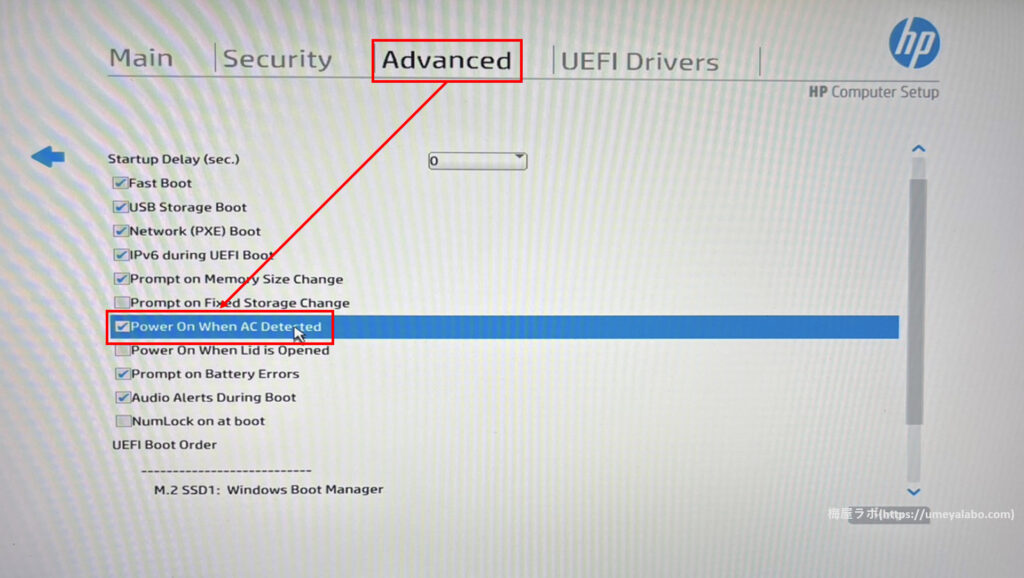
❸Save Changes?⇒「Yes」を選択
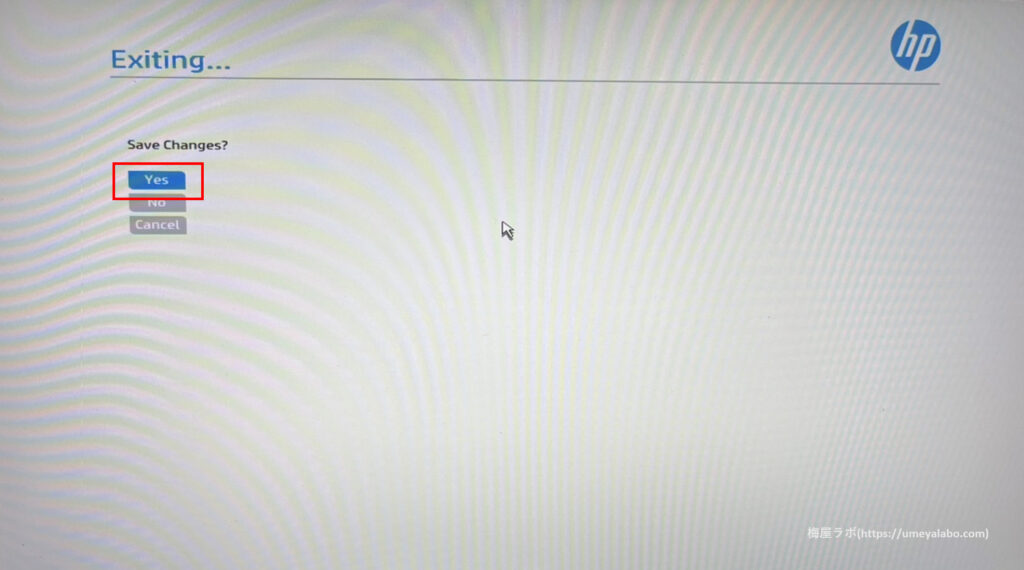

これでノートパソコンを閉じたまま起動するための準備完了です!
Type-Cケーブルの場合はもうひと手間必要
基本的に「Power On When AC Detected」を活用する場合、ACアダプターの抜き差しや電源タップスイッチの切り替えをするイメージです。
Type-Cケーブルの抜き差しだけでノートパソコンを開けずに起動できましたが、Type-Cケーブルの挿し込み口が予想以上に固かったため、手動で電源をオンにするのとあまり大差がありませんでした…。

また、Type-Cケーブルの先端にマグネットタイプのアダプターを使う選択肢もありましたが、耐久面に不安があるため、今回は見送っています。
代わりに下記2パターンのやり方でノートパソコンを起動させます。
SwitchBot プラグミニ
SwitchBot プラグミニのオンオフで電源の抜き出しを再現しました。

Swichibotのアプリでスケジュール管理ができるので、在宅勤務の日だけSwichibotのオフとオンを登録しておけば、始業前に自動的にノートPCの電源を入れることが可能です!

SwichiBotのアプリについてはこちらの記事で詳しく解説しています!
電源の手元スイッチコード
Type-Cケーブルを手動で「オン⇒オフ」にするケーブルは見つけられませんでしたが、モニターの電源をスイッチで切り換えるコードを見つけました!

モニター電源のオン・オフでノートパソコンを起動させます。
電源タップに手元スイッチコード⇒モニターの電源コードの順に挿し込むことで、モニターの電源を切り替えられるようになります!

手元スイッチはデスク端やデスク裏面に貼り付けるなど、手の届く位置にセットしておけばノートパソコンに触る必要がなくなります。
まとめ
この記事ではノートパソコンを閉じたまま起動する方法をご紹介しました。
電源を押さずに起動できるようになったので、現在はセリアのアイアンバーでデスク下に収納しています!
これでデスク上にノートパソコンを置く必要がなくなるので、スッキリしたデスク環境にしたい人は試してみて下さい!