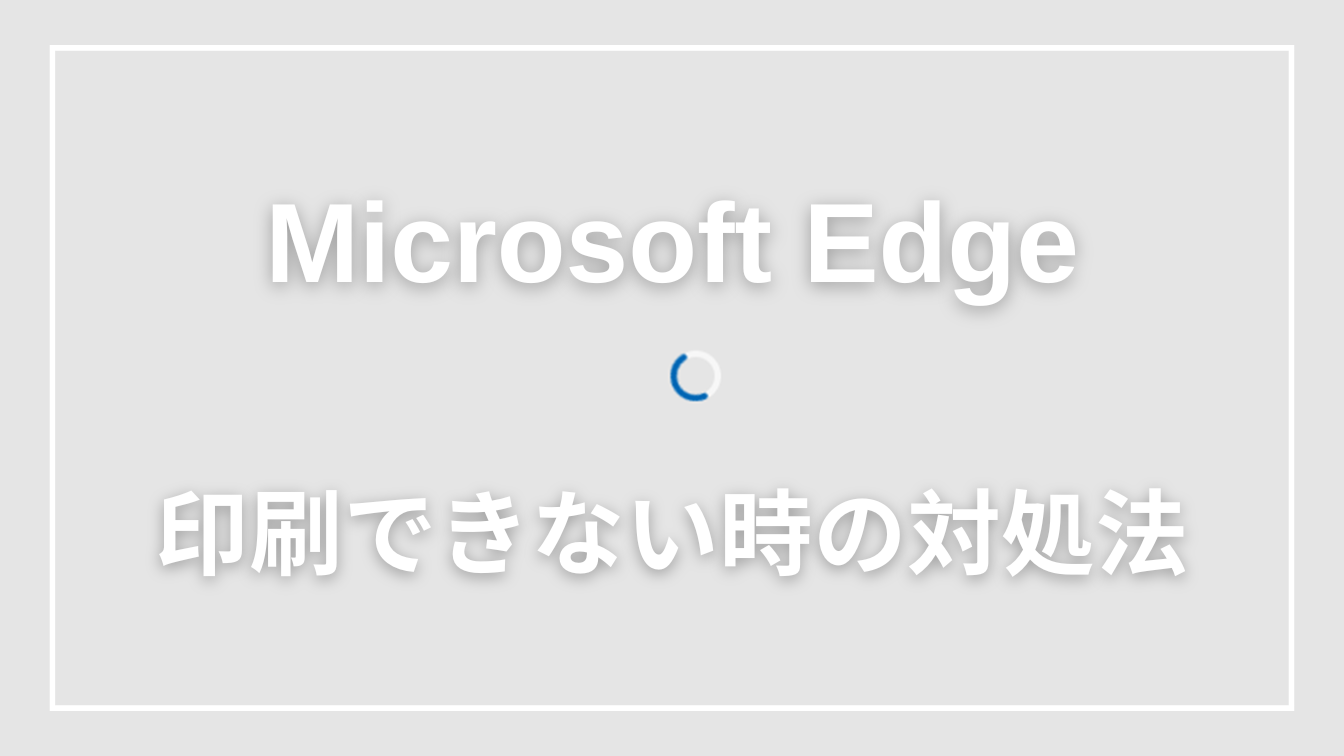PC起動時に自動ログインの設定が必要だったので、Win⇒「netplwiz」と入力してユーザーアカウントの画面で、ログイン時のパスワード省略を設定しようとしましたが、設定が見当たりませんでした。
色々調べてみると「ドメインに参加している場合」と「参加していない場合」で対処法が異なるため、備忘録として残しておこうと思います。
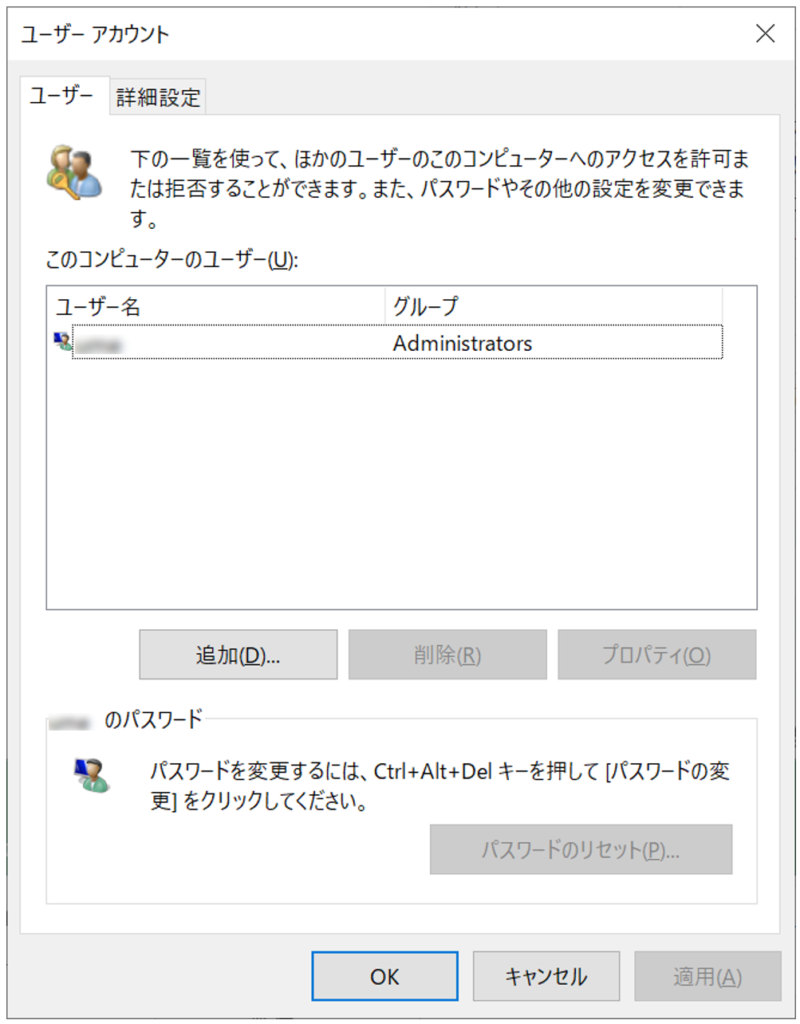
対処法
ドメインに参加していない場合
まずはドメイン未参加の場合の手順です。
❶レジストリエディターを起動して「コンピューター\HKEY_LOCAL_MACHINE\SOFTWARE\Microsoft\Windows NT\CurrentVersion\PasswordLess\Device」に移動。
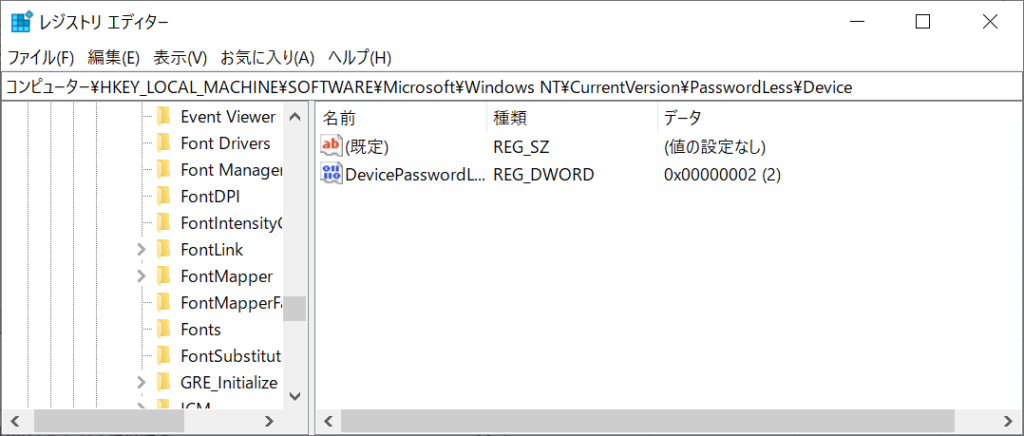
❷「DevicePasswordLessBuildVersion」をダブルクリックして、値の編集で値のデータを「0」に変更して「OK」
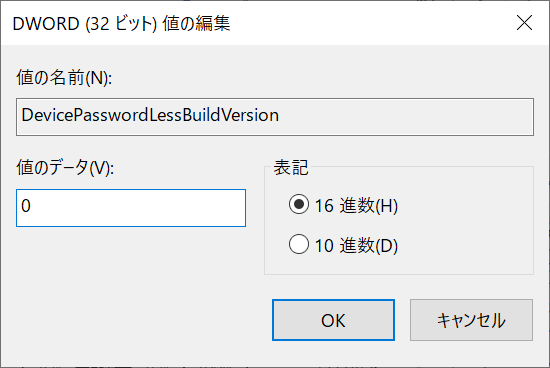
❸Win⇒「netplwiz」でパスワードを省略したいユーザーを選択した状態で「ユーザーがこのコンピュータを使うには、ユーザー名とパスワードの入力が必要」のチェックを外す。
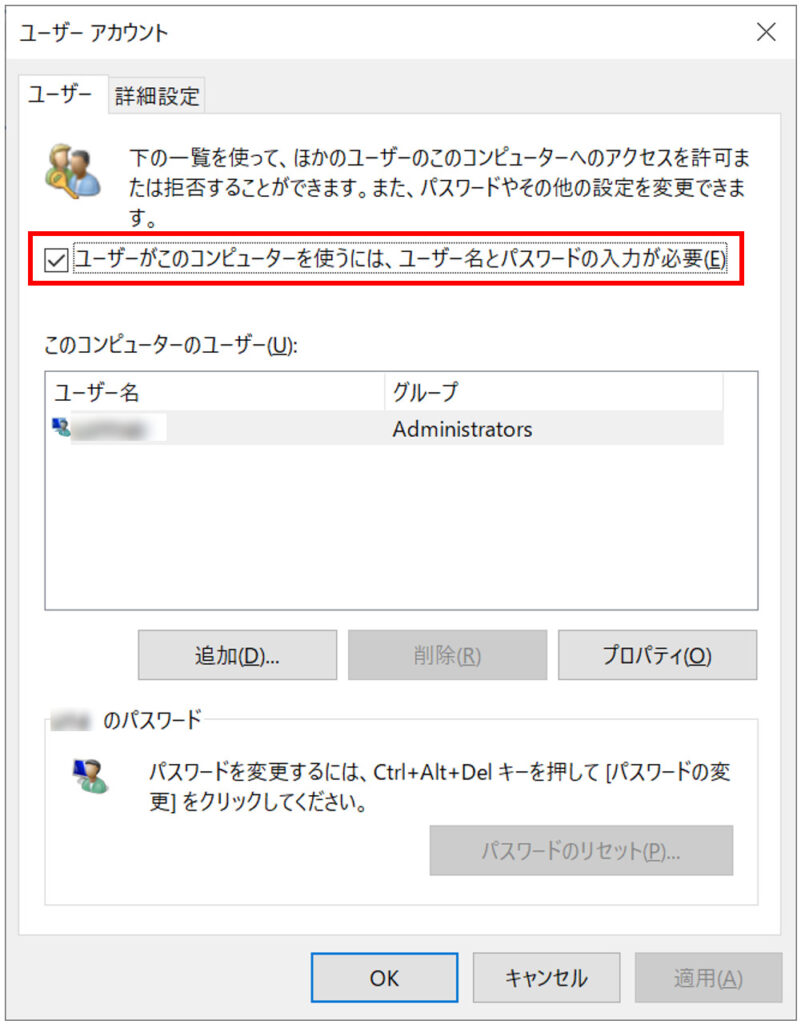
ドメインに参加している場合

ドメインに参加している場合は、追加で下記設定が必要です!
❶レジストリエディターを起動して「コンピューター\HKEY_LOCAL_MACHINE\SOFTWARE\Microsoft\Windows NT\CurrentVersion\Winlogon」に移動
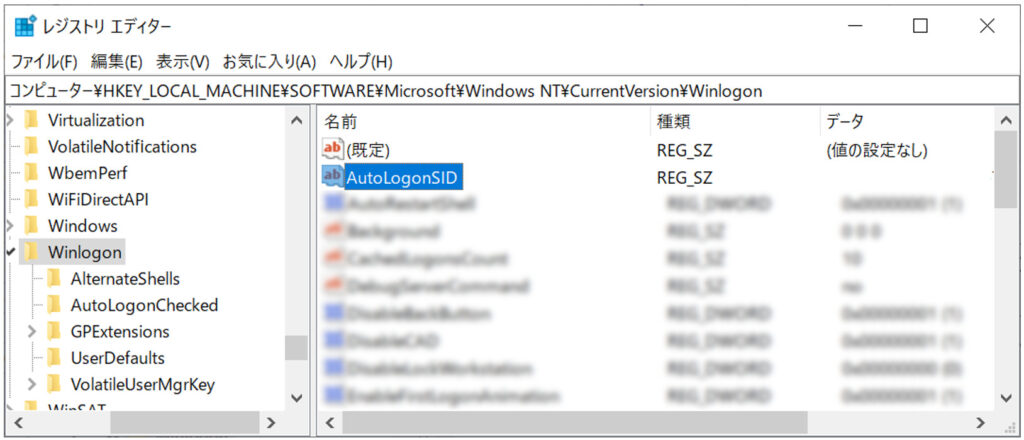
❷「AutoLogonSID」をダブルクリックして、値の編集で値のデータを「0」に変更して「OK」
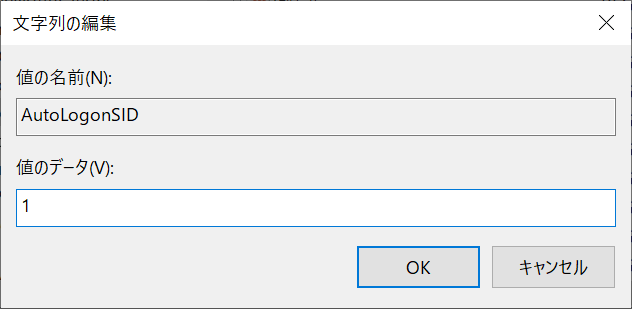
これでユーザーアカウント画面で「ユーザーがこのコンピュータを使うには、ユーザー名とパスワードの入力が必要」が表示されるようになります。
まとめ
今回はWindowsで自動ログインの設定ができない時の対処法についてご紹介しました。
ドメインに参加しているかによって手順が変わりますが、ドメインに参加している人は基本的に自動ログインは使わないだろうなぁ…と思っています。(ライセンス違反にはご注意ください。)