今回はOutlookで過去のメールを探そうとした時にメールが検索ができなくなった時の対象法を紹介します。
恐らくこれが一番手っ取り早い方法ですので、色々設定を変えるのは面倒だなと思う人にオススメしたいです!
状況整理
Outlookの検索でキーワードを入力すると該当するメールが表示される機能ですが、キーワードを入力してもメールが検索できなくなる場合があります。
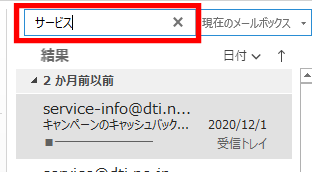
そうなってしまった場合は、Outlookを再起動しても改善されないため、これから紹介する流れにそって対処してください。
対処方法
❶「コントロールパネル」⇒インストールされている「Office」を選択⇒「変更」
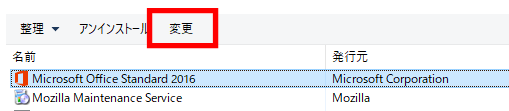
❷インストールオプションの「修復」⇒「続行」
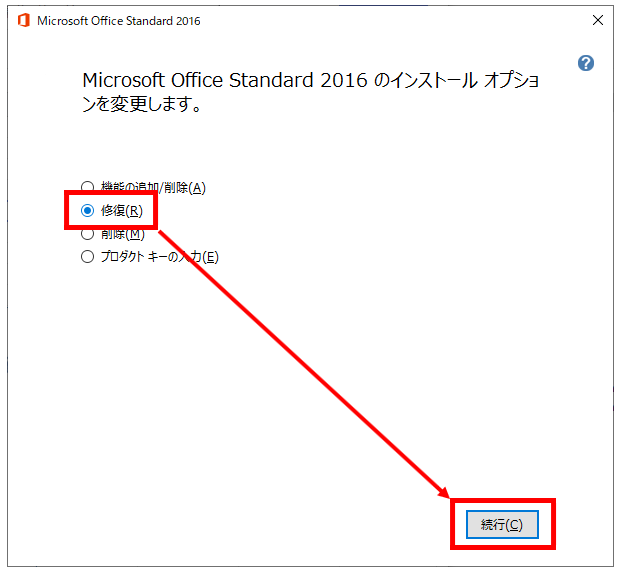
確認方法
❶Officeの修復にOutlookの「検索タブ」の「検索ツール」を選択
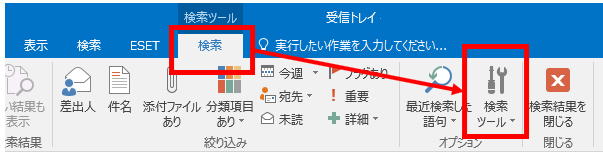
❷「インデックスの状況」⇒「インデックス処理を行っていないアイテムが0個あります。」と表示されればOKです。
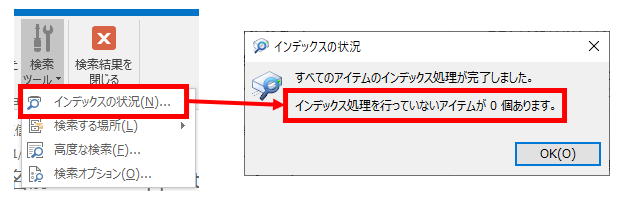
まとめ
Outlookでメールの検索ができなくなった時の対処法について解説を行いました。
今までに何台も対応してきましたが、やることは「Outlookの修復」だけです!
突然メールが検索できなくなっても焦らずに対応しましょう。



