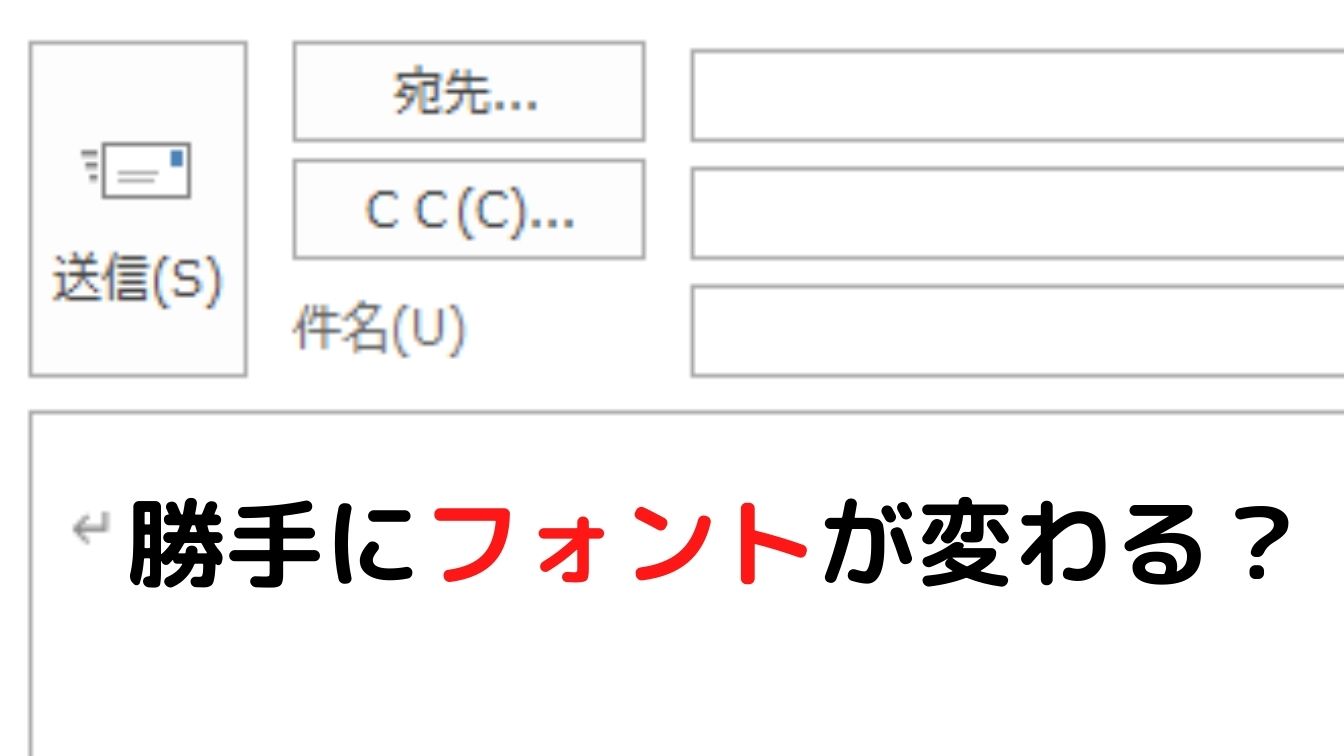Windows10でタスクバーの右側のIMEに鍵マークが表示された時の対処法について紹介します。
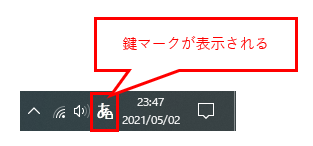
プライベートモード
鍵マークはプライベートモードが有効状態の場合、表示されます。
プライベートモードの切り替え
「IME」を右クリック⇒「プライベートモード」の「有効」または「無効」を選択すると切り替えができます。
ショートカットキーのCtrl+Shift+F10でも同様です。
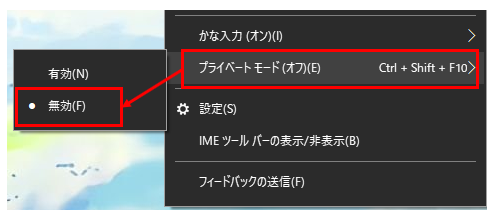
プライベートモードが無効になると鍵マークが消えます。
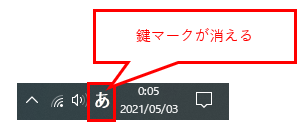
プライベートモードが表示されない場合
「IME」を右クリック⇒「プライベートモード」が表示されない場合は、PCを再起動しましょう!

うめ
再起動したら「プライベートモード」が表示されるようになりました!
まとめ
IMEの鍵マークを解除する方法について紹介しました。
何かの拍子に鍵マークが表示されたら焦ってしまうかもしれませんが、IME右クリックまたはショートカットキーでプライベートモードを切り替えられるようにしましょう!