週の半分以上リモートワークという働き方を何年も続けているため、自宅で仕事をしている時の集中力の低下・モチベーション維持が難しくなっていることが気になっていました…。
どんなに良いチェアを使用していても、長時間座ったままは体に良くないということは理解していましたが、トイレや食事のタイミングでないと席を立つ機会がありませんでした。
今後のリモートワークの作業効率を高めるため、電動昇降デスクで有名なFlexiSpotの「E7Pro」と純正天板(メープル:160x70x2.5cm)を組み合わせて、デスク回りの作業環境を見直すことにしました。

作業環境を整えていきます!
本記事ではFlexiSpot E7Pro(白フレーム)+純正天板(メープル:160x70x2.5cm)のレビュー&鬼目ナットの取り付け手順を写真多めにご紹介していきます。
セール情報
AmazonとFlexiSpot公式サイトでブラックフライデーセールが始まります!
| 販売先 | 期間 |
| Amazon | 早割キャンペーン:2024/11/27(水)0:00~2024/11/28(木)23:59 本番キャンペーン:2024/11/29(金)0:00~2024/12/02(月)23:55 |
| FlexiSpot公式サイト | 早割キャンペーン第1弾:2024/11/22(金)10:00-2024/11/24(日)23:59 早割キャンペーン第2弾:2024/11/25(月)10:00-2024/11/28(木)23:59 本番キャンペーン:2024/11/29(金)10:00~2024/12/02(月)23:59 |
公式サイトで11月29日から12月02日までの期間中に商品購入で以下の特典があります!
| キャンペーン | 特典詳細 |
| キャッシュバック | 目指せ!3000台昇降デスク 500/1000/2000/3000台昇降デスク援目達成したら、抽選で1/1/2/3名のお客様にご購入金額全額*(最大10万円)キャッシュバック |
| レビューキャンペーン | 期間中にご購入いただいた*対象製品のレビュ-を公式サイトに投稿すると、抽選で10名様に2,000円キャッシコバック! |
| ソフアキャンペーン | キャンペーン期間中にソフア本体をご購入を頂くと、円型ラグRUG3で1点プレゼント。 |
キャンペーンの詳細情報はこちらからご確認ください!
※特設サイトは11/20公開予定となっております。
FlexiSpot E7Proの製品仕様・同梱物
購入方法
FlexiSpot公式サイトでE7Proのフレームを選択し、天板を無しに選択するとフレームのみの61,600円になります。
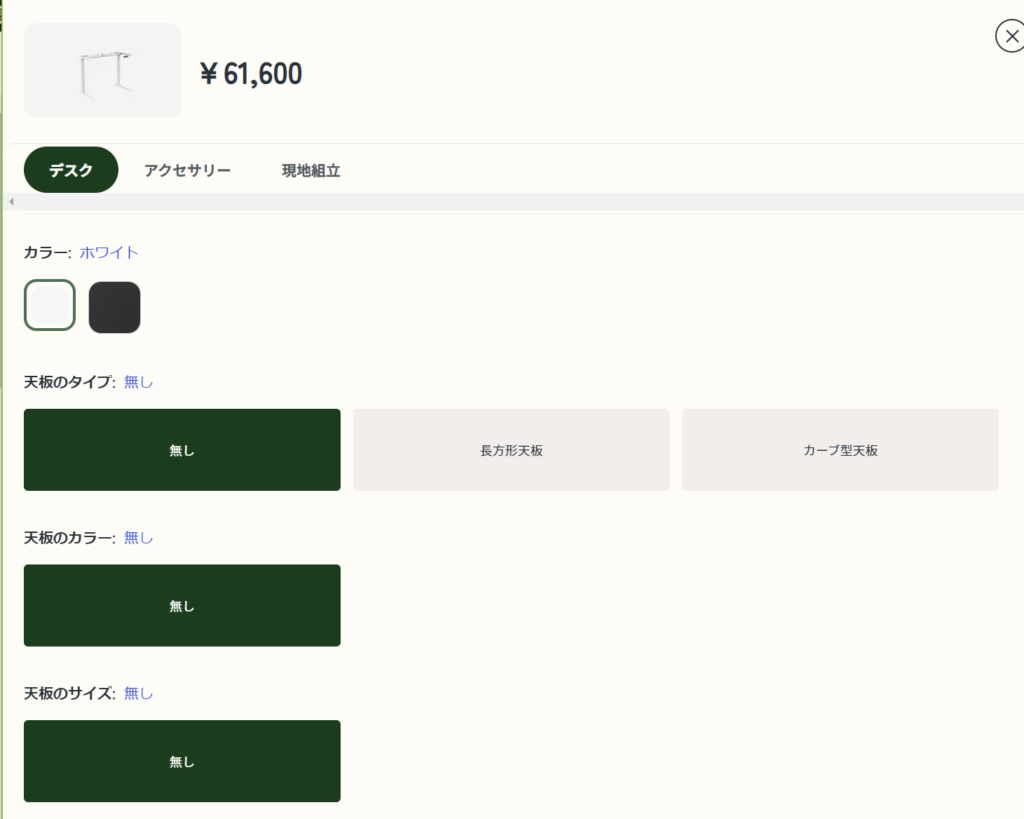
天板とセットで購入する場合、天板のタイプ、カラー、サイズを選択します。
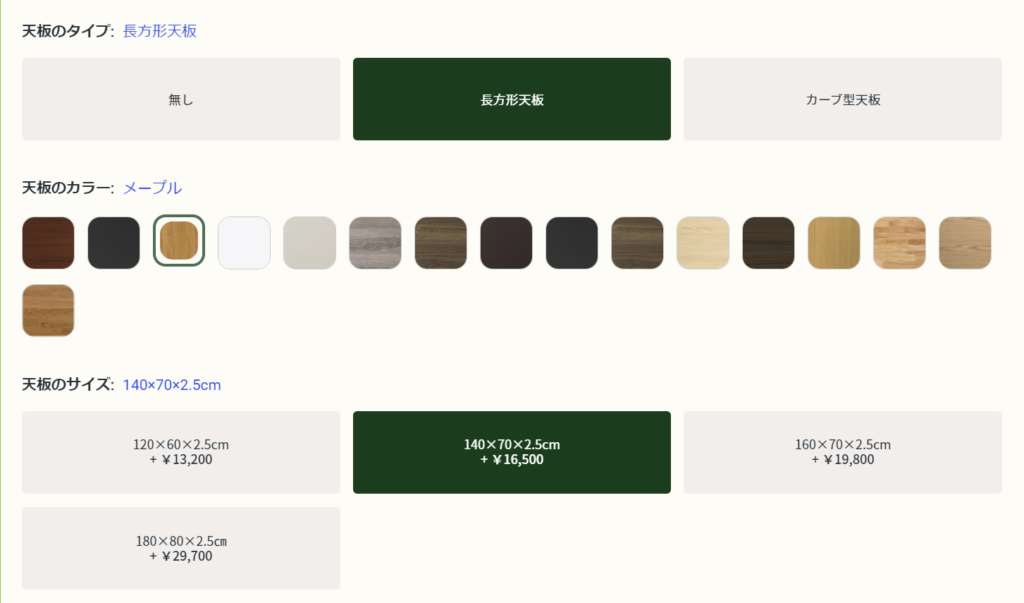
「長方形天板」は以下のサイズから選択します。
| 天板カラー | 120x60x2.5cm | 140x70x2.5cm | 160x70x2.5cm | 180x80x2.5cm |
| マガボニー | 〇 | 〇 | 〇 | |
| ブラック | 〇 | 〇 | ||
| メープル | 〇 | 〇 | 〇 | 〇 |
| ホワイト | 〇 | 〇 | 〇 | |
| ライトグレー | 〇 | |||
| ホワイトウッド | 〇 | |||
| グレイウッド | 〇 | 〇 | ||
| ダークブラウン | 〇 | |||
| 革張り(黒) | 140x70x2.2cm | |||
| ウォールナット(無垢材) | 〇 | |||
| ウォールナット(配線収納付き) | 〇 | |||
| オーク(配線収納付き) | 〇 | |||
| ゴム(集成材) | 〇 | |||
| 天然竹天板(ネジ式アクセサリーと併用不可) | 120x60x2cm | 140x70x2cm | ||
| レッドオーク(集成材) | 140x70x3.3cm | |||
| チェリー(集成材) | 140x70x3.3cm |
「カーブ型天板」は4種類から選択。
| ブラウン | 140×70×2.5cm |
| トープ | 140×70×2cm |
| 天然竹板 | 140×70×2.5cm |
| ウッド | 140×70×2.5cm |

天板カラーによって厚みが異なるものがあります!
※黒太字
製品仕様
続いてFlexiSpot E7Proの製品仕様をまとめました。
| 商品名 | FlexiSpot E7Pro |
| 価格(税込) | フレーム:61,600円 フレーム+天板:74,800円~ ※天板のタイプ、サイズにより異なります。(2023年11月時点) |
| 本体重量 | フレーム:36.8kg 天板:天板タイプ、サイズにより異なります。 |
| フレーム寸法 | 114.5x25x20.5cm |
| 耐荷重 | 100kg |
| フレームカラー | ホワイト、ブラック |
| 昇降範囲 | 60~125cm |
| 天板サイズ | 120~200cm |
| 素材 | スチール |
| 製品保証 | 5年(最初の購入者のみ適用) |
同梱物

FlexiSpot E7Pro本体が約36kgもあるため、運ぶのが難しい場合はパーツ単位に分けて運ぶことをオススメします。


純正天板は下穴の処理されています!

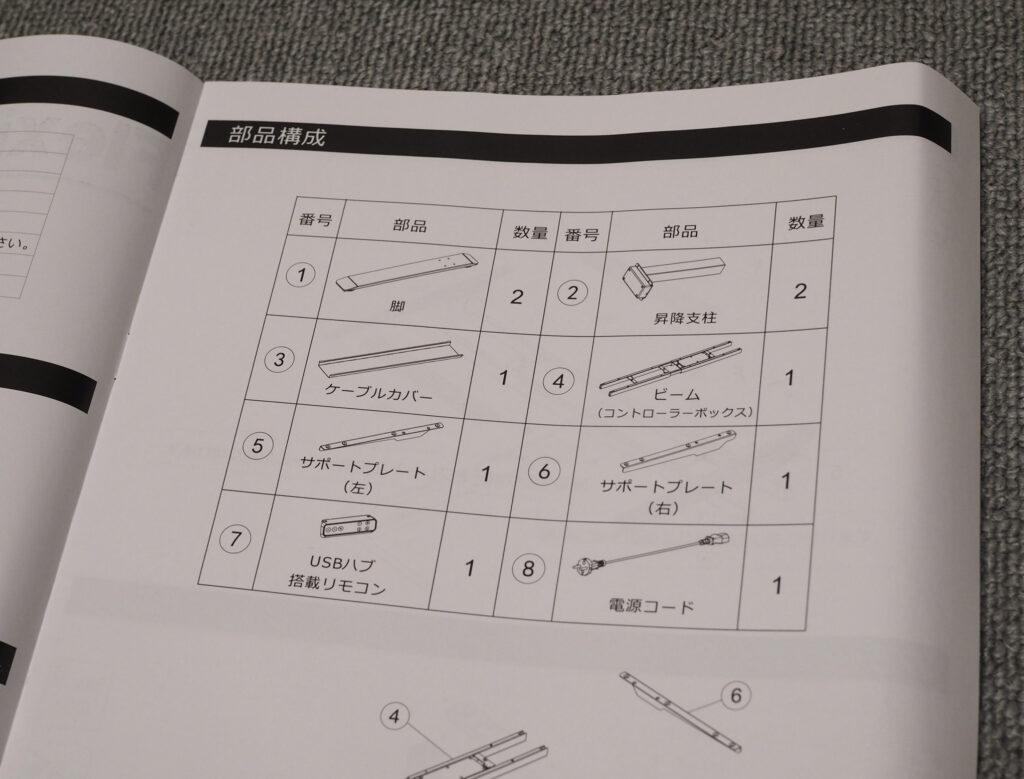

追加で用意したもの

鬼目ナットを取り付けない場合はカグスベールと粘着ゲル両面テープだけでOKです!
鬼目ナットはセット売りがなかったため、3セット購入、六角ボルトは大量買いの方が安かったので45個入りを購入しました。
FlexiSpot E7Proの組み立てについて
組み立て手順
- STEP①ビームにサポートブレードを取り付ける
ビームの左右にサポートブレードを取り付けますが、向きがわかりにくいので気を付けた方が良いです。

- STEP②天板を鬼目ナット加工
下穴が開いていな部分はドリルで穴を開けていきます。

鬼目ナットの周りにボンドを付けて穴に固定していきます。

- STEP③天板にフレームを取り付ける
フレームのネジを六角レンチで緩めると横幅の調整ができるようになるので、天板のサイズに合わせます。

サイズを合わせたら天板とフレームをネジで固定していきます。

- STEP④フレームに昇降支柱を取り付ける
フレームの両端に昇降支柱をネジで締めます。

- STEP⑤昇降支柱に脚を取り付ける
脚パーツがかなり重いので、先に対角線のネジを締めると作業がしやすくなります。

デスクを移動させやすくするため、「カグスベール」を取り付けています。

- STEP⑥天板にリモコンを取り付ける
リモコンは位置調整に失敗しても修正できるように、100均の粘着ゲルの両面テープで取り付けました。

しっかり固定されるため、途中で外れる心配はなさそうです!

 うめ
うめマグネットで固定するやり方も見かけましたが、取り付けに成功した後は動かす必要がないと考え、剥がせる両面テープを選択しました。
- STEP⑦電源ユニットにケーブルを取り付ける
電源ユニットに昇降支柱、リモコンのケーブルを取り付けます。

最後にケーブルカバーをネジで挟むように固定します。

 うめ
うめケーブルカバーにネジ穴がないため、4ヶ所のネジで挟むように固定します。
- STEP⑧デスクを起こして完成
FlexiSpot E7Proに天板を取り付けると50kg以上になるため、可能性であれば2名で作業することをオススメします。

メモリー機能設定
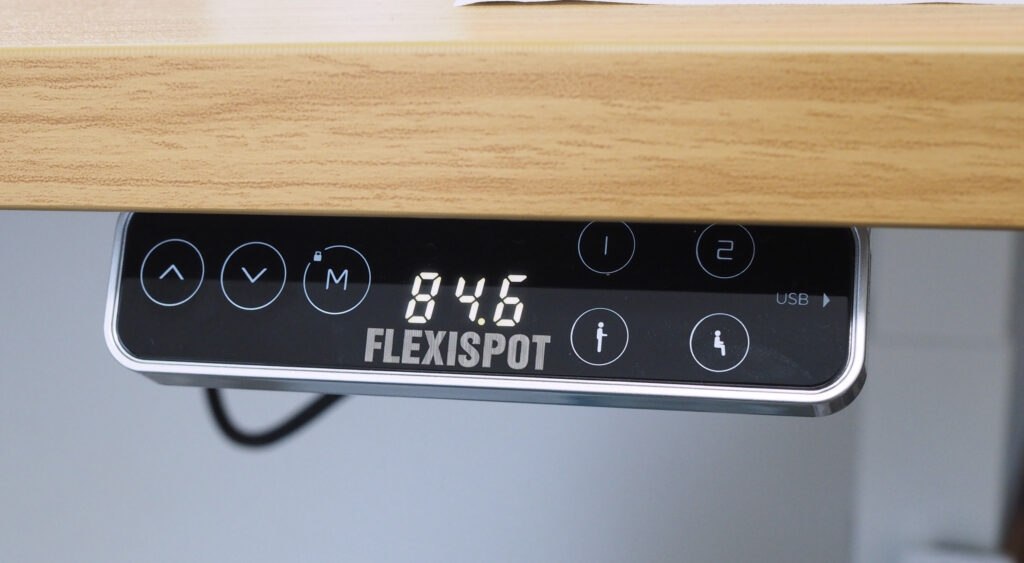

メモリーには4パターン登録ができるので、足りないことはないと思います!
鬼目ナットは必要なのか?

鬼目ナットの注意点
最初に言っておくと、鬼目ナットは自己満の要素が強いです。

付属のネジでも問題ないですね。
鬼目ナットは一般的なネジと違い、六角レンチで強く押し込めながら締めないと木材にはまりません。
下穴が浅いと鬼目ナットが浮いてしまい、深すぎると天板を貫通してしまうため、天板の厚みも考慮しないといけません。

鬼目ナットにするとフレームが外せるメリットがあるというような記事を見かけましたが、フレームを外さないといけないシチュエーションが想像できないので、無理に鬼目ナットにする必要はないと思います。
※フレームから昇降支柱・脚を外せば部屋外に持ち運び可能です。
鬼目ナットの取り付け手順
鬼目ナットの取り付けに失敗すると修復できない可能性が高いため、自己責任でお願いします。
純正天板は下穴が開けれた状態で送られてくるため、下穴を開ける作業が少し省けます。(全ての穴が開いているわけではありません。)

黒丸は下穴の処理がされているため、8mmドリルで穴を開けるだけですが、赤丸は未加工なので、4mmで下穴を開けてから8mmで下穴を広げないといけません。
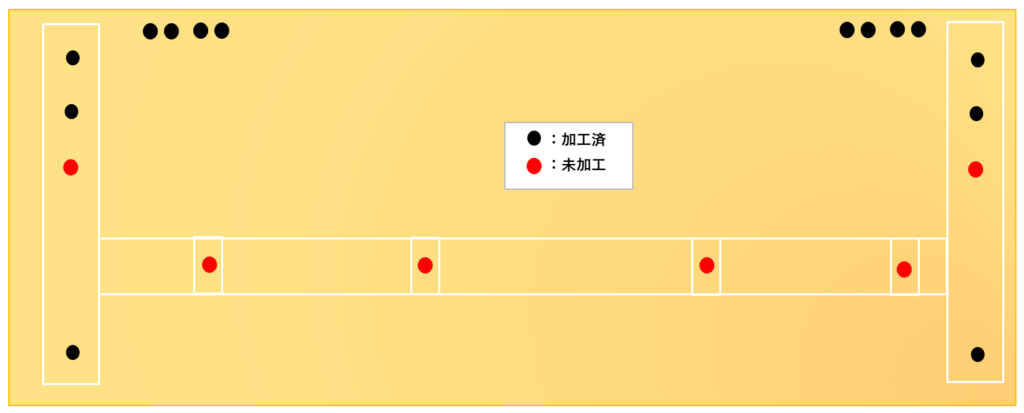
鬼目ナットの長さが13㎜なので、穴を開けすぎないようにドリルの13㎜部分にマスキングテープで目印をつけておきます。

下穴を開けたあとに円錐ドリルを使うと鬼目ナットが綺麗に天板に収まるように加工できます。

4mm⇒8mmの木工用ドリルで下穴を開けてから、円錐ドリルで加工するとこのような形になります。
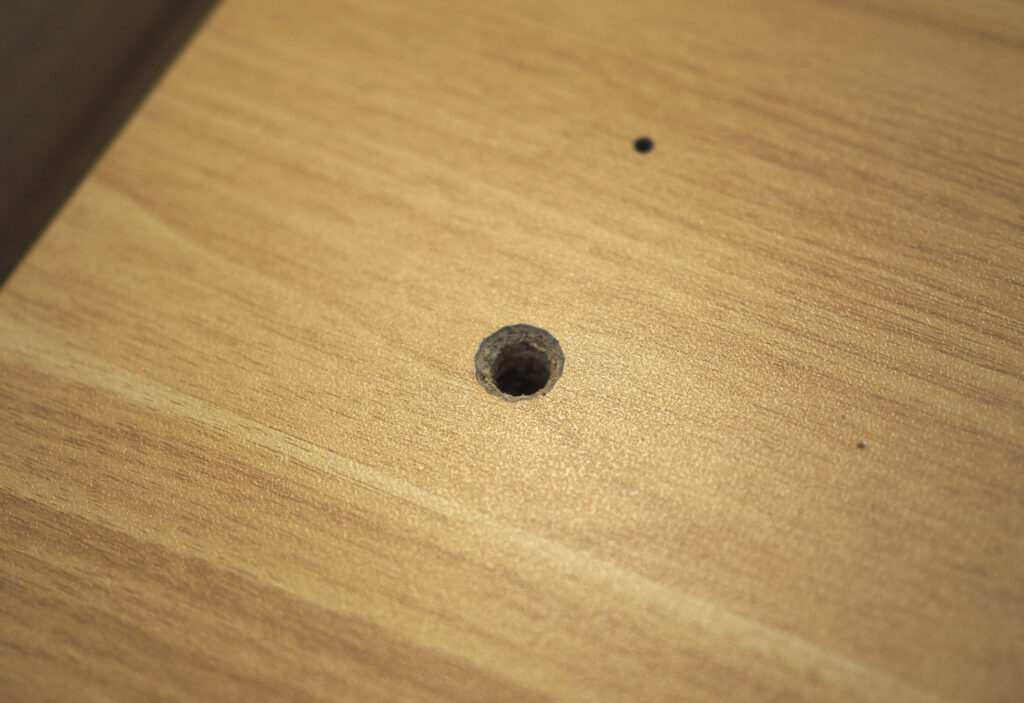

削った木片は小まめに掃除機で吸い取りましょう!
鬼目ナットの周りにボンドを付けて

六角レンチで押し込むように取り付けるとこのように取り付けられます。

これは失敗した時の状態です。慎重になりすぎて下穴が浅くなってしまい、鬼目ナットが飛び出た状態になりました。(ボンドが固まる前に鬼目ナットを外して下穴を深く修正しました。)

ネジ穴に遊びがないため、一箇所でも位置がズレるとネジが締められなくなるリスクもあるため、全体の位置を確認しならが進めた方が良いです。
FlexiSpot E7Proの良かった点、気になった点
良かった点
長期間の在宅勤務でマンネリ気味だった自分にとって、「立って作業ができる」のはメチャクチャ刺さりました。
好きな高さをメモリーに登録しておけばボタンを押すだけで高さが変わるので、操作性も文句なしですね。
また、4本脚デスクからコの字型に変わったことで、足元のスペースが一気に広くなった+天板の奥行きも増えたのもあり、デスク上の圧迫感から開放されました。


30インチ以上モニターでモニターアームを使用する場合、奥行70cmが適正な距離な気がします。
デスクを移動させるためにFlexiSpot純正のキャスターと迷いましたが、部屋の中を移動させるだけれあれば、カグスベールで充分に感じました。
天板裏はこれだけスペースに余裕があるので、座って作業をしていても足が当たることはないです!今後はケーブルトレイやノートPCの設置など色々なカスタマイズが楽しめそうです。

FlexiSpot E7Proの耐荷重は100kgと他のFlexiSpot製品よりも少し低く設定されていますが、作業時の揺れは特に気になりませんでした。

これだけ頑丈に作られているのに揺れるという人は、どういう使い方をしたのか気になるところですね…。
サンワダイレクトのケーブルトレイは浮かすと取り付けられます!
気になった点
フレーム、天板どちらもかなり重量があるため、部屋に運ぶのが大変でした。フレームは段ボールから出してパーツ単位で運ぶことができますが、天板のサイズが大きい場合は一人で運ぶのに苦労するかもしれません。
長方形天板、カーブ型天板など形状によって最大サイズや奥行が異なるため、探しているサイズ×カラーの組み合わせがない可能性があります。
また、デスクトップPCの場合、足元に置くと昇降時にケーブルの長さが足りくなる可能性があるため、長いケーブルに変更するかデスク上に置く必要があります。

使用しているデスクトップPCが吊り下げパーツの規格に合うようでしたら、FlexiSpot純正の吊り下げケーススタンドを使用するのもありだと思います!
※横幅128~210mm、高さ285~512mm、重量15kg
まとめ
本記事ではFlexiSpot E7Proと純正天板と鬼目ナットの加工方法についてご紹介しました。
昇降デスクは安い買い物ではありませんが、座ったまま作業するのに飽きている人には強くオススメしたいです。
純正天板もかなり頑丈な作りになっているので、好みのサイズ・カラーがあるようでしたらセットで購入した方が良いと思います。


.jpg)

















