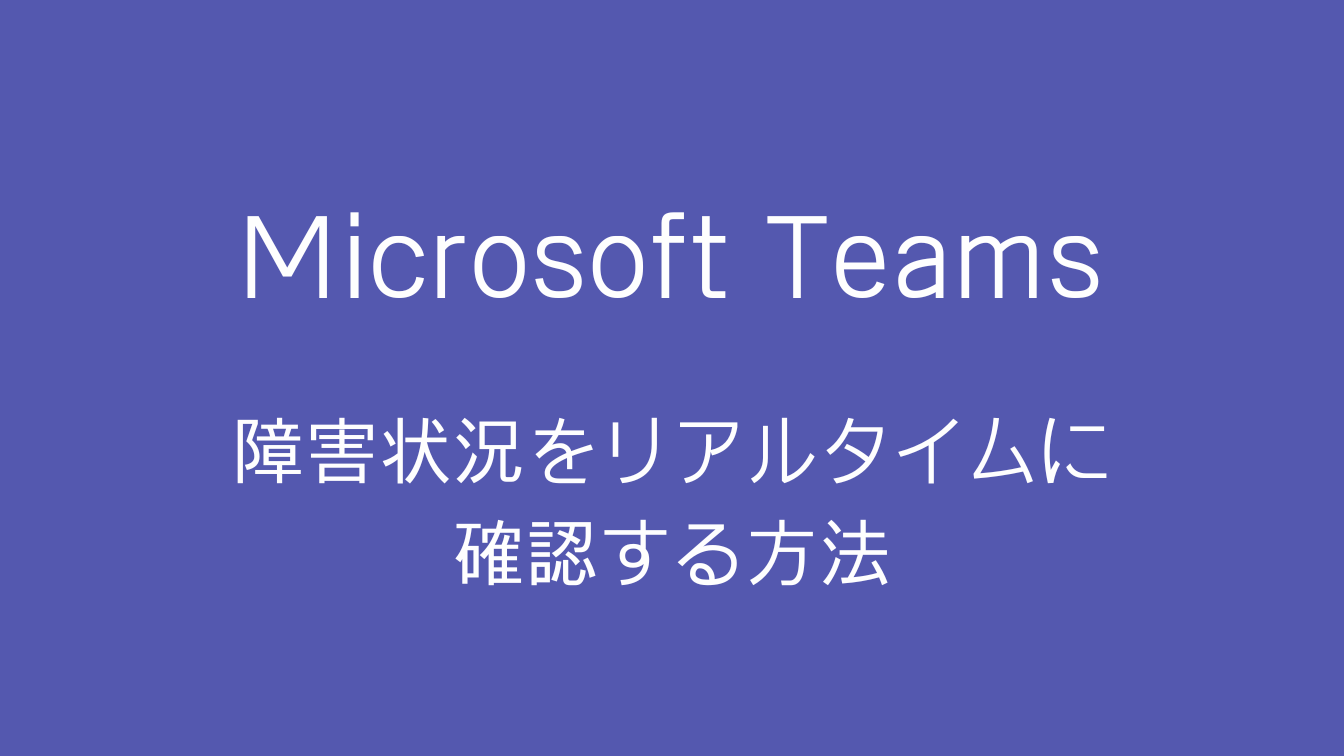リモートデスクトップ接続をした時に、画面サイズが合わないという経験をしたことはありませんか?
「画面」の設定でサイズ調整をすることはできますが、リモートデスクトップ接続をする前に調整しないといけないのが面倒だったりします…。
「スマートサイズ指定」を使うとウインドウ幅を変更しても自動調整してくれるようになるので、オススメです。
リモート接続の画面サイズが合わない
デフォルト設定のままリモートデスクトップ接続をしてウインドウサイズを調整すると、実際の画面サイズがウインドウ幅に収まらずスクロールバーが表示されてしまいます。


うめ
上下左右にスクロールするのが面倒です…。
リモートデスクトップ接続する前であれば、「画面」タブで接続先に合わせたサイズに調整することができますが、画面サイズにフィットさせるのが結構面倒だったります…。
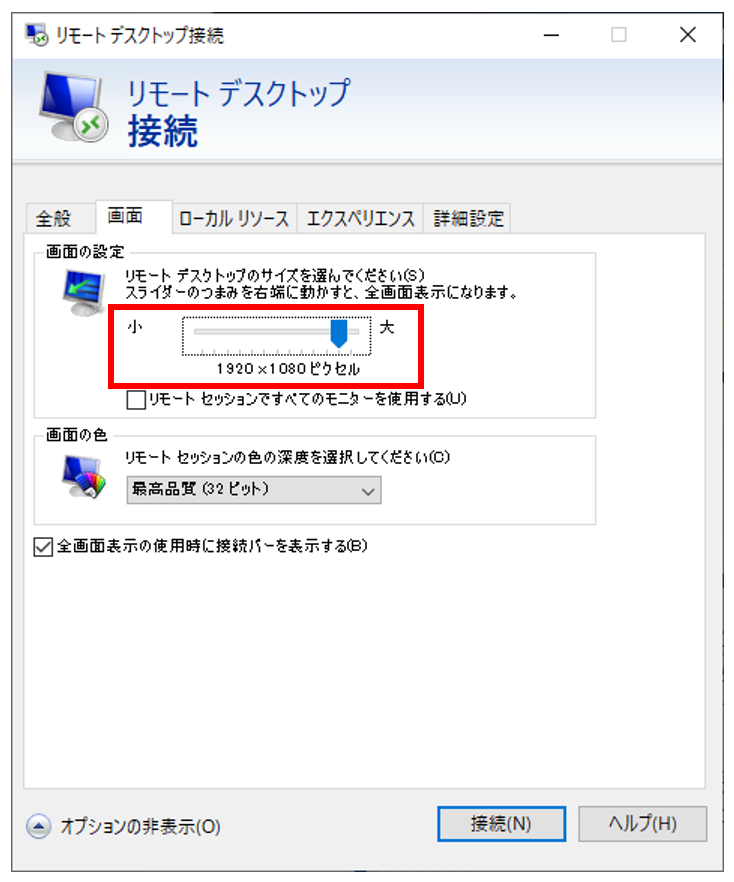
リモート接続の画面サイズを最適化する方法
リモートデスクトップ接続してから上のバーの左上のPCアイコンを右クリックして「スマートサイズを指定」を選択すればOKです。
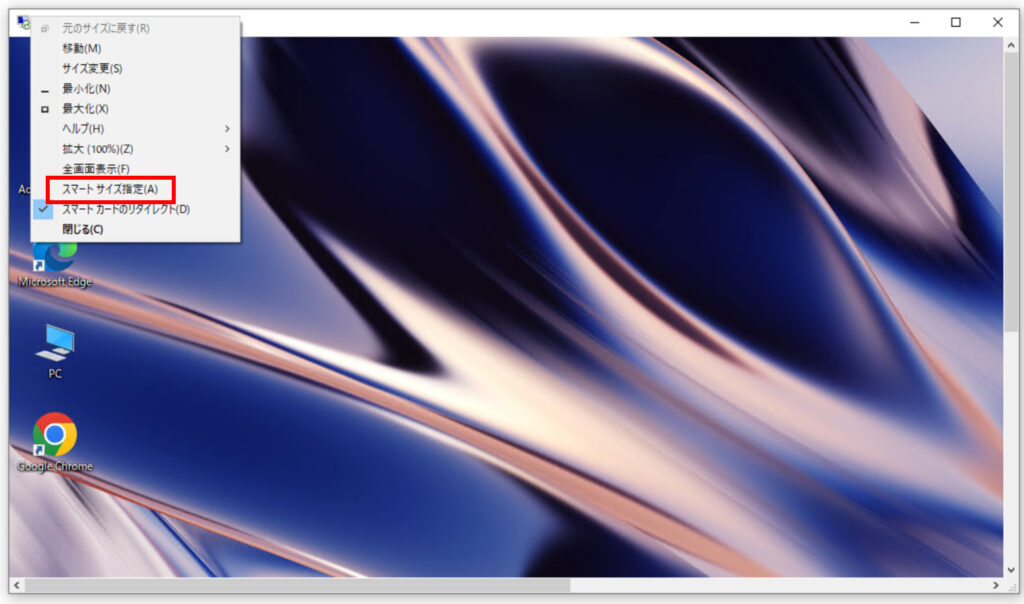
「スマートサイズを指定」を有効にすると、ウインドウ幅を変更しても変更後のウインドウ幅に合うように調整してくれるようになります。
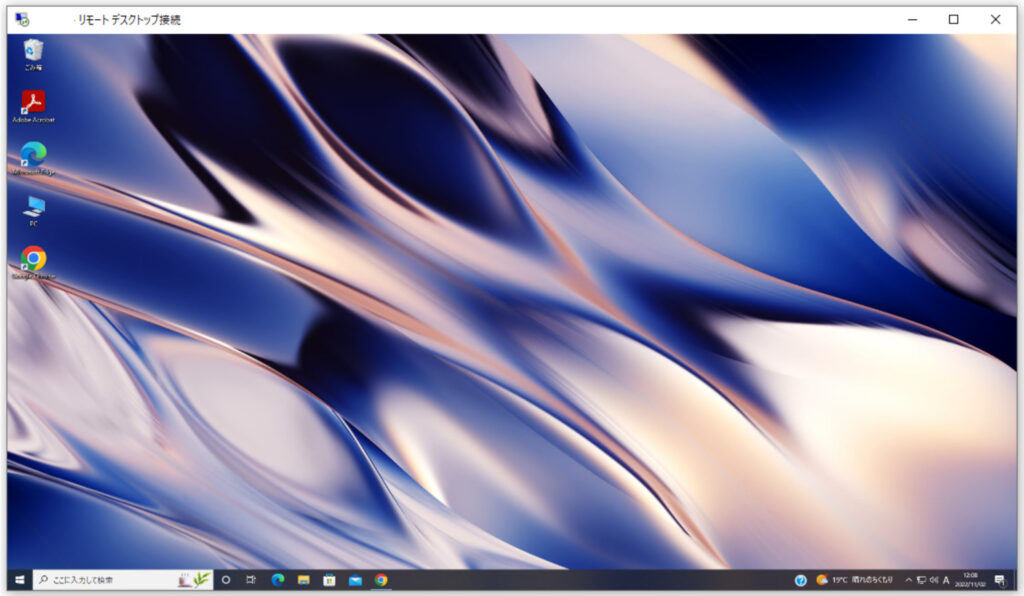

うめ
画面サイズにフィットするのは便利です!
一度この設定をしておけば次回接続時に「スマートサイズを指定」が有効の状態になっているのが救いです…。
まとめ
今回はリモートデスクトップ接続で画面サイズをスマートサイズ指定で最適化する方法をご紹介しました。