自宅から職場のドメインに参加しているPCのローカルユーザーにリモート接続をしたら、「このユーザーアカウントはリモートログインを許可されていないため、接続は拒否されました」となりました…。
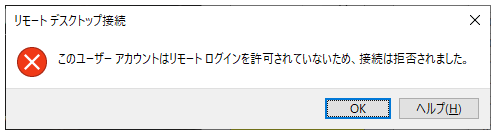

うめ
そういえばリモート接続するのはドメインユーザーばかりだったなぁ…。
試行錯誤した結果、なんとかローカルユーザーにリモート接続できるようになったので、手順を紹介します。
リモート接続のイメージ
ユーザーAから共通ドメインに参加しているPCのローカルユーザー(demo)にリモート接続するのが今回の目的です。
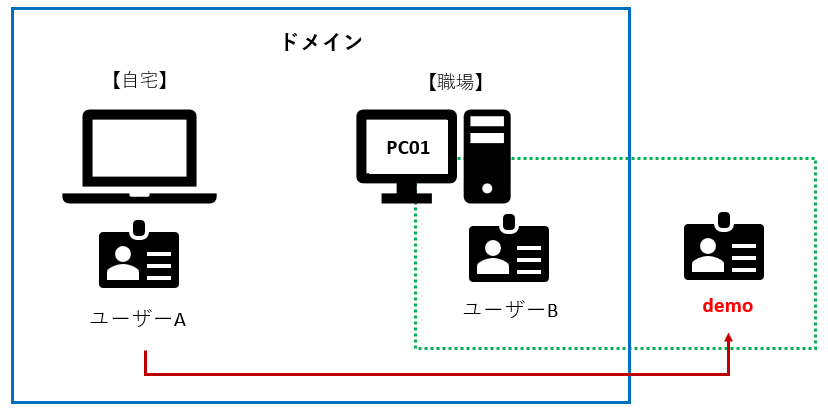
共通のドメイン内であれば「PC01」と「ユーザーB」を指定すればリモート接続できますが、ドメインに参加していないローカルユーザーには接続できませんでした💦
接続の手順
❶リモート接続のPC(Admin権限)で「PC」⇒「プロパティ」を選択
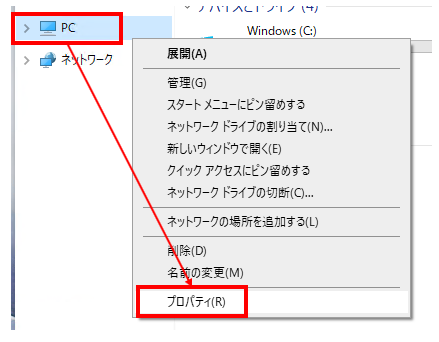
❷「リモートデスクトップ」⇒「このPCにリモートでアクセスできるユーザーの選択」を選択
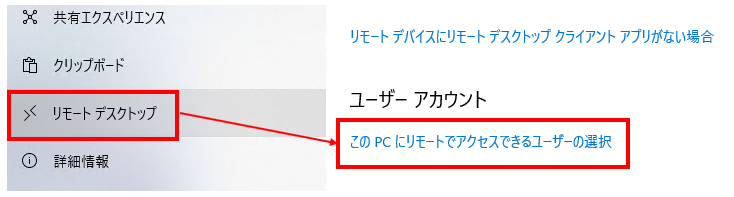
❸「追加」を選択
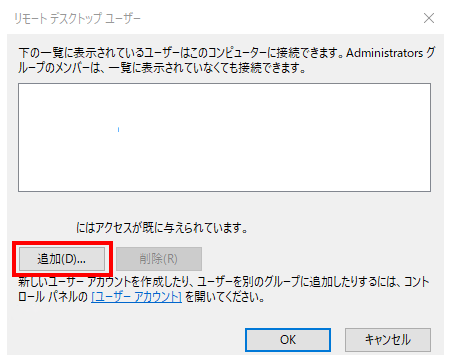
❹「詳細設定」を選択
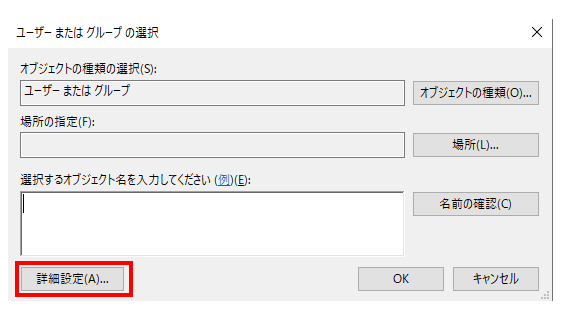
❺権限のあるドメインユーザーを入力
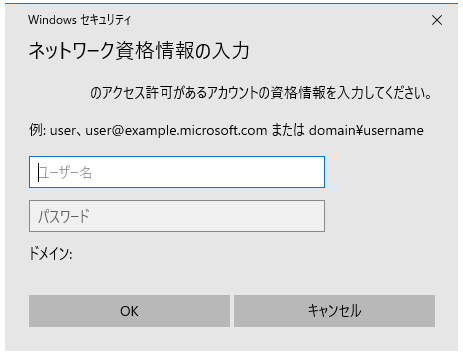
❻「場所」を選択
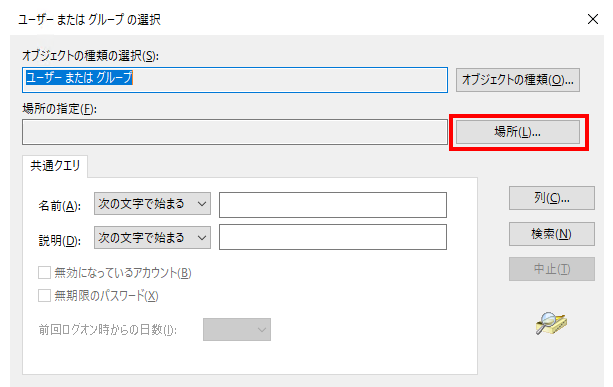
❼ドメインから「接続PC」に変更してOKを選択
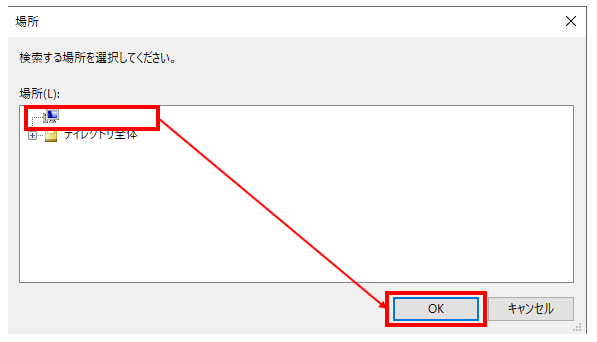
❽「検索」⇒「Everyone」を選択
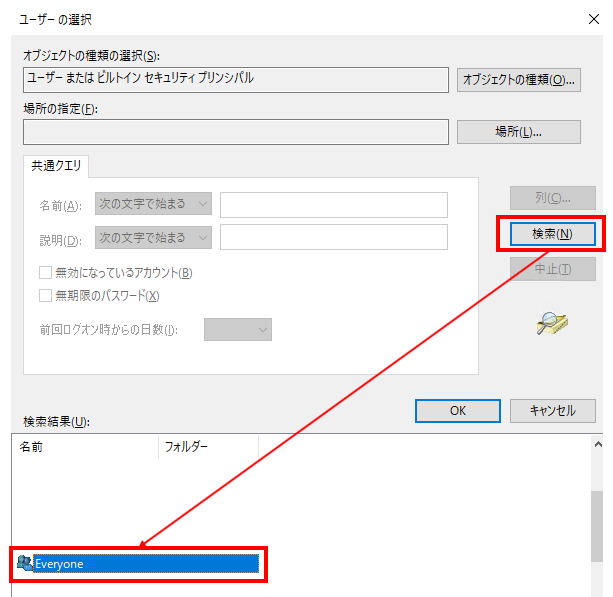
❾ユーザーの選択に「Everyone」が設定されていることを確認してOK
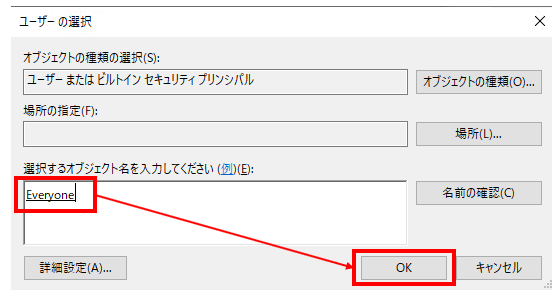
❿リモートデスクトップユーザーに「Everyone」が表示されたらOK
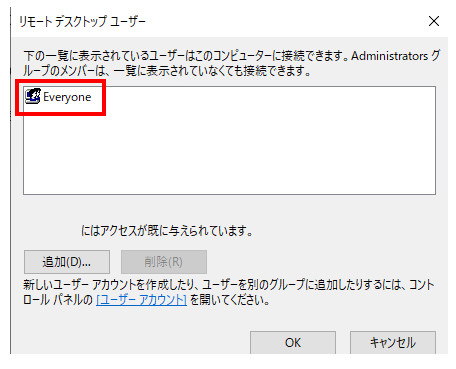
接続確認
PC名が「PC01」、ローカルユーザーが「demo」、パスワードが「demo」とした場合、リモートデスクトップ接続は下記のように設定します。

うめ
ドメインに参加していないユーザーは「.\+ローカルユーザー名」にするとPC名を省略できます!
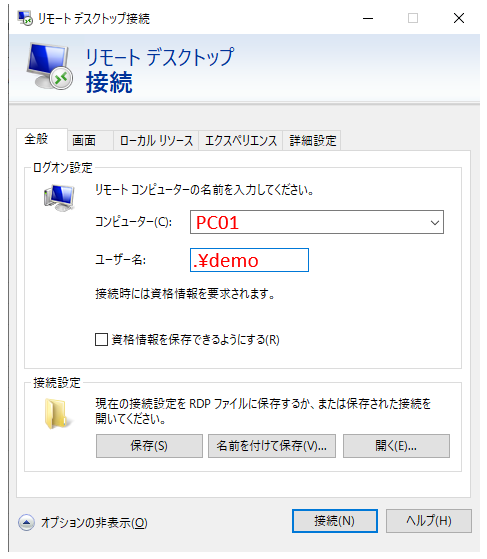
資格情報の入力画面でパスワードを設定してOK
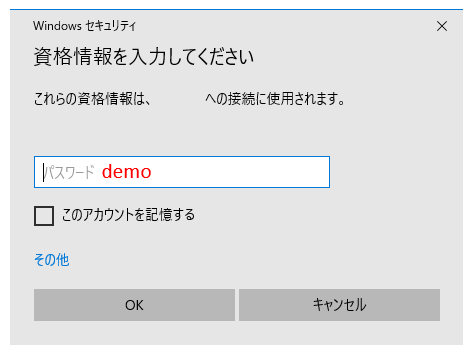
これでローカルユーザーにもリモート接続ができました!
まとめ
職場で使用する場合は、必ず社内のルールを優先してください!



