みなさんはiPhoneで撮影した画像や動画をどのように管理していますか?
たくさんの写真や長時間の動画データををiPhoneに保存したままにして、いつの間にか残りの容量がほとんどなくなってしまった…なんて経験はありませんか?
今回は新しいアプリのインストール不要、iCloud不要、ライトニングケーブル不要でiPhoneの写真や動画データをPCに移動する方法をご紹介します!

1GBの動画ファイルも問題なく転送出来ました!
PCに写真や動画を転送する【準備】

iPhoneとPCを同じWi-Fiに接続
このやり方は同じWi-Fi環境に接続しないと出来ないため、自宅内限定のやり方にになります。
「ファイル」でPCに接続する準備
❶「ファイル」アプリで「共有」⇒「…」⇒「サーバーへ接続」
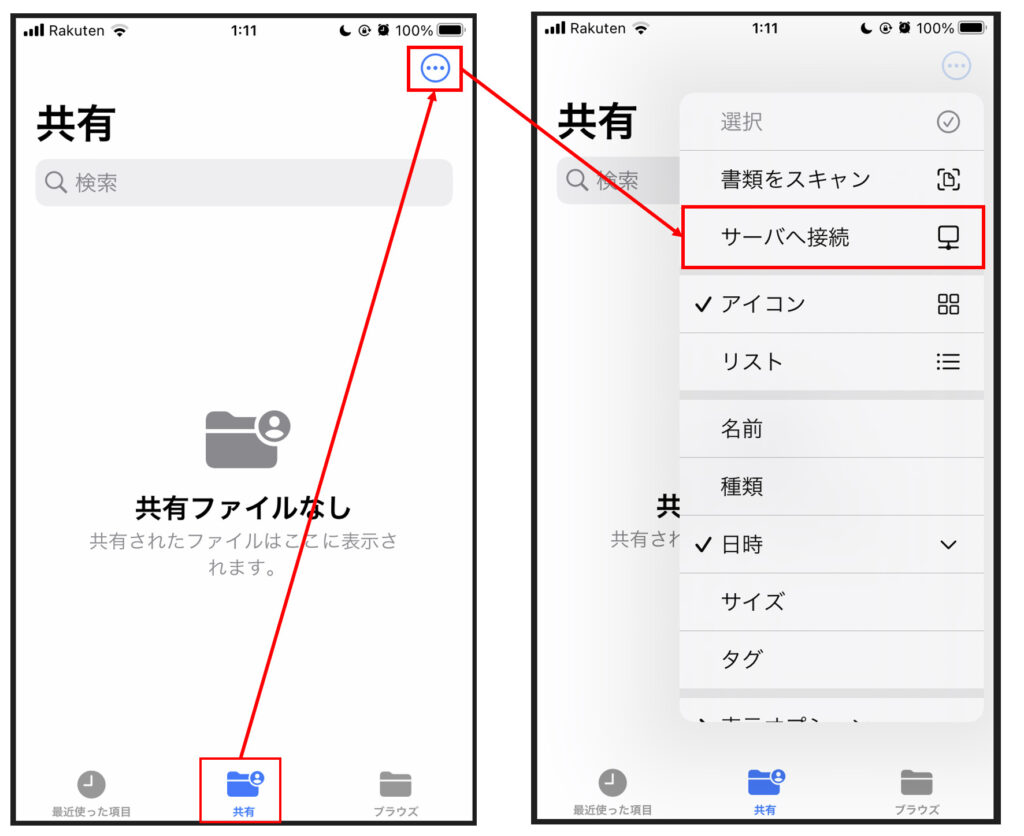
❷PCでコマンドプロンプトを起動して「ipconfig」⇒Enter

IPv4アドレスに表示されている数字を使用します!
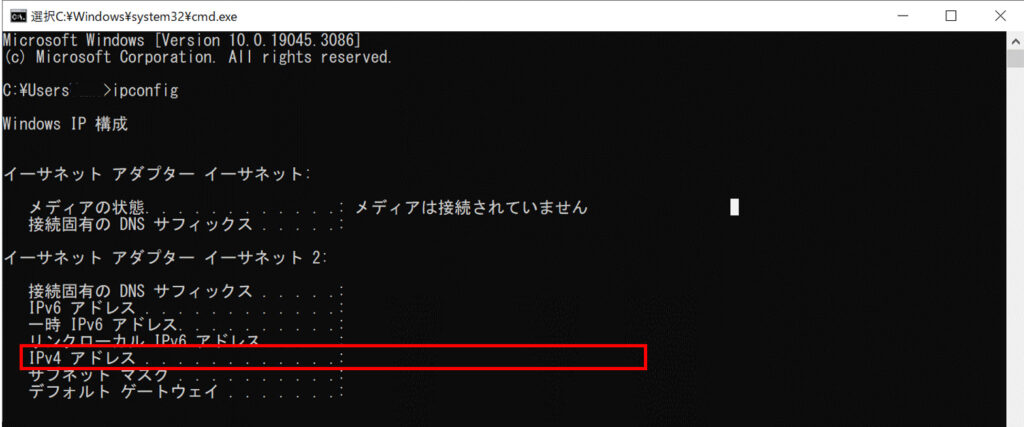
❸サーバにIPv4アドレスの「数字」を入力⇒「接続」、名前・パスワードには「PCのログインID・PW」を入力⇒「次へ」
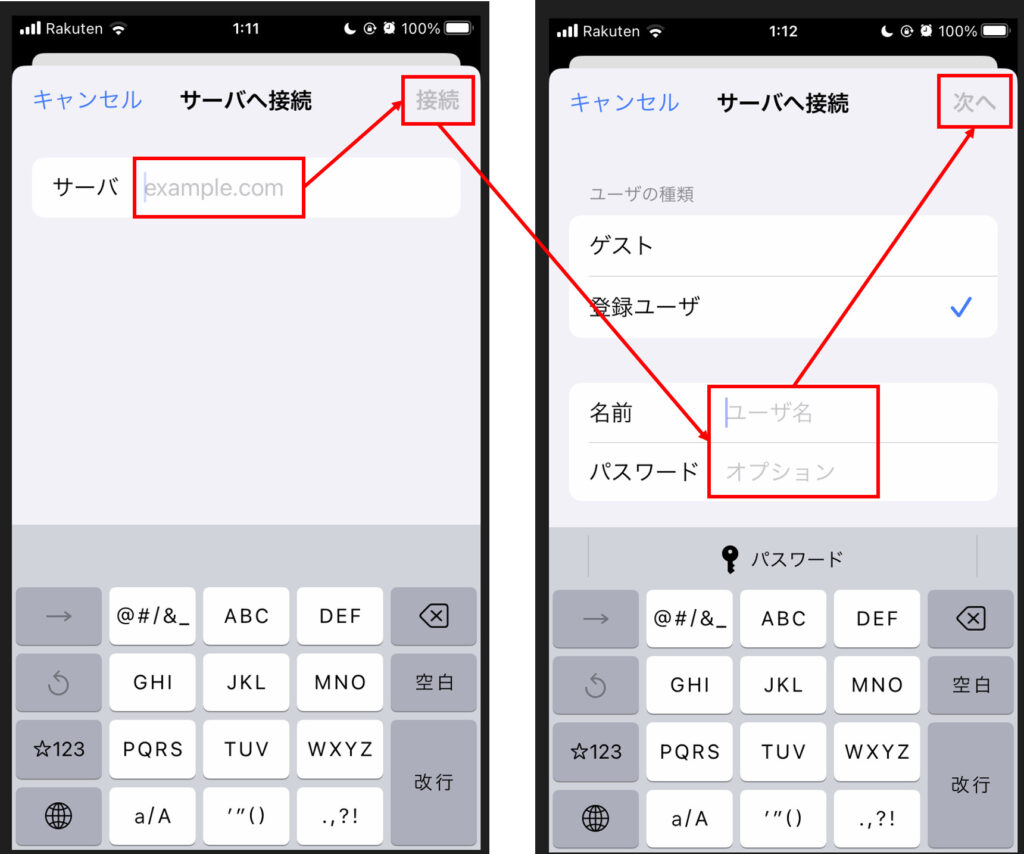
❹フォルダが表示されていれば準備OKです!
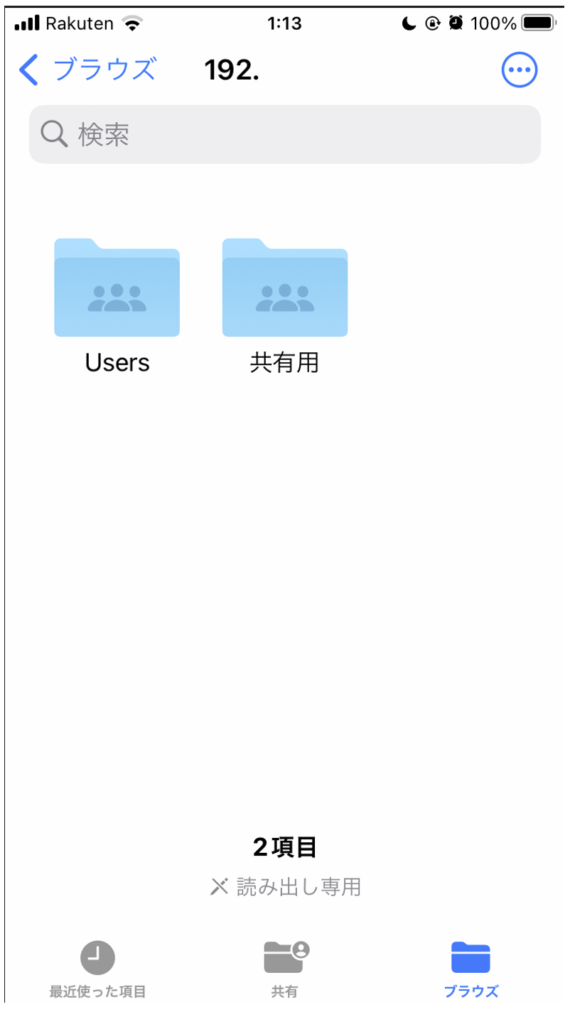
iPhoneからPCに写真や動画を転送する【手順】
❶転送したい画像「左下」をタップ⇒「ファイルに保存」
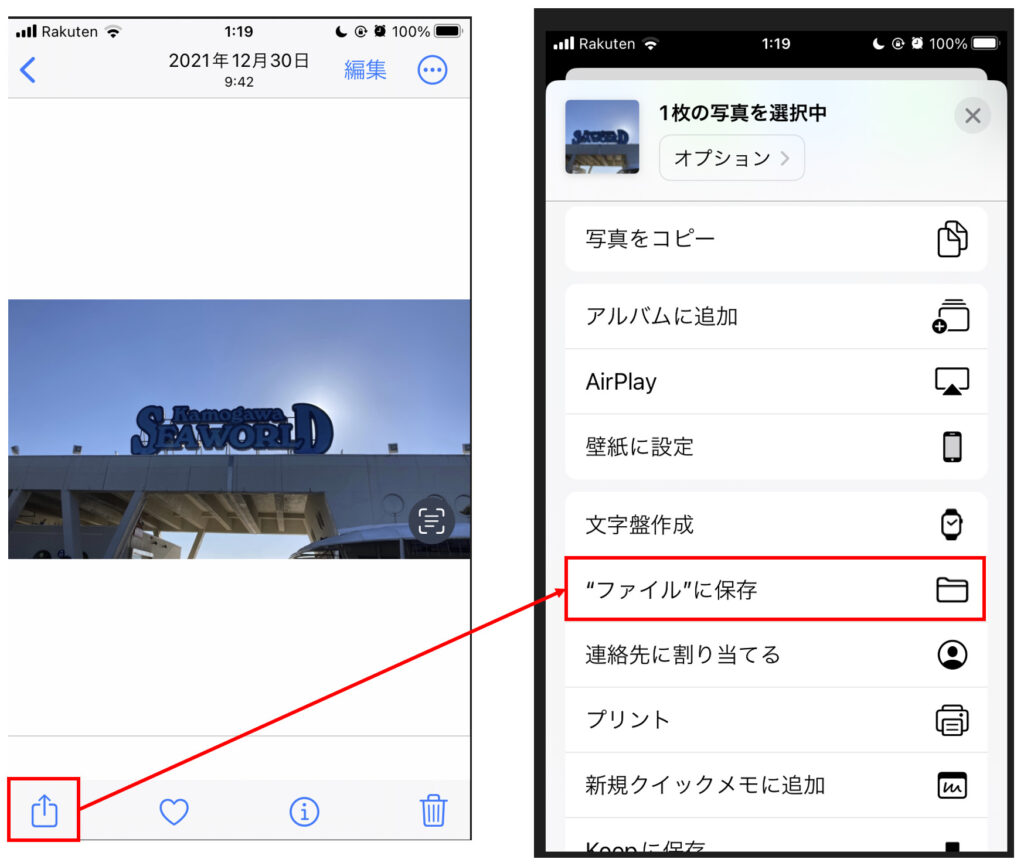
❷「戻る」⇒先ほど入力した共有の「IPv4アドレス」をタップ
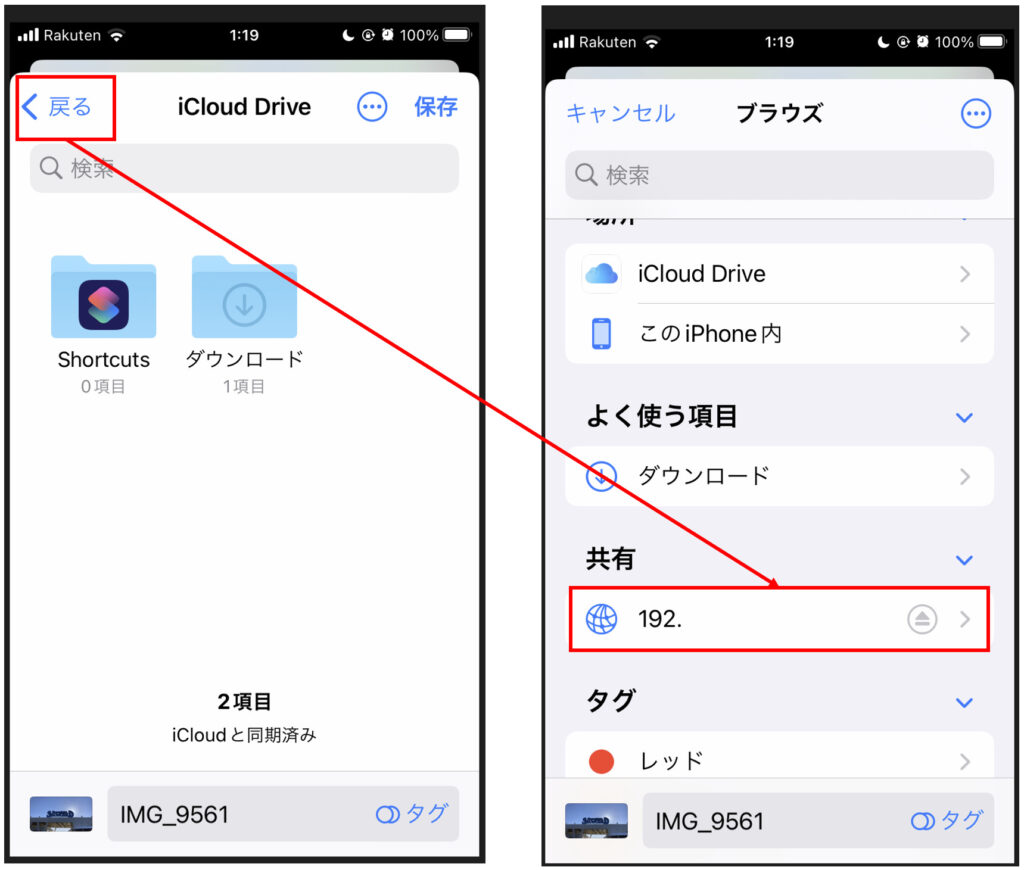
❸「Users」をタップ⇒ログインしたユーザーフォルダのデスクトップまで遷移⇒保存したいフォルダに移動して「保存」
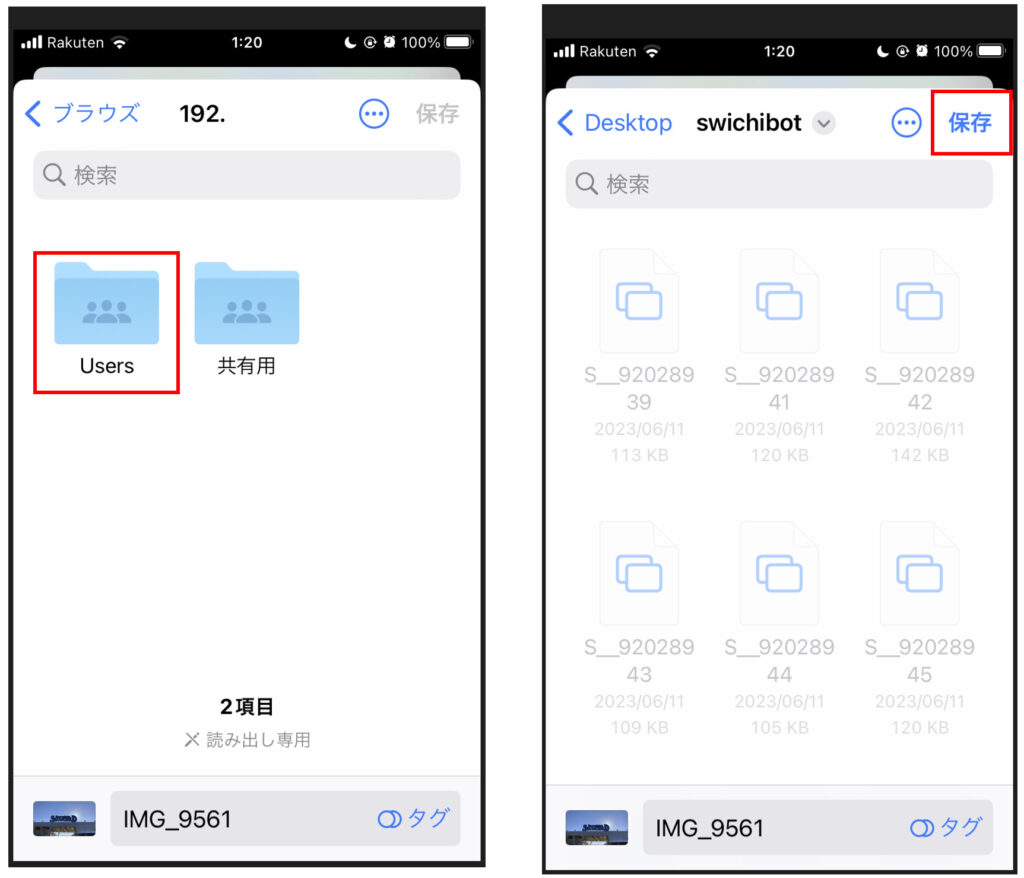
❹保存後はPCの該当フォルダ内に格納されています。
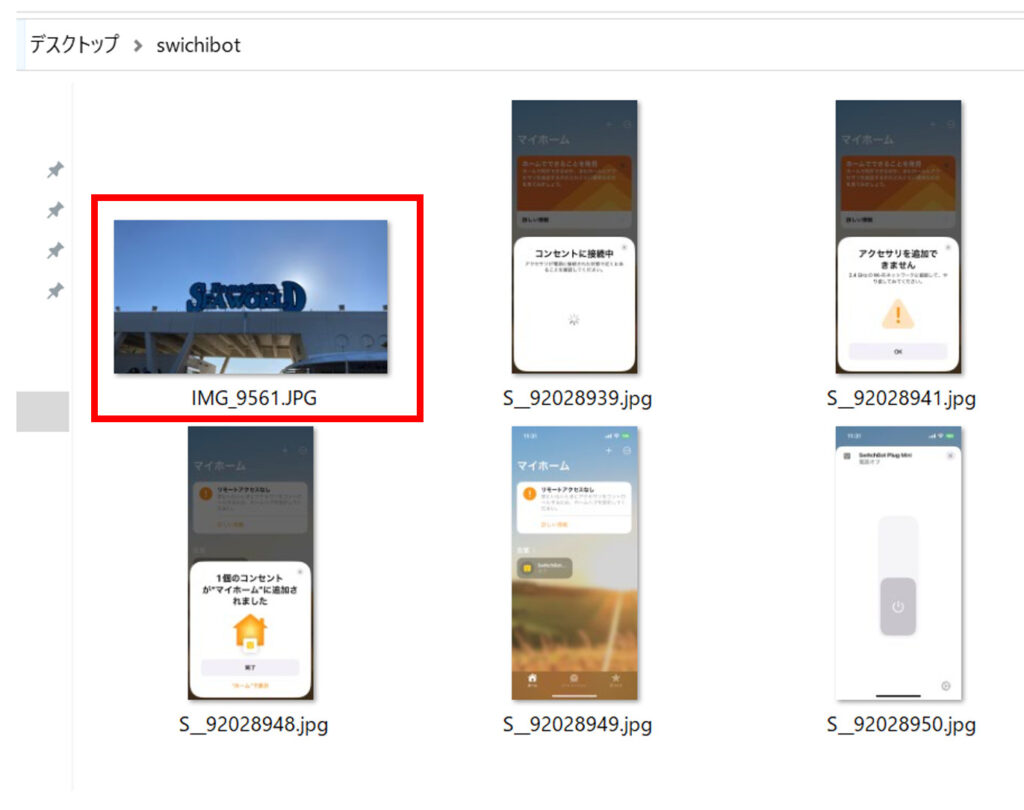

一度に複数画像の保存も問題ありませんでした!
まとめ
本記事ではiPhoneからPCに写真や動画を転送する「一番簡単な方法」をご紹介しました。
ちなみに、iPadでも同じ手順でデータを転送することができます!
最初はWi-Fi経由だと時間がかかるのではないかと心配していましたが、実際に試してみると転送がすぐに完了しましたので、待ち時間は全く気になりませんでした。
大量にデータを転送する場合は、外付けHDDなどを用意すると良いかもしれません。




