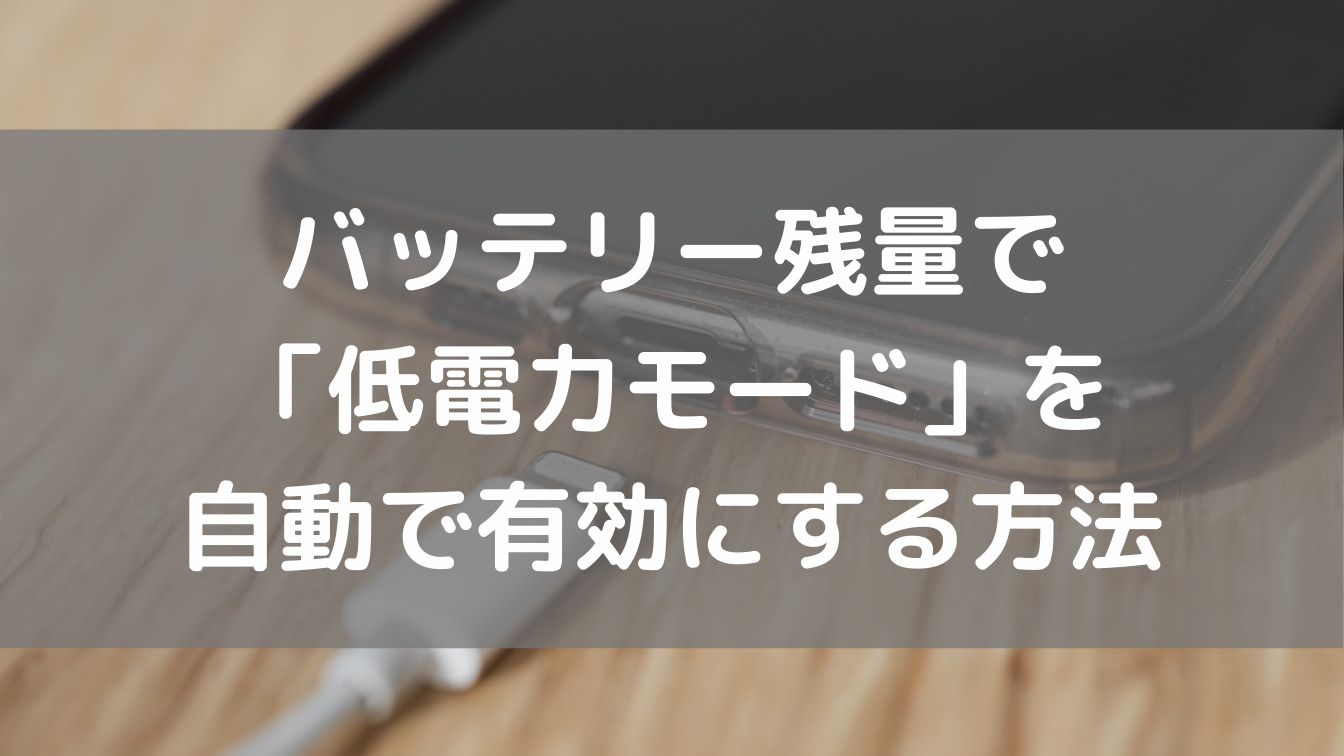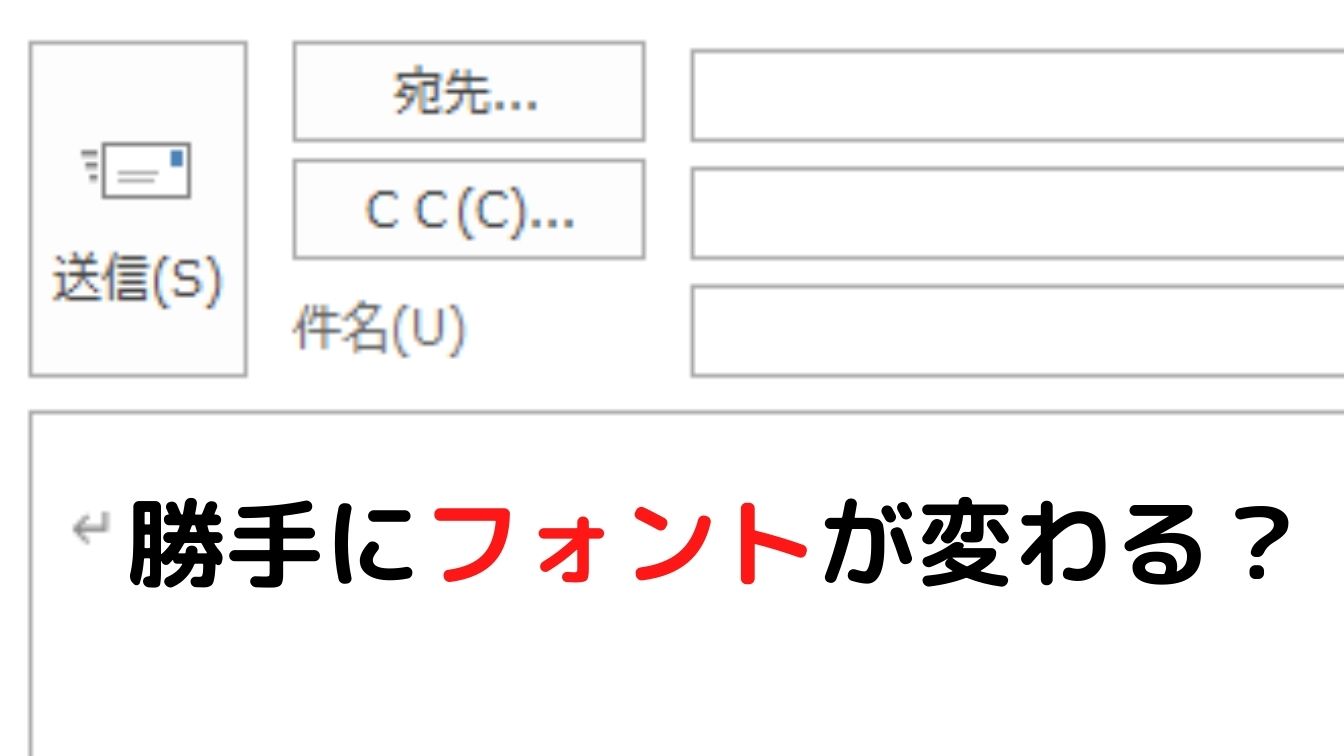iPhoneでバッテリーの消費を抑える時に「低電力モード」が有効ですが、毎回手動で低電力モードをオンにする必要があります。

通常はバッテリー残量が20%以下になると低電力モードを有効にするか通知が表示されます。
低電力モードの設定を忘れていて、気づいたらバッテリー残量が…
なんてことにならないように、バッテリー残量によって自動で低電力モードをオンにするやり方を紹介します!
本記事ではiOS標準アプリの「ショートカット」の「オートメーション」を活用した自動化の流れを説明しています。
注意点
低電力モードを有効にすると下記❶~❼の機能が制限されるため、日常利用に支障がないか確認してから低電力モードを使うようにしてください。
手順
iOS標準アプリの「ショートカット」を使用します。

削除してしまった場合はもう一度インストールしましょう!
❶ショートカットを開き「オートメーション」⇒「個人用オートメーションを作成」を選択
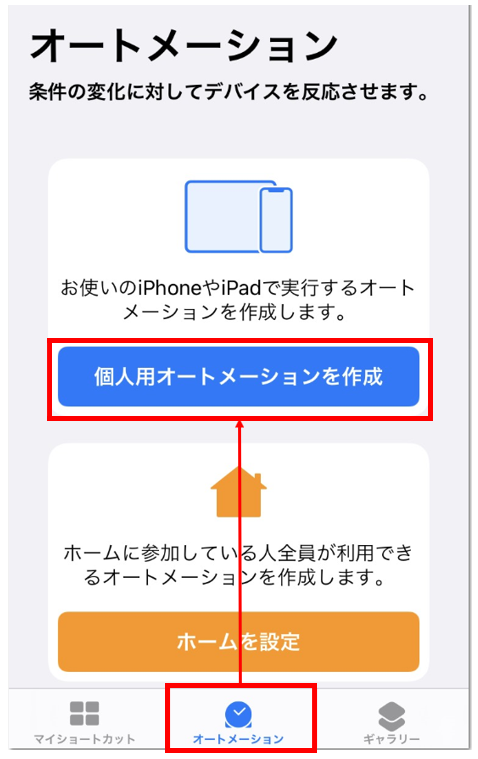
❷新規オートメーションの「バッテリー残量」を選択
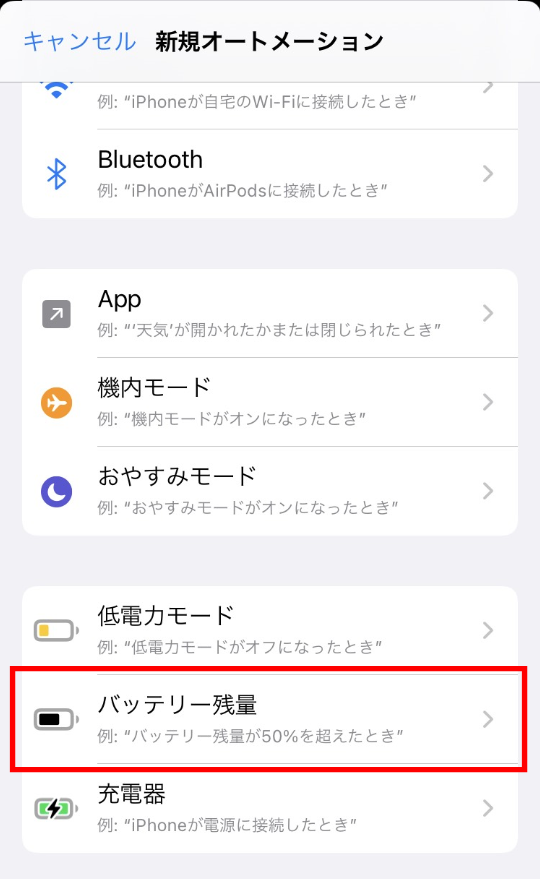
❸バッテリー残量が何%になった時に低電力モードにするか決めたら「次へ」を選択
ここでは「50%と等しい」を選んでいますが、上のバーを左右にスライドさせると5%単位の調整ができます。
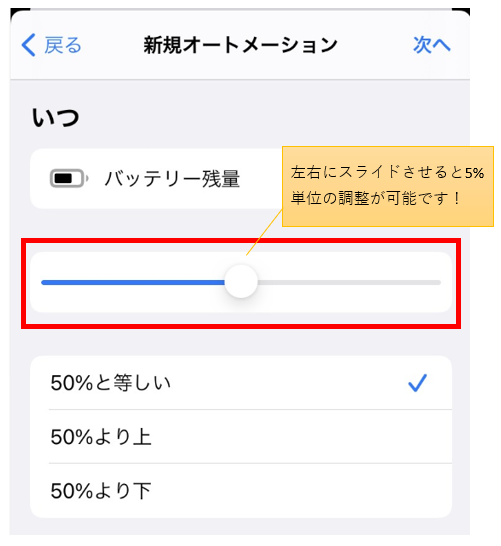
❹「アクションを追加」⇒低電力と検索し、「低電力モードを設定」を選択
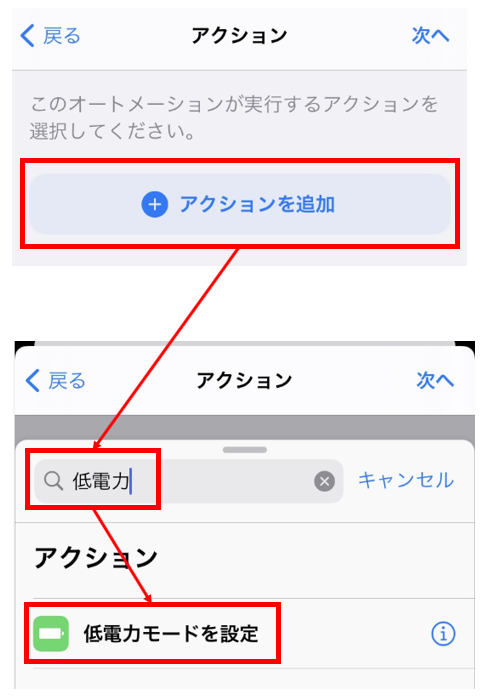
❺低電力モードをオンにする条件がセットされるので「次へ」を選択
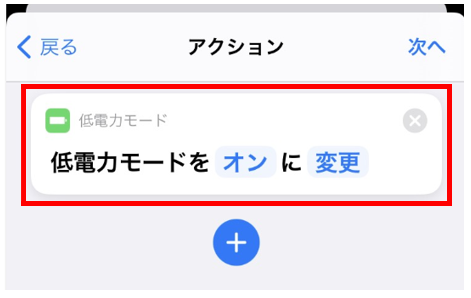
❻「いつ」、「行う」の内容が正しいか確認。低電力モードにする前に確認をする状態で問題なければ「完了」を選択して完成です。
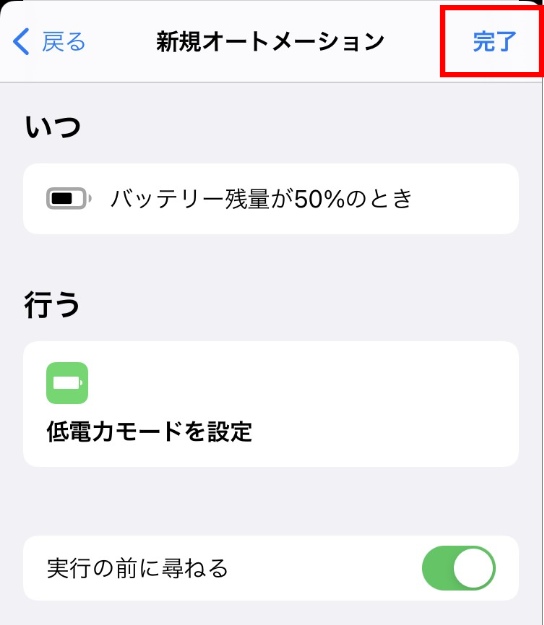
❼自動的に低電力モードに切り替える場合は、「実行の前に尋ねる」をオフにして「尋ねない」⇒「完了」を選択
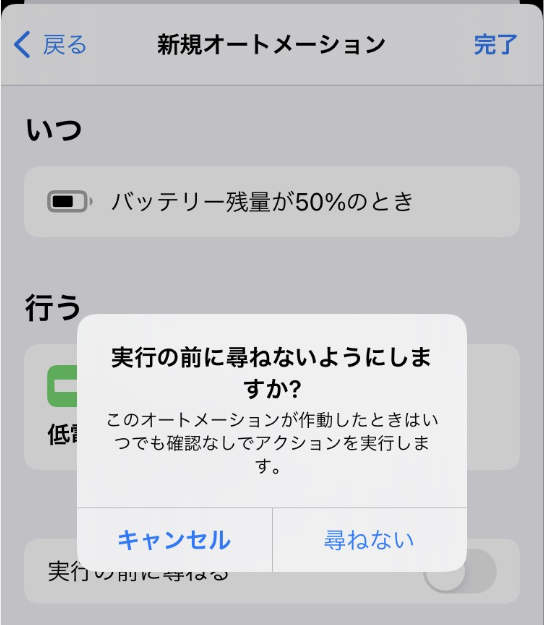

個人的には自動で低電力モードに切り替わる方が楽だと思いますね。
❽作成した設定がオートメーションに表示されます。
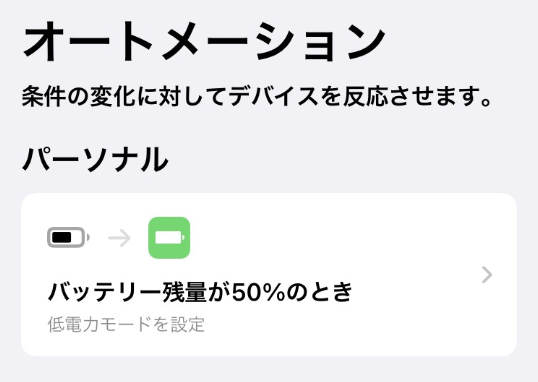
まとめ
今回はショートカットのオートメーションを使用してバッテリー残量によって自動で「低電力モード」がオンにするやり方を紹介しました。
これで低電力モードを最大活用できるようになりますね!