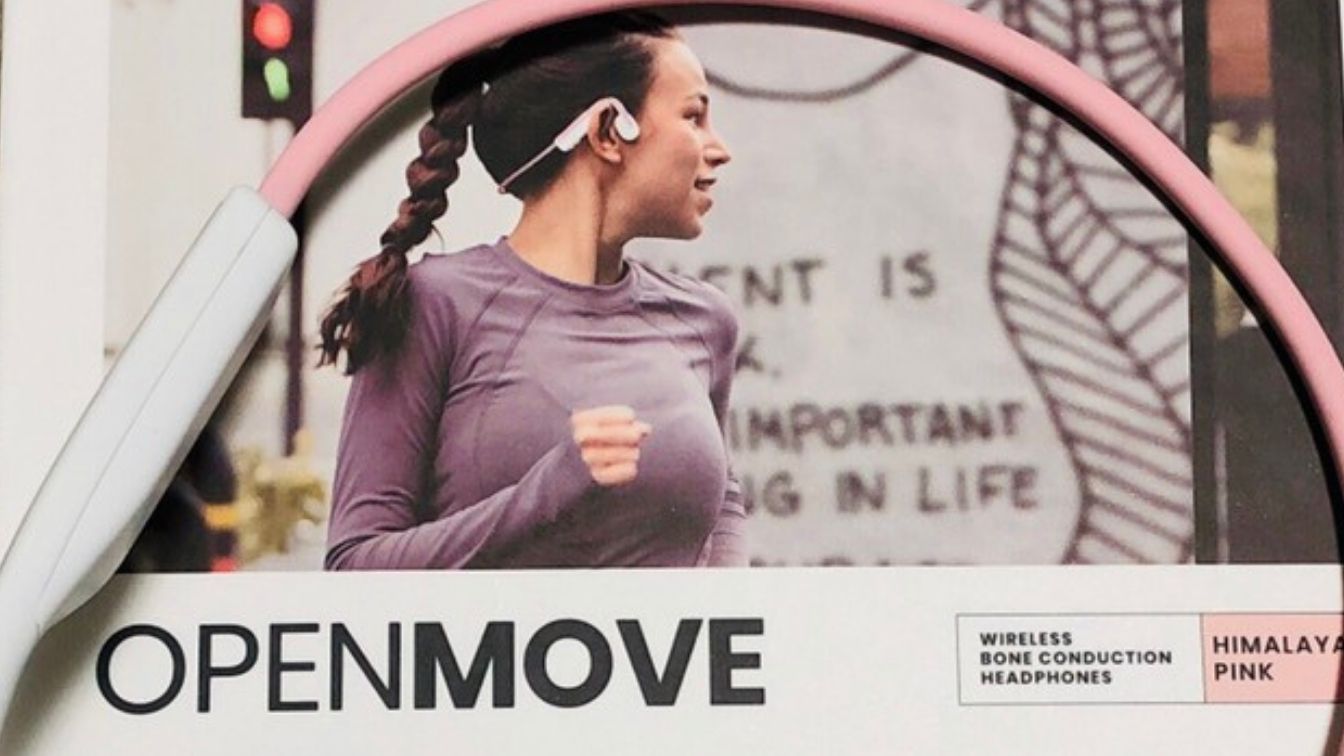PCやファイルサーバーのデータ整理をする時にどのファイルの容量が大きいのか調べたいと思ったことはありませんか?

ファイルサイズ、作成日があるといらないファイルなのか判断しやすいですよね。
今回はコマンドプロンプトの「where」を使用してファイルサイズの一覧を作成する方法を紹介します。
コピペで使えるようにしているので、ご活用ください!Excelへの貼り付け方法も合わせて紹介しますので、こちらも参考にしてみてください。
WHEREの使い方
手順
❶ファイルサイズ一覧を出力するフォルダを用意します。
ここではサンプルとしてCドライブ直下に「log」フォルダを作成しています。
❷ファイルサイズを確認したいフォルダのリンクバーに「cmd」と入力してEnterを押すとコマンドプロンプトが起動します。
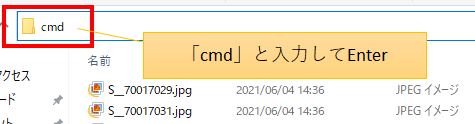

フォルダのリンクバーでコマンドプロンプトを呼ぶとディレクトリを移動する手間が省けます!
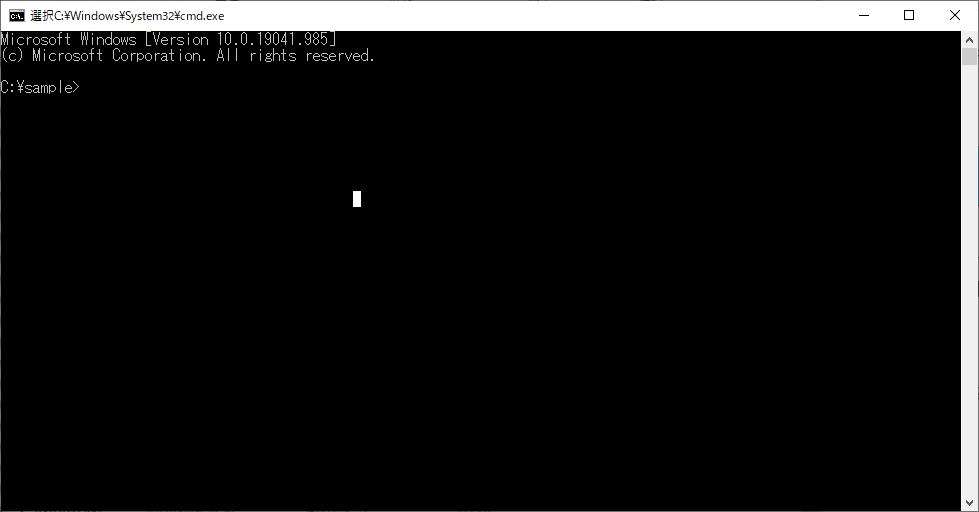
❸コマンドプロンプトに「WHERE /R C:\sample *.* /T> C:\log\list.txt」と入力してEnter

フォルダサイズが大きいと一覧の出力に時間が掛かるため、途中で止めずに一覧が出力されるまで待ちましょう。
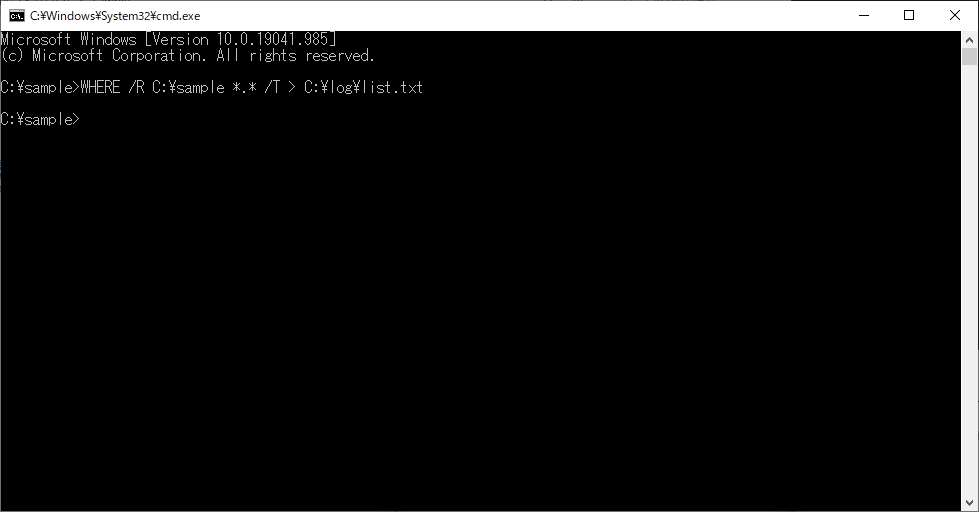
❹「log」フォルダにlist.txtが出力されます。
補足ですが、Cドライブまるごと確認したいという場合は、下記コードを試してください。
Excelでデータを確認
出力された一覧をメモ帳で開いても見づらいのでExcelで確認します。
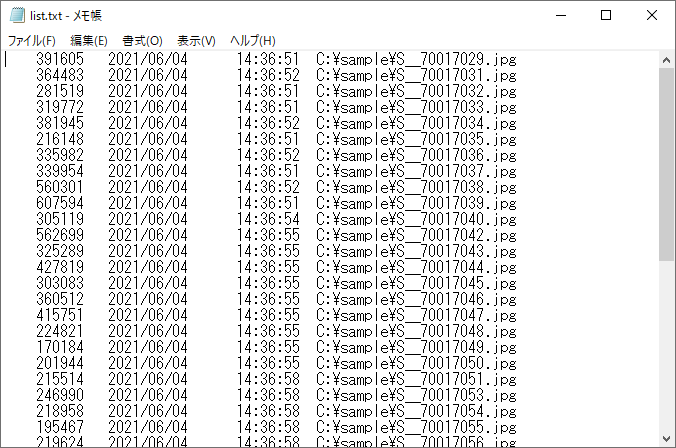
❶ファイル一覧をコピーしてExcelにそのまま貼り付ける
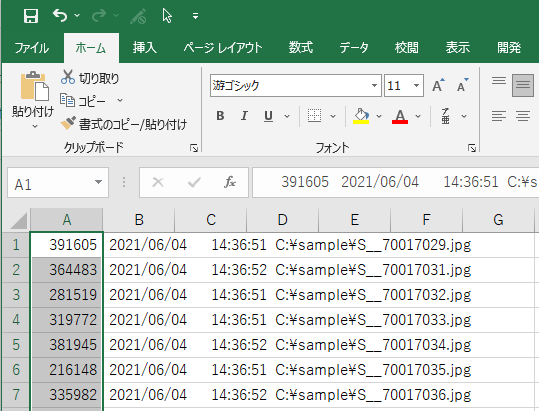
❷A列を選択した状態で「データ」⇒「区切り位置」を選択
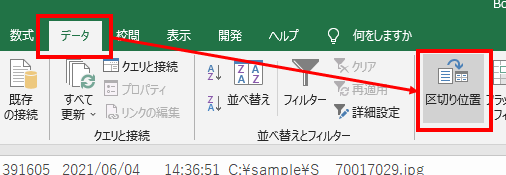
❸区切り位置指定ウィザードは何も変更せずに「次へ」⇒「次へ」⇒「完了」と進めます。
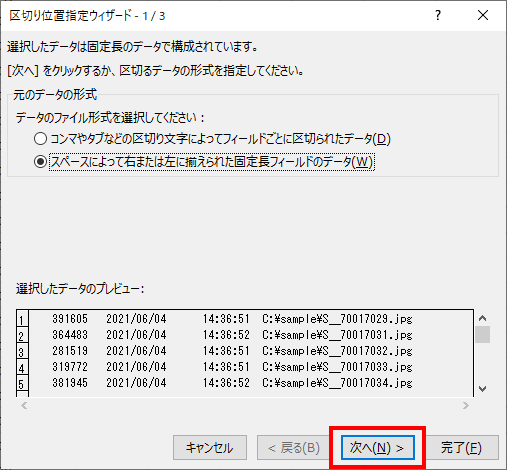
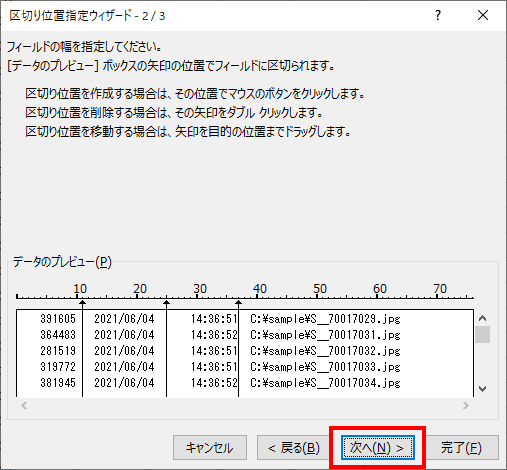
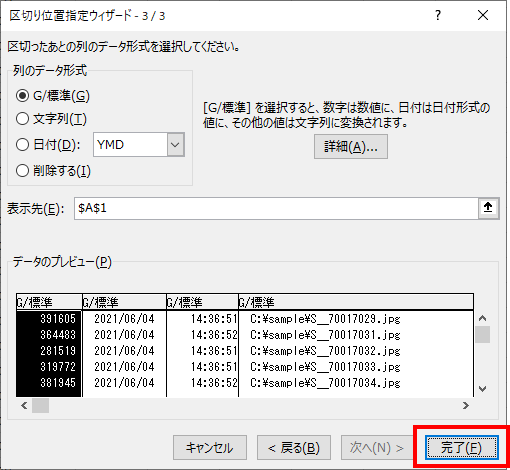
❹これでデータの形が整いますので、見出しの行を挿入してA列を「桁区切りスタイル」に変更してからデータを並び替え(降順)をしましょう。
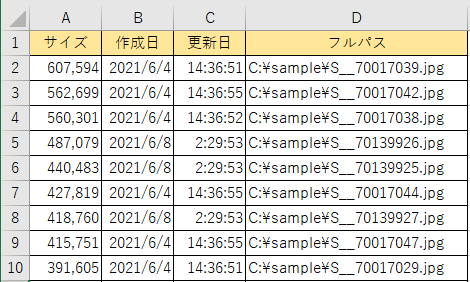
まとめ
今回はコマンドプロンプトの「where」を使ってファイルサイズ一覧を作成する方法について解説をしました。

これでファイル一覧を簡単に出力できるようになるので試してみて下さい!
ファイルサーバーでも同じ手順でファイル一覧を出力できますが、フォルダの容量が大きいほどファイル一覧の出力に時間が掛かるので気をつけましょう。