梅屋(@umeyalabo)です。
ついにiPadOS 13がリリースされました。
新しい機能の中で特に気になっているのは…マウスが使用可能になったことです。
でもiPadにtypeCのマウスやハブを付けてケーブルをぶら下げてマウスを使うのはダサい…。
せっかく使うのであればゲーブルレスでシンプルに使いたい!ということで今回はiPadで使用したいBluetoothマウスの設定方法を紹介します。
設定では「ロジクールのM557」を使用しています。
Bluetoothでは設定できない!
Bluetoothの設定というと「設定」アイコンから「Bluetooth 」を選びたくなりますが、ここでは設定できません。
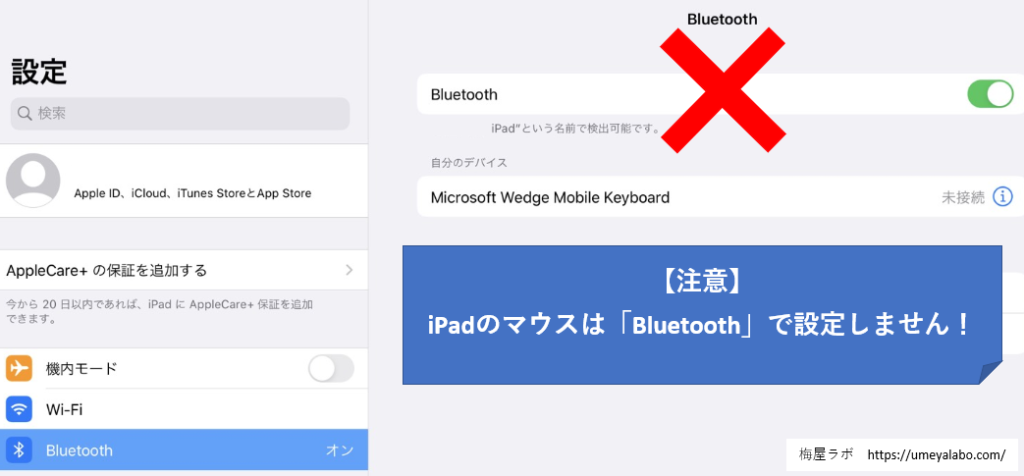
設定の流れ
1、「アクセシビティ」⇒「タッチ」をタップ。

2、「AssistiveTouch」をタップする。
※無効になっている場合は有効化すること
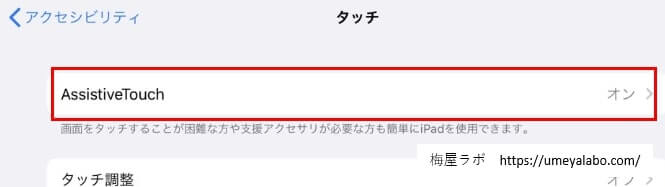
3、下にスクロールし「デバイス」をタップ
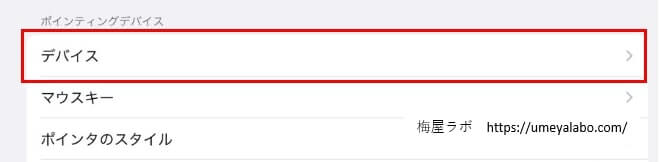
4、「Bluetoothデバイス」画面で接続するマウスをペアリングモードにする。
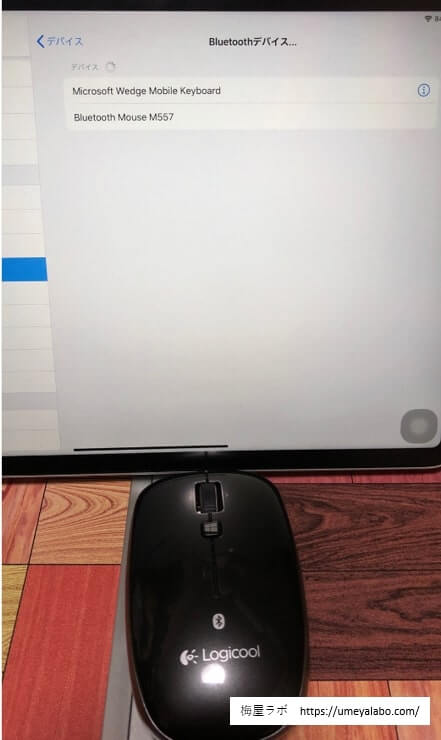
5、ペアリングするマウス名をタップすると接続中になり、完了すると画面上に黒丸のポインタが表示されます。
※マウスの電源を切るとポインタは消えます。
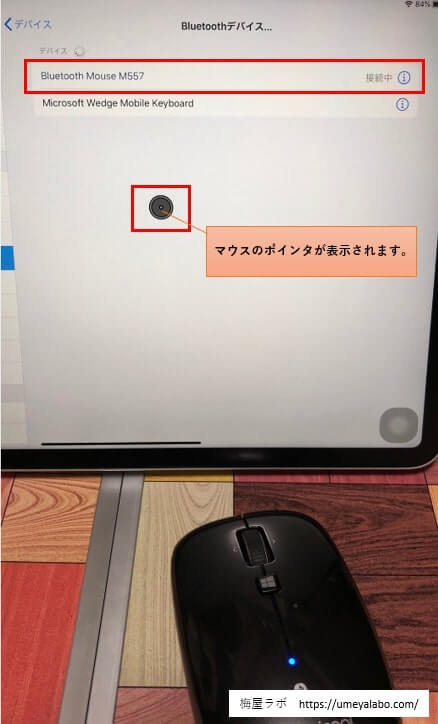
ボタン動作をカスタマイズ!
ペアリング後に「デバイス」で接続したマウスをタップ
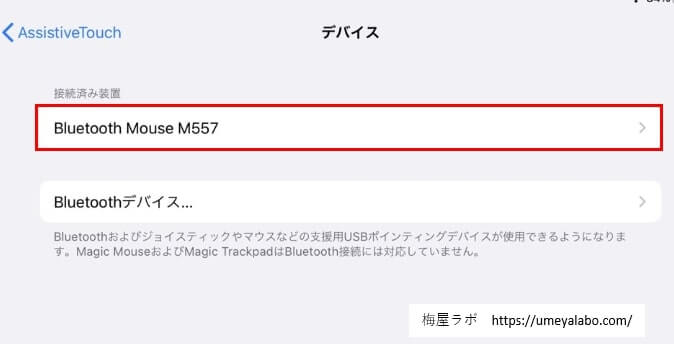
マウスのボタン設定を変更できます。

梅屋
M557では3ヵ所のボタンが変更可能です!
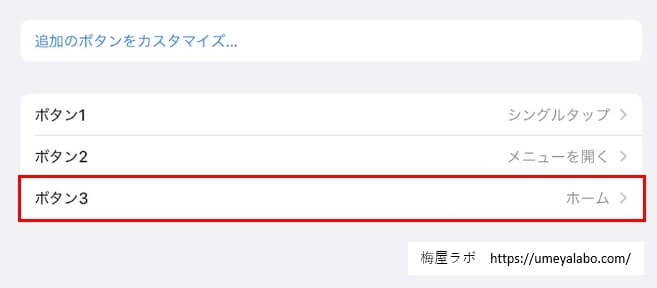
私の場合は「ボタン2」、「ボタン3」を変更してみました。
MEMO
ボタン1:シングルタップ
ボタン2:ホーム
ボタン3:スクリーンショット
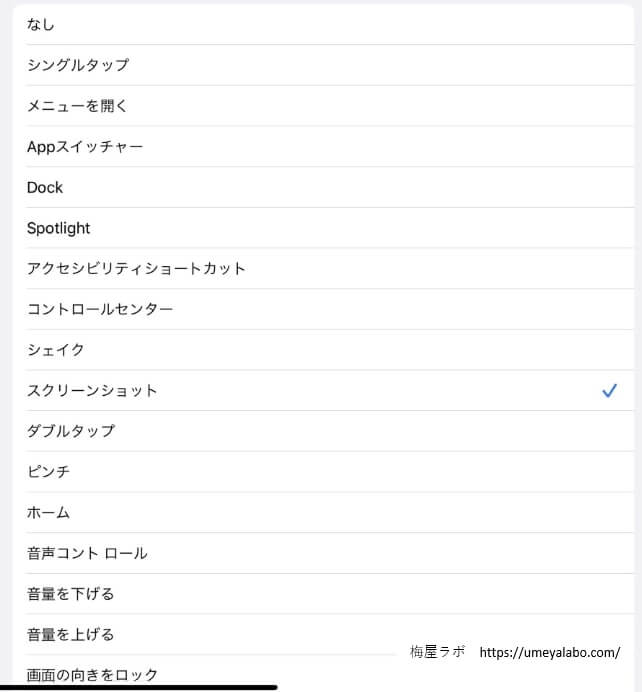
設定は以上になります。
余談ですがアプリもマウスでの操作が可能でした。
マウスがあるだけで操作感が一気に向上するので記事の作成時にオススメしたい商品です!
iPad OS13.4からマウススクロール向きを逆にできるようになりました!






